Bluetooth アクセサリの名前を変更する
Bluetooth 対応アクセサリにはデフォルトの名前が付いていて、その名前が iPhone、iPad、iPod touch、Mac の Bluetooth 設定画面に表示されます。各デバイスにわかりやすい名前を付けておく方法をご案内します。
iPhone、iPad、iPod touch で Bluetooth アクセサリの名前を変更する
Bluetooth アクセサリの電源が入っていて、ワイヤレスで接続されていることを確認します。
設定 App を開いて、「Bluetooth」をタップします。
名前を変更したい Bluetooth アクセサリの横にある をタップし、「名前」をタップします。
- Bluetooth アクセサリによっては、名前を変更できないものがあります。
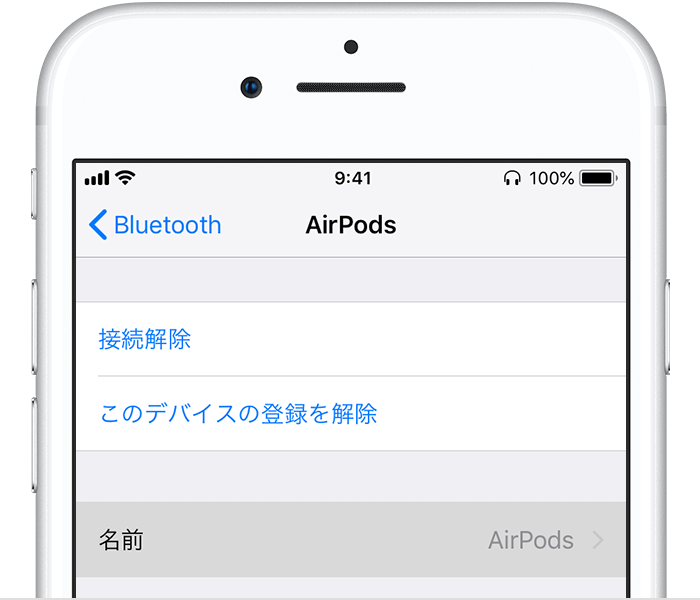
名前を入力し、キーボードの「完了」をタップしてから をタップします。
アクセサリに付けたカスタムの名前が、iPhone、iPad、iPod touch の「Bluetooth」設定画面に表示されるようになります。AirPods の名前の変更方法については、こちらの記事を参照してください。
Mac で Bluetooth アクセサリの名前を変更する
Apple () メニューから「システム環境設定」を選択し、「Bluetooth」をクリックします。
「control」キーを押しながらアクセサリをクリックし、ショートカットメニューから「名称変更」をクリックします。「名称変更」が表示されない場合は、Bluetooth アクセサリの電源を入れた状態で「接続」をクリックしてから、やり直してください。

アクセサリの新しい名前を入力し、「名称変更」ボタンをクリックします。
アクセサリに付けたカスタムの名前が、Mac の Bluetooth メニューと、システム環境設定の「Bluetooth」パネルに表示されるようになります*。
* Bluetooth アクセサリを別の Mac とペアリングすると、アクセサリの名前がデフォルトの名前にリセットされる場合があります。
Apple が製造していない製品に関する情報や、Apple が管理または検証していない個々の Web サイトについては、推奨や承認なしで提供されています。Apple は他社の Web サイトや製品の選択、性能、使用に関しては一切責任を負いません。Apple は他社の Web サイトの正確性や信頼性についてはいかなる表明もいたしません。詳しくは各メーカーや開発元にお問い合わせください。