ライブラリを写真 App に移行した後で写真やアルバムを探す
iPhoto または Aperture のライブラリを写真 App に移行した後で、写真やアルバムがなくなったように思える場合は、以下の点をご確認ください。
正しいライブラリを移行したか確認する
「ピクチャ」フォルダに複数のライブラリがある場合、写真 App をはじめて開いたときに、移行するライブラリを選択する画面が表示されます。ここで選択したライブラリがデフォルトのライブラリになり、その中の写真が、写真 App を開くたびに毎回表示されます。
はじめて写真 App を開く際に、違うライブラリ (たとえば、古い iPhoto ライブラリ) を選択してしまった場合は、意図していた写真がすべて表示されないことがあります。その場合は、「option」キーを押しながら写真 App を開いて、別のライブラリを移行できます。「ライブラリを選択」ダイアログが表示されるので、「ピクチャ」フォルダにあるフォトライブラリの中から選択できます。
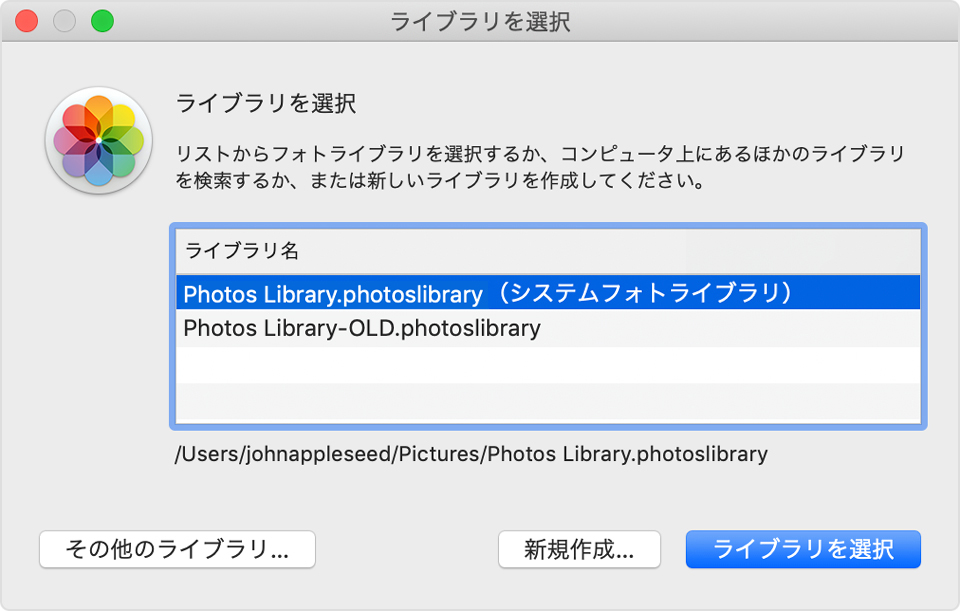
サイドバーで「マイアルバム」をクリックしてアルバムをすべて表示する
写真 App をはじめて開くと、「モーメント」ビューに写真が表示されます。このビューには、写真が 1 枚ずつ表示され、アルバムは表示されません。アルバムを表示するには、写真 App のサイドバーで「マイアルバム」をクリックします。
アルバムになった iPhoto イベントを探す
iPhoto ライブラリを写真 App に移行すると、iPhoto のイベントはアルバムに変わります。これらのアルバムは、写真 App の「アルバム」ビューの「iPhoto イベント」というフォルダの中に入っています。
マイフォトストリームを有効にする
マイフォトストリームにある 30 日以上経過した写真を、ライブラリを写真 App に移動する前に iPhoto または Aperture に読み込んでいなかった場合、これらの写真は写真 App には表示されません。
Apple ID を最近作成した場合は、マイフォトストリームを利用できないことがあります。マイフォトストリームを利用できない場合は、iCloud 写真を使って、写真やビデオを iCloud に保管できます。
以下の手順にそって、写真 App でマイフォトストリームを有効にすることができます。
メニューバーで、「写真」>「環境設定」の順に選択します。
「環境設定」ウインドウで「iCloud」タブをクリックします。
「マイフォトストリーム」をクリックします。
写真 App で写真のサムネールがすべて作成されるまで待つ
ライブラリを写真 App に移行する際、ライブラリ全体分のサムネールの作成には時間がかかる場合があります。サムネールが作成されるまでは、写真が白抜きの四角のように表示されます。
写真 App でスマートアルバムおよび RAW + JPEG 画像のペアが表示される仕組み
写真 App では、一部のスマートアルバムが、それらの作成元のプログラムとは違って表示されます。iPhoto または Aperture のスマートアルバムが写真 App でどのように表示されるかについては、関連記事を参照してください。
Aperture のライブラリに RAW + JPEG 画像のペアが入っていた場合、写真 App には JPEG ファイルだけが表示されます。
バーストモードの写真をすべて表示する
iPhone でバーストモードで撮影した連続写真は、写真 App では 1 枚のサムネールで表示されます。連写した写真をすべて表示するには、サムネールをダブルクリックして「選択」をクリックします。
関連情報
macOS 用の写真 App をアップデートした後で、iCloud 写真を有効にすれば、写真やビデオが iCloud に安全に保管され、お使いの iPhone、iPad、iPod touch、Mac、Apple TV、iCloud.com で最新の状態で同期されるようになります。