Apple Music から音楽を追加する/ダウンロードする
Apple Music のサブスクリプションに登録している場合は、Apple Music のカタログから自分のミュージックライブラリに音楽を追加できます。追加した音楽はインターネット接続を利用してストリーミングできます。音楽を追加してからダウンロードしておけば、オフラインでも聴けます。
Apple Music からライブラリに音楽を追加する
お使いのデバイスに応じて、以下の該当する手順を実行してください。
iPhone、iPad、Android で Apple Music から音楽を追加する方法
Apple Music アプリを開きます。
ライブラリに追加したい曲を探します。
アルバムまたはプレイリストの上部にある をタップします。
曲の横にある をタップし、「ライブラリに追加」をタップします。
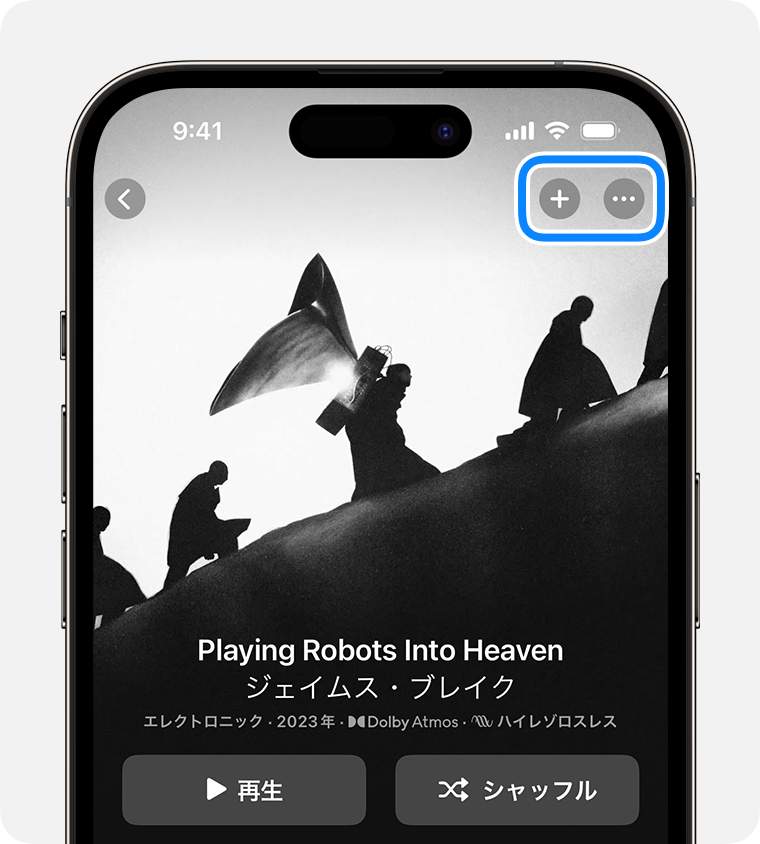
Mac や Windows パソコンで Apple Music から音楽を追加する方法
Apple Music アプリまたは iTunes を開きます。
ライブラリに追加したい曲を探します。
曲を追加するには、 をクリックします。
アルバムまたはプレイリストを追加するには、「+追加」をクリックします。
Apple Music から音楽をダウンロードする
音楽をライブラリに追加した後でデバイスにダウンロードしておけば、オフラインでも聴けます。お使いのデバイスに応じて、以下の該当する手順を実行してください。
iPhone、iPad、Android で Apple Music から音楽をダウンロードする方法
Apple Music アプリを開きます。
曲、アルバム、またはプレイリストを追加した後で、以下の要領で操作します。
アルバムまたはプレイリストの上部にある をタップします。
曲の横にある をタップし、「ダウンロード」をタップします。
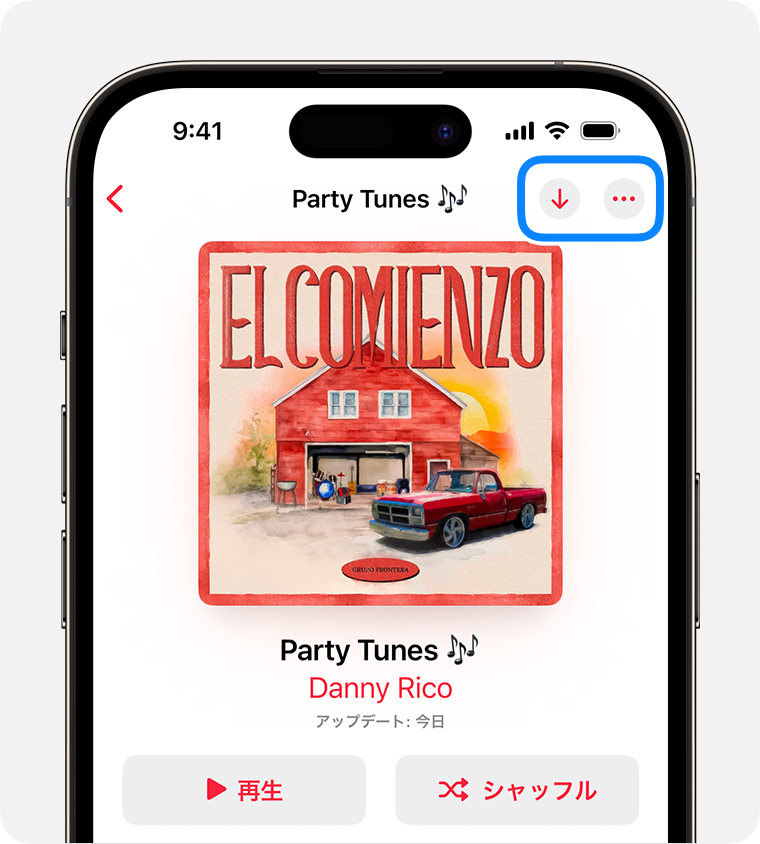
Mac や Windows パソコンで Apple Music から音楽をダウンロードする方法
Apple Music アプリまたは iTunes を開きます。
曲、アルバム、またはプレイリストを追加した後で、以下の要領で操作します。
Mac または Windows の Apple Music アプリでは、曲の横またはアルバムやプレイリストの上部にある をクリックします。
iTunes for Windows では、曲の横またはアルバムやプレイリストの上部にある をクリックします。
デバイスにダウンロードした音楽を削除する
デバイスのストレージの空き容量を増やしたい場合は、Apple Music からダウンロードした音楽を削除する方法をこちらの記事でご確認ください。
iTunes Store から購入した音楽をお探しの場合
iTunes Store から購入した音楽を探してダウンロードする方法
Apple Music の提供状況は国や地域によって異なる場合があります。国や地域別の提供状況については、こちらの記事を参照してください。
Apple が製造していない製品に関する情報や、Apple が管理または検証していない個々の Web サイトについては、推奨や承認なしで提供されています。Apple は他社の Web サイトや製品の選択、性能、使用に関しては一切責任を負いません。Apple は他社の Web サイトの正確性や信頼性についてはいかなる表明もいたしません。詳しくは各メーカーや開発元にお問い合わせください。
