感圧タッチトラックパッドの使い方
感圧タッチトラックパッドの機能と使い方をご案内します。
感圧タッチトラックパッドで強めにクリックする
感圧タッチトラックパッドを押して、少し圧力を加える方法が、「強めのクリック」です。この方法で、多くのアプリやMacのシステム機能の機能性を高め、使いこなすことができます。
「強めのクリック」の紹介ビデオを観るには、Apple()メニュー>「システム環境設定」の順に選択します。「トラックパッド」を選択し、「ポイントとクリック」タブをクリックして、「調べる&データ検出」チェックボックスの上にポインタを合わせます。
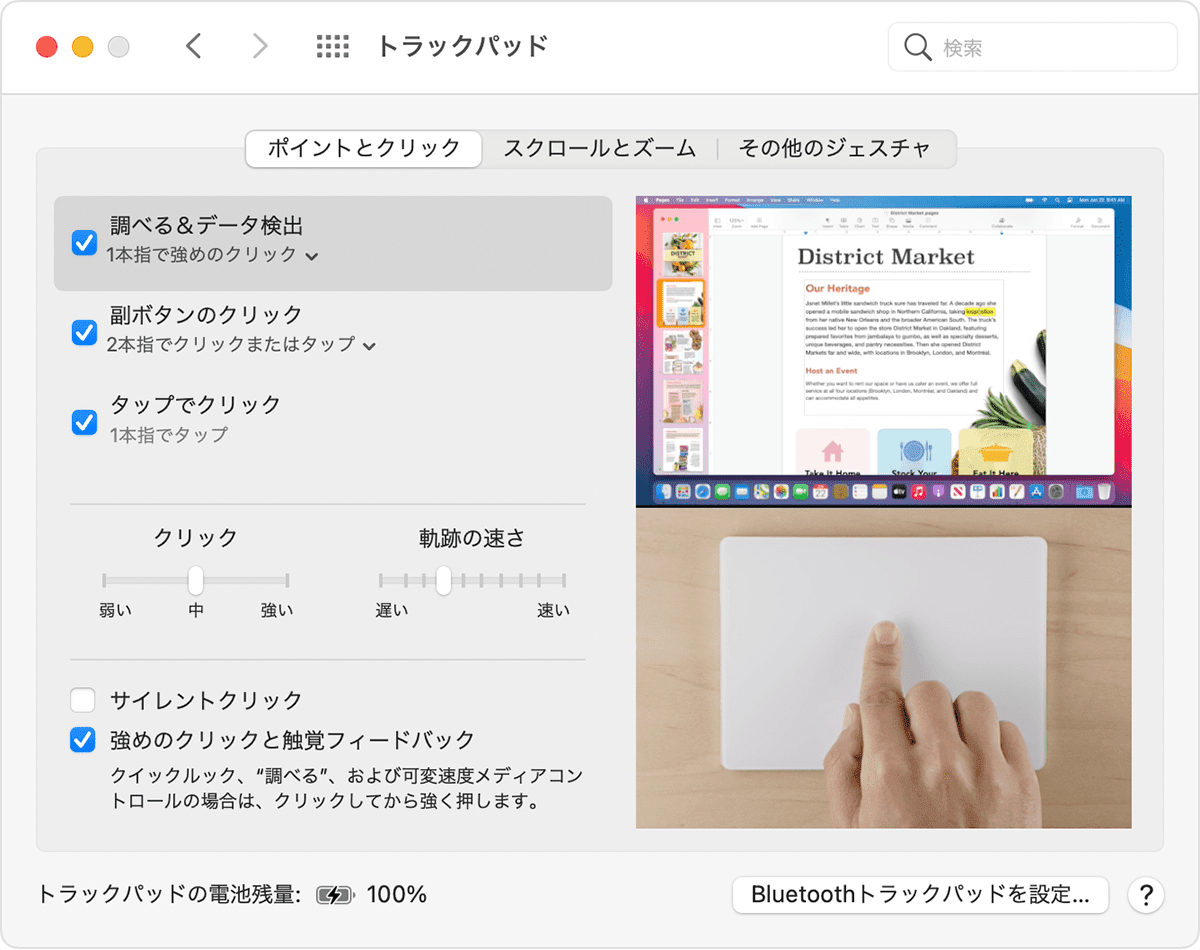
「強めのクリック」でできること
強めのクリック操作でどのようなことができるのか、いくつか例を紹介します。
調べる:Webページやメールメッセージのテキストを強めにクリックすると、そのテキストに関する詳しい情報が表示されます。情報源は、辞書やWikipediaなどです。
住所:住所を強めにクリックすると、その場所の地図のプレビューが表示されます。
イベント:日付やイベントを強めにクリックすると、カレンダーに追加できます。
フライト番号:航空機のフライト番号を強めにクリックすると、その便の詳細情報が表示されます。
リンクのプレビュー:Safariやメールでリンクを強めにクリックすると、リンク先のWebページのインラインプレビューが表示されます。
伝票番号:Safariやメールで伝票番号を強めにクリックすると、ポップオーバーに配達状況が表示されます。
ファイルアイコン:ファイルのアイコンを強めにクリックすると、そのファイルのコンテンツのクイックルックプレビューが表示されます。
ファイル名:Finderやデスクトップでファイル名を強めにクリックすると、ファイル名を編集できる状態になります。
Dock:Dockでアプリを強めにクリックすると、アプリExposéが開きます。
メール:画像やPDFファイルを添付してメールを作成する際、添付画像や添付ファイルを強めにクリックすると、マークアップが有効になります。これで、添付ファイルに注釈を加えることができます。
メッセージ:サイドバーでスレッドを強めにクリックすると、具体的なやりとりの内容と添付ファイルを確認できます。チャットの見出し部で相手のトークンを強めにクリックすると、相手の連絡先カードがポップオーバーに表示されます。
リマインダー:リマインダーを強めにクリックすると、詳細情報が表示されます。
カレンダー:イベントを強めにクリックすると、詳細情報が表示されます。会議出席者を強めにクリックすると、出席者の連絡先カードがポップオーバーに表示されます。
マップ上の位置:マップ上の位置を強めにクリックすると、その場所にピンがドロップされます。
iMovie:iMovieのタイムラインで地図や地球儀のアニメーションが使われている場合、その地図や地球儀を強めにクリックすると、「スタイル」メニューが開きます。
GarageBand:強めのクリックで次のようなことができます。
リージョンを強めにクリックして名前を変更する
ピアノ・ロール・エディタまたはスコアエディタでノート(音符)を強めにクリックして削除する
ソフトウェア音源トラック領域の空の部分を強めにクリックして、空のMIDIリージョンを作成する
Drummerトラック領域の空の部分を強めにクリックして、Drummerリージョンを作成する
オーディオトラック領域の空の部分を強めにクリックして、オーディオファイルを追加する
ピアノ・ロール・エディタまたはスコアエディタの空の部分を強めにクリックして、ノートを追加する
リージョンのオートメーション領域を強めにクリックして、リージョンの境界にオートメーションポイントを作成する
リージョンをドラッグしながら強めにクリックして、タイムラインで拡大表示する
最後のトラックヘッダ下の領域を強めにクリックして、「新規トラック」ダイアログを開く
感圧タッチトラックパッドのその他の機能
QuickTimeおよびiMovie:早送りボタンと巻き戻しボタンに加える圧力を変えることで、早送りや巻き戻しの速度を加速させることができます。
iMovie:ビデオクリップを最大長までドラッグするとトラックパッドが反応して、クリップの末尾に到達したことを知らせてくれます。
Spotlight:Spotlightの検索バーを移動して、標準の縦横位置に戻したときに反応があります。
プレビュー:形状、テキスト、その他のマークアップ要素をそろえて位置が合ったときに反応があります。
矢印ボタンでの写真の閲覧:写真アプリの「アルバム」や「モーメント」で矢印ボタンを使って写真をめくるときに、強めに押すと速くめくれます。
写真の回転:写真アプリで、「トリミング」を選択してから写真を回転させる際、写真の回転角度が0度のときにくぼんだような感じがします。
GarageBand:次の操作をすると、感圧タッチトラックパッドが反応します。
トラック音量のスライダを0 dBの位置に動かす
トラックパンのノブを中央位置に動かす
トラックを並べ替えて新しい位置にドロップする
ウインドウの境界を、ウインドウが見える/隠れる位置まで動かす
トラックヘッダの境界を、ヘッダ要素が見える/隠れる位置まで動かす
メインアプリケーションウインドウを、コントロールボタンが見える/隠れる位置まで動かす
トラックパッドの設定を変更する
トラックパッドをクリックするときの圧力の強さは、次の手順で調整できます。
Appleメニュー>「システム環境設定」を選択します。
「トラックパッド」をクリックします。
「ポイントとクリック」タブをクリックします。
「クリック」のスライダを希望の位置に動かして調整します。クリック音は、「クリック」の設定に応じて変化します。
強めのクリックをオフにする場合は、「強めのクリックと触覚フィードバック」チェックボックスの選択を解除します。これで、システム環境設定の「トラックパッド」パネルで指定されている該当機能が無効になります。
「強めのクリックでできること」の例のいくつかは、「1本指で強めのクリック」が有効になっている場合にだけ機能します。この設定は、「ポイントとクリック」タブの「調べる&データ検出」で有効/無効にできます。
一部のMacノートブックでは、「サイレントクリック」を選択すると、トラックパッドをクリックした音を消音にすることができます。
感圧タッチトラックパッドは電源が入っていないとクリックできない
感圧タッチトラックパッドは電源が切れているときはクリック操作に反応しません。クリックのような触覚フィードバックには電源供給が必要です。これは、Magic Trackpadにも、Macノートブックコンピュータに内蔵されている感圧タッチトラックパッドにも当てはまります。
