バックアップから Mac を復元する
移行アシスタントを使って、Time Machine のバックアップから Mac にファイルを転送する方法をご案内します。
Time Machine で Mac のバックアップを作成してある場合は、移行アシスタントでそのバックアップを使って、個人的なファイル (アプリや、ユーザアカウントに保存してあるあらゆる情報) を復元できます。
ファイルを数個だけ復元したい場合や、一部のファイルの古いバージョンを復元したい場合は、Time Machineを使って特定のファイルを復元する方法をこちらの記事でご確認ください。
移行アシスタントを使う
macOS を再インストールする必要がある場合は、この先に進む前に、再インストールを済ませておいてください。たとえば、Mac を起動すると疑問符が点滅して表示される場合は、先に macOS の再インストールが必要です。macOSを再インストールする方法については、こちらの記事を参照してください。
Time Machine のバックアップディスクが Mac に接続され、電源が入っていることを確認します。
Mac で移行アシスタントを開きます。
移行アシスタントは、「アプリケーション」フォルダの「ユーティリティ」フォルダ内にあります。「ユーティリティ」フォルダを直接開くには、Finderのメニューバーから「移動」>「ユーティリティ」の順に選択します。または、Spotlightを使用して移行アシスタントを検索します。
Macを起動すると設定アシスタントが開き、国やネットワークなどの詳細情報の設定画面が表示される場合は、設定アシスタントに移行アシスタントも含まれているので、そのまま次の手順に進んでください。
情報の転送方法を確認する画面では、Mac、Time Machine バックアップ、または起動ディスクから転送するオプションを選択します。「続ける」をクリックします。
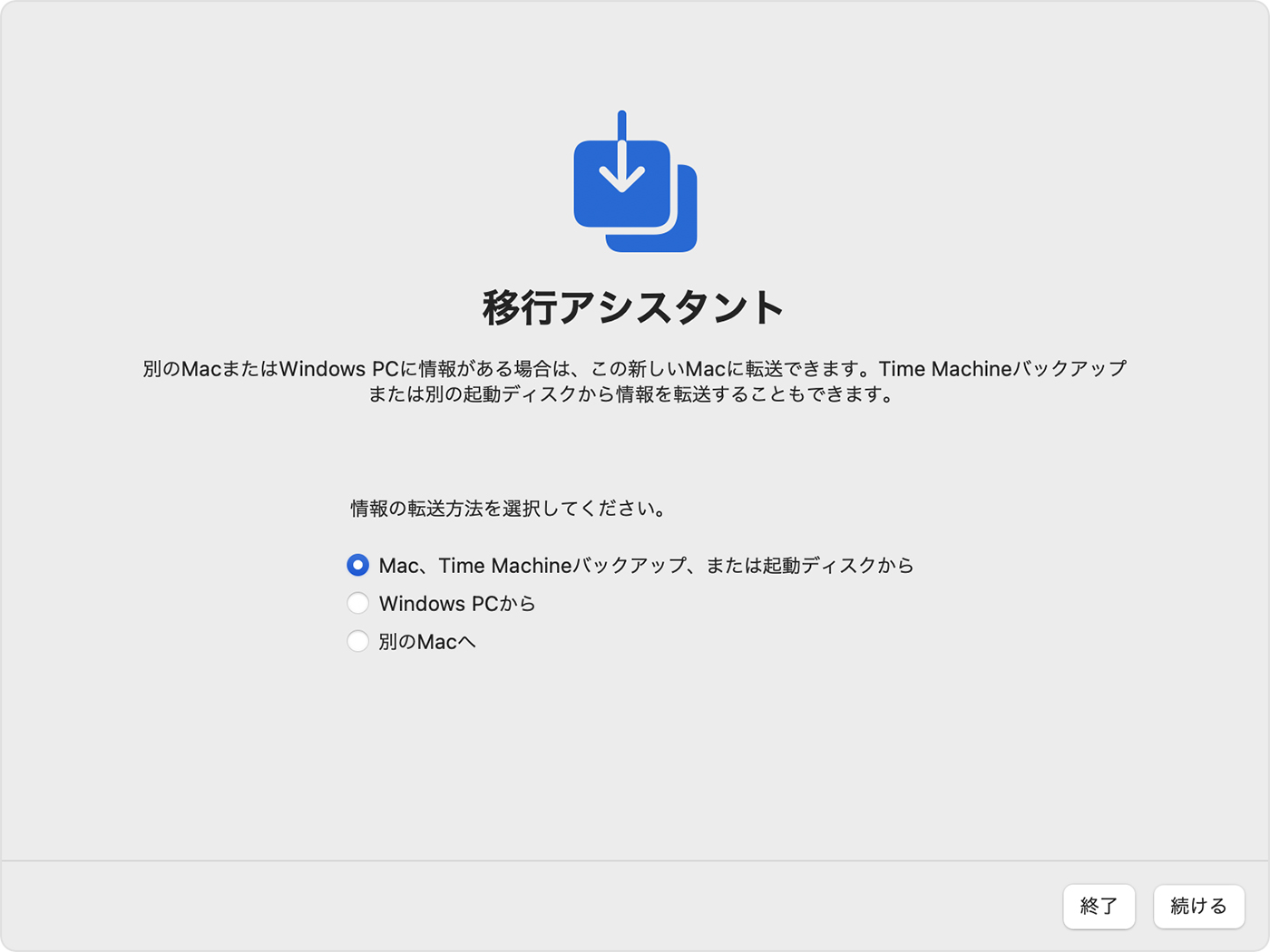
Time Machine バックアップを選択してから「続ける」をクリックします。
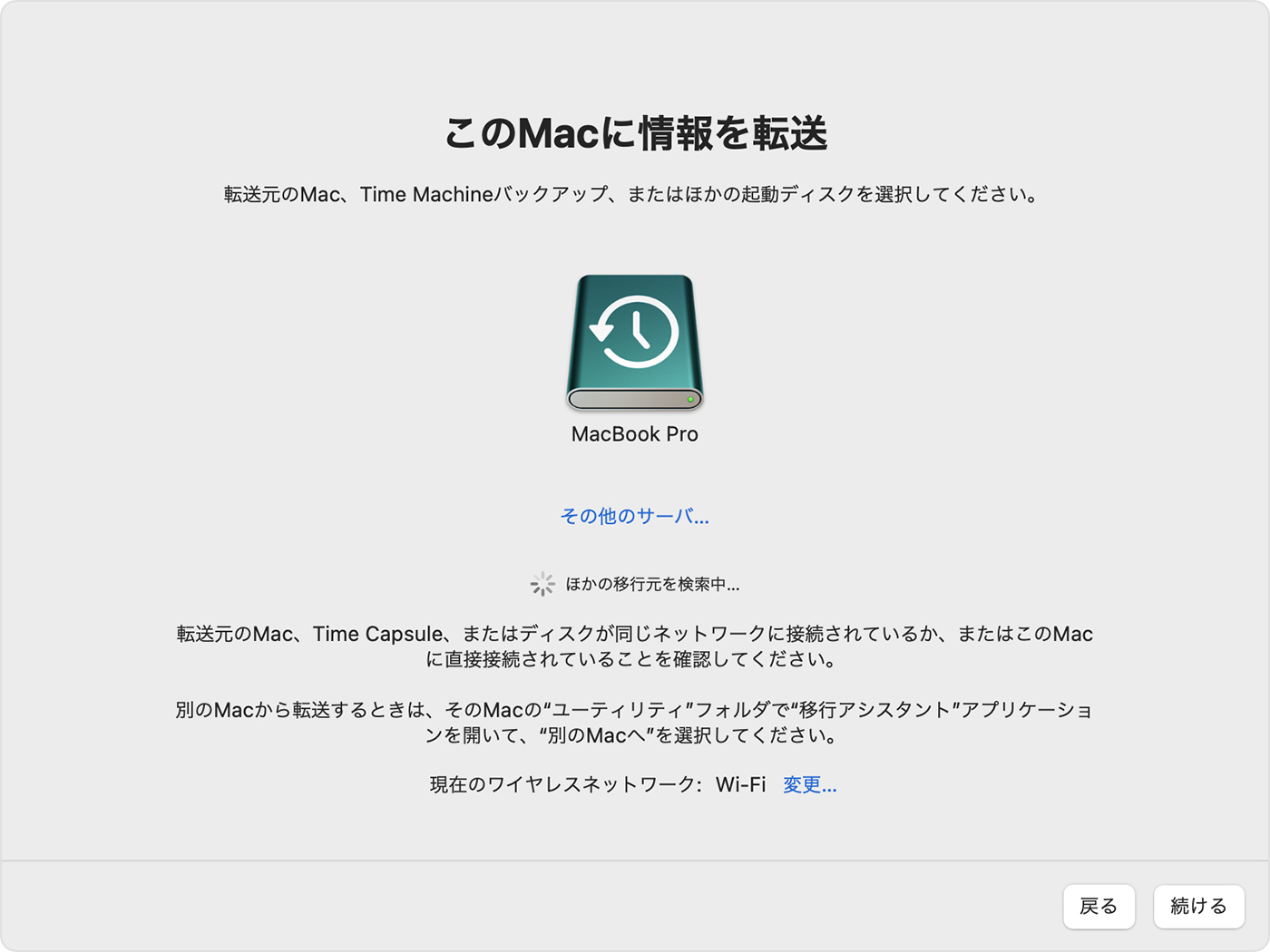
バックアップを選択して「続ける」をクリックします。
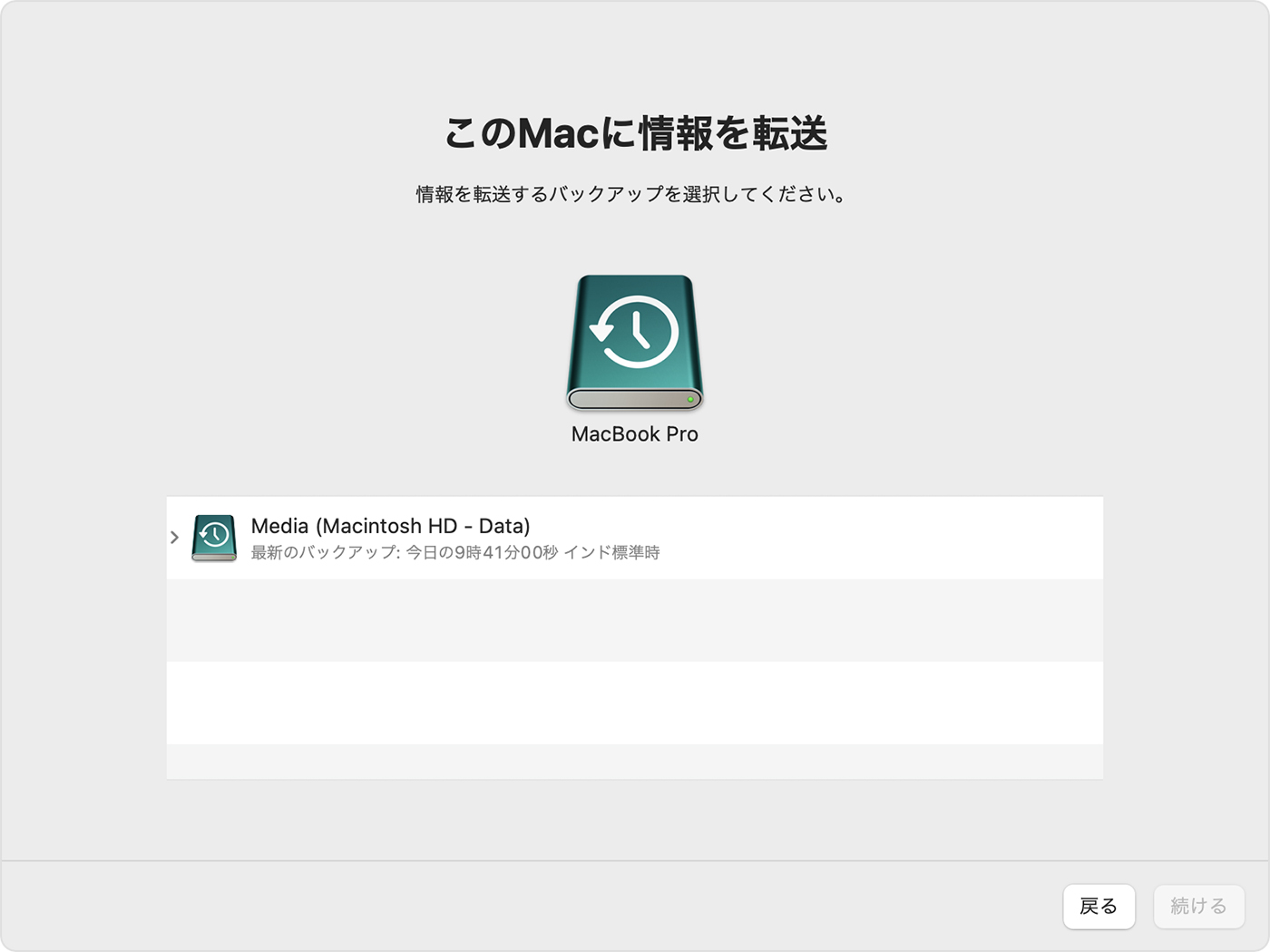
転送する情報を選択します。
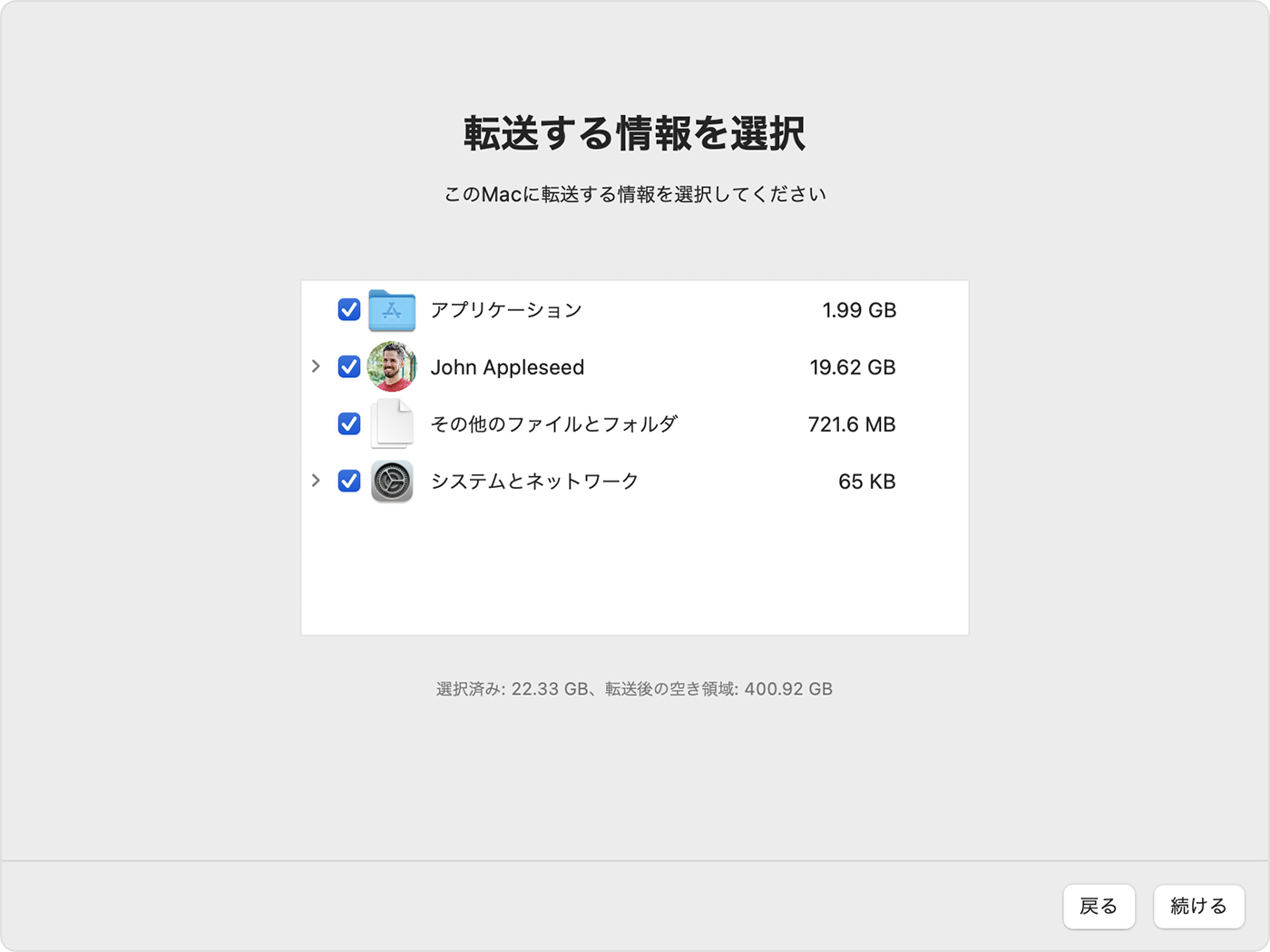
「続ける」をクリックする前に、ユーザアカウントを転送するとどうなるのか、確認しておきましょう。この図の例では、「John Appleseed」がユーザアカウントです。Mac 上に同じ名前のアカウントがある場合、アカウントの名前を変更するか、アカウントを置換するかの選択肢が提示されます。
名称変更:Time Machine バックアップのアカウントが、Mac 上で別のユーザとして表示され、ログインもホームフォルダも別々になります。
置換:Time Machine のアカウントで、Mac 上にある同じ名前のアカウントが置き換えられます。
転送量が多いと、終わるまで数時間かかり、ときどき一時停止しているように見えることもあります。夕方から始めて、夜間に移行を終わらせておくといいでしょう。「続ける」をクリックすると、転送が始まります。
移行アシスタントの処理が終わったら、移行アシスタントを閉じて、Mac で移行後のアカウントにログインして、ファイルを確認します。