Time Machine で使えるバックアップディスク
Time Machine を使って Mac のバックアップを作成するには、以下のいずれかのストレージデバイスが必要です。
Time Machine over SMB に対応した NAS (ネットワークアタッチストレージ) デバイス
Time Machine のバックアップ先として共有されている Mac
AirMac Extreme ベースステーション (802.11ac) または AirMac Time Capsule に接続された外付けドライブ
Mac に接続された外付けドライブ
Time Machine では、Mac の USB、Thunderbolt、または FireWire ポートに接続された外付けのドライブにバックアップできます。ディスクのフォーマットが正しくない場合は、Time Machine で消去するように案内されます。
Time Machine over SMB に対応した NAS (ネットワークアタッチストレージ) デバイス
他社製の多くの NAS デバイスが Time Machine over SMB に対応しています。詳しくは、NAS デバイスのマニュアルでお調べください。
Time Machine のバックアップ先として共有されている Mac
ネットワーク上の別の Mac を Time Machine のバックアップ先として使うには、そのもう一方の Mac で以下の手順を実行してください。
macOS Ventura 以降
Time Machine のバックアップ先として使う Mac で、Apple メニュー >「システム設定」の順に選択します。
サイドバーで「一般」をクリックし、右側で「共有」をクリックします。
「ファイル共有」をオンにします。管理者パスワードの入力を求められる場合があります。
「ファイル共有」の横にある をクリックします。
「共有フォルダ」リストの下にある追加ボタン (+) をクリックし、Time Machine のバックアップ先として使いたいフォルダを選択します。
追加したフォルダを「control」キーを押しながらクリックし、表示されるショートカットメニューから「詳細オプション」を選択します。
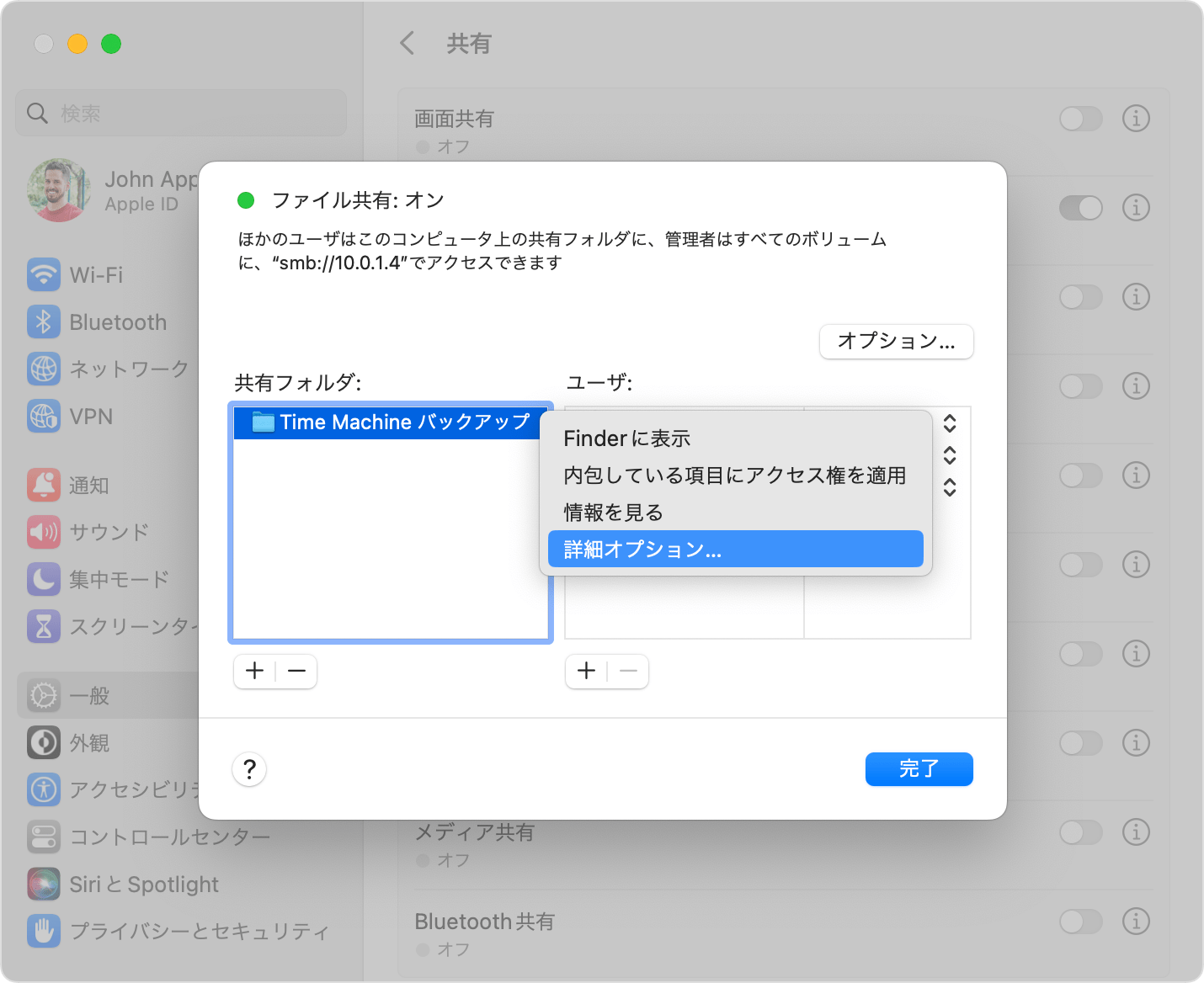
「Time Machine バックアップ先として共有」を選択し、「OK」をクリックします。
ほかの Mac で Time Machine を設定するときに、この共有フォルダをバックアップ先として選択できるようになります。
以前のバージョンの macOS
Time Machine のバックアップ先として使う Mac で、Apple メニュー >「システム環境設定」の順に選択します。
「共有」をクリックします。
左側のサービスのリストから「ファイル共有」を選択します。
右側の「共有フォルダ」のリストで、追加ボタン (+) をクリックし、Time Machine のバックアップ先として使いたいフォルダを選択します。
追加したフォルダを「control」キーを押しながらクリックし、表示されるショートカットメニューから「詳細オプション」を選択します。
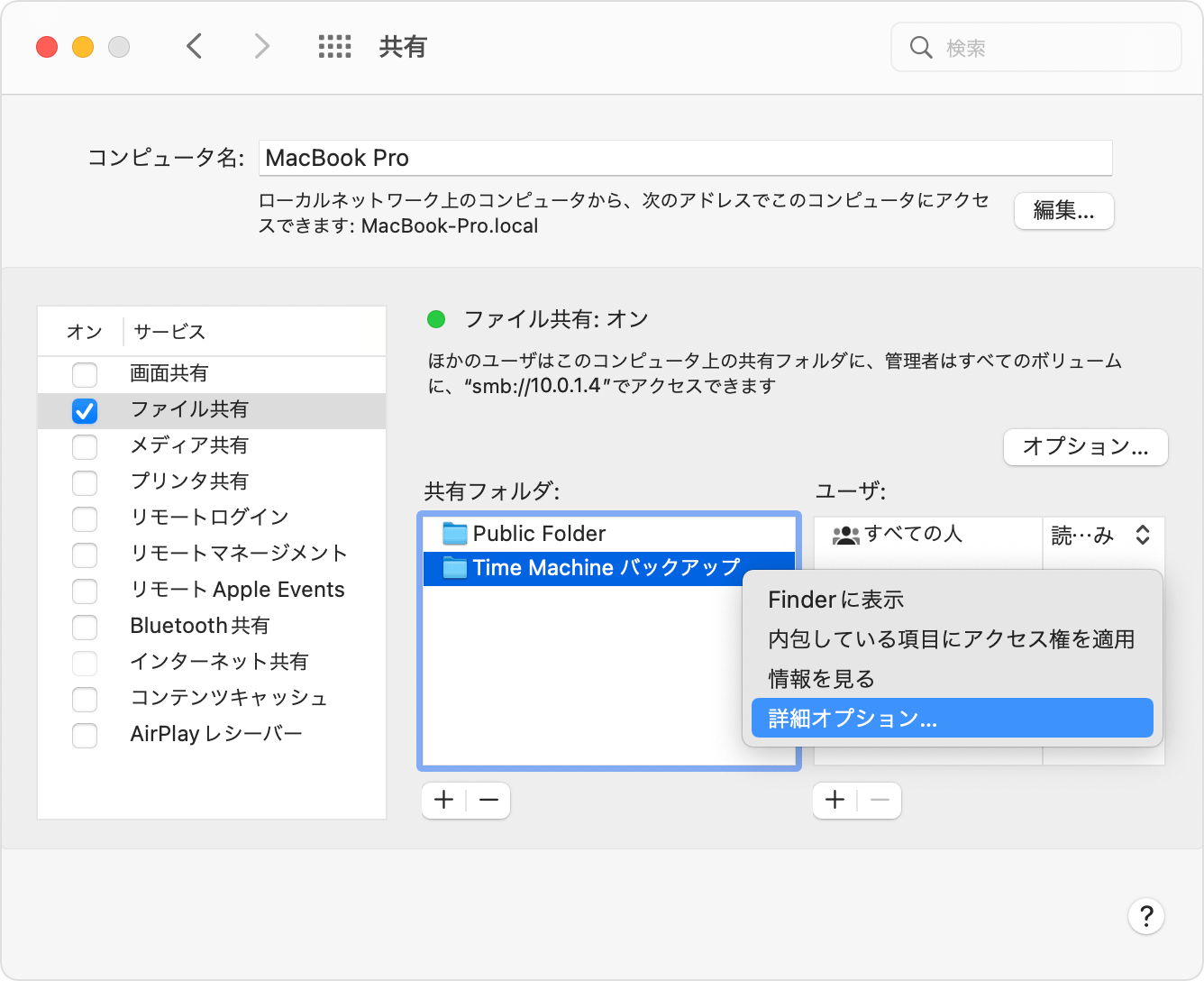
「Time Machine バックアップ先として共有」を選択し、「OK」をクリックします。
ほかの Mac で Time Machine を設定するときに、この共有フォルダをバックアップ先として選択できるようになります。
AirMac Extreme ベースステーション (802.11ac) または AirMac Time Capsule に接続された外付けドライブ
Time Machine では、AirMac Extreme ベースステーション (802.11ac model) または AirMac Time Capsule に接続された外付けの USB ドライブにバックアップできます。
ドライブを Mac に直接接続してから、ディスクユーティリティを使って消去します。
上記のドライブを AirMac ベースステーションの USB ポートに接続してから、その電源を入れます。
AirMac ユーティリティを開いて、ベースステーションを選択し、「編集」をクリックして設定内容を表示します。
設定ウインドウの「ディスク」タブをクリックします。
パーティションのリストからバックアップディスクを選択し、「ファイル共有を使用」を選択します。
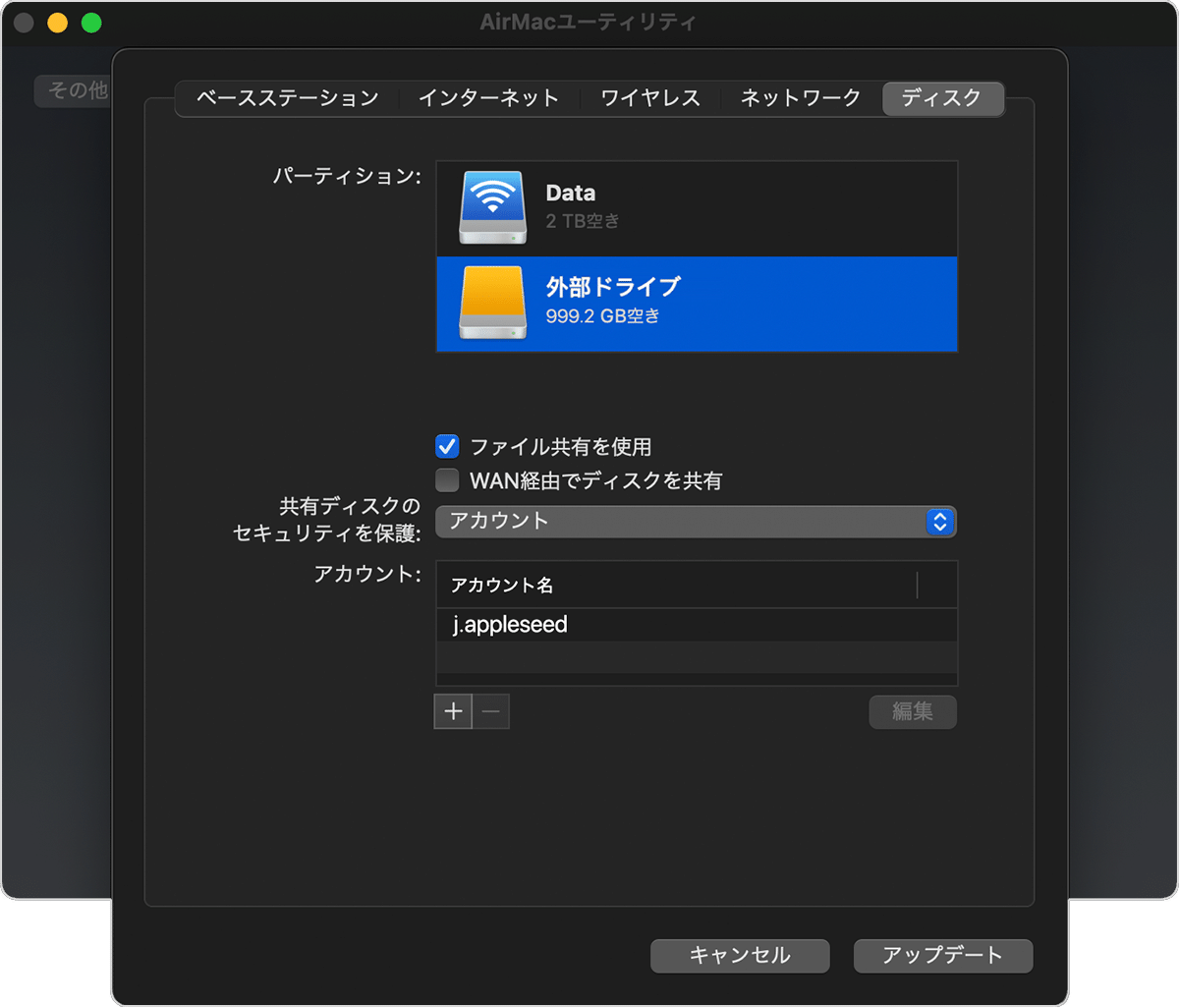
ネットワーク上の複数のユーザが Time Machine でこのディスクにバックアップする場合は、「共有ディスクのセキュリティを保護」ポップアップメニューを使って、それぞれが各自のバックアップだけを見られるように (ほかの人に自分のバックアップが見られないように) しておけます。メニューから「アカウント」を選択し、追加ボタン (+) をクリックしてユーザを追加してください。
「アップデート」をクリックしてベースステーションを再起動し、設定を適用します。
AirMac Time Capsule
Time Machine では、ネットワーク上の AirMac Time Capsule の内蔵ハードディスクにバックアップできます。
関連情報
Time Machine では、Windows 用にフォーマットされたディスクや、iPhone、iPad、iPod touch へのバックアップはできません。