Apple のサブスクリプションを解約する必要がある場合
Apple のサブスクリプションや、App Store で配信されているアプリで登録 (購入) したサブスクリプションの解約方法をご案内します。
Apple のサブスクリプションを解約する
サブスクリプションを解約するiPhone、iPad、Apple Vision Pro でサブスクリプションを解約する方法
設定アプリを開きます。
自分の名前をタップします。
「サブスクリプション」をタップします。
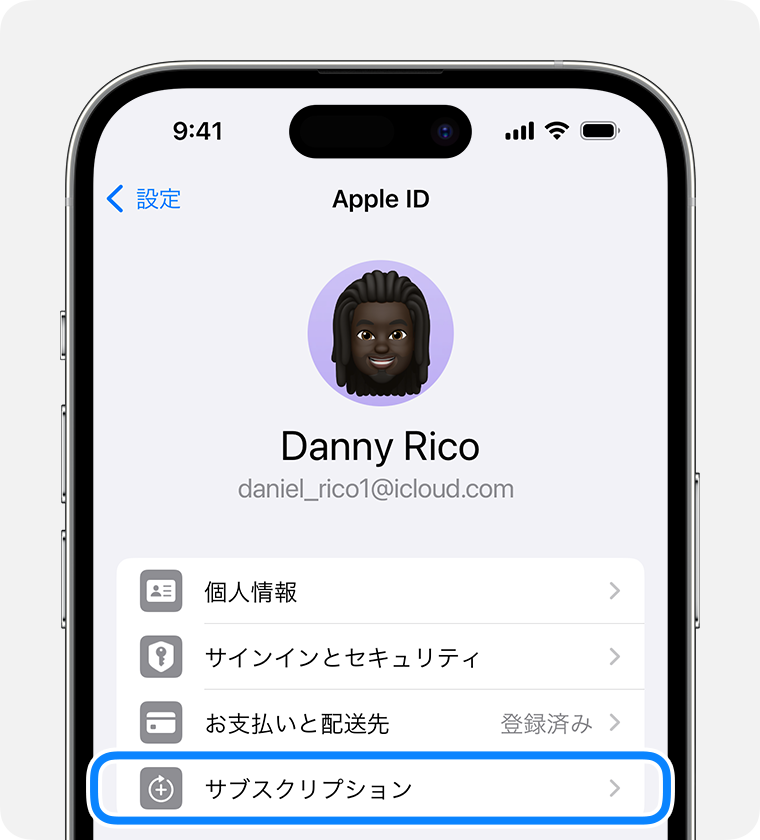
サブスクリプションをタップします。
「サブスクリプションをキャンセル」をタップします 下にスクロールしないと、「サブスクリプションをキャンセルする」ボタンが表示されない場合があります。キャンセルボタンがない場合や、期限切れのメッセージが赤字で表示される場合、そのサブスクリプションは解約済みです。
Mac でサブスクリプションを解約する
App Store を開きます。
アカウント名をクリックします。自分の名前が表示されていない場合は、「サインイン」をクリックします。
「アカウント設定」をクリックします。
下にスクロールして「サブスクリプション」を表示し、「管理」をクリックします。
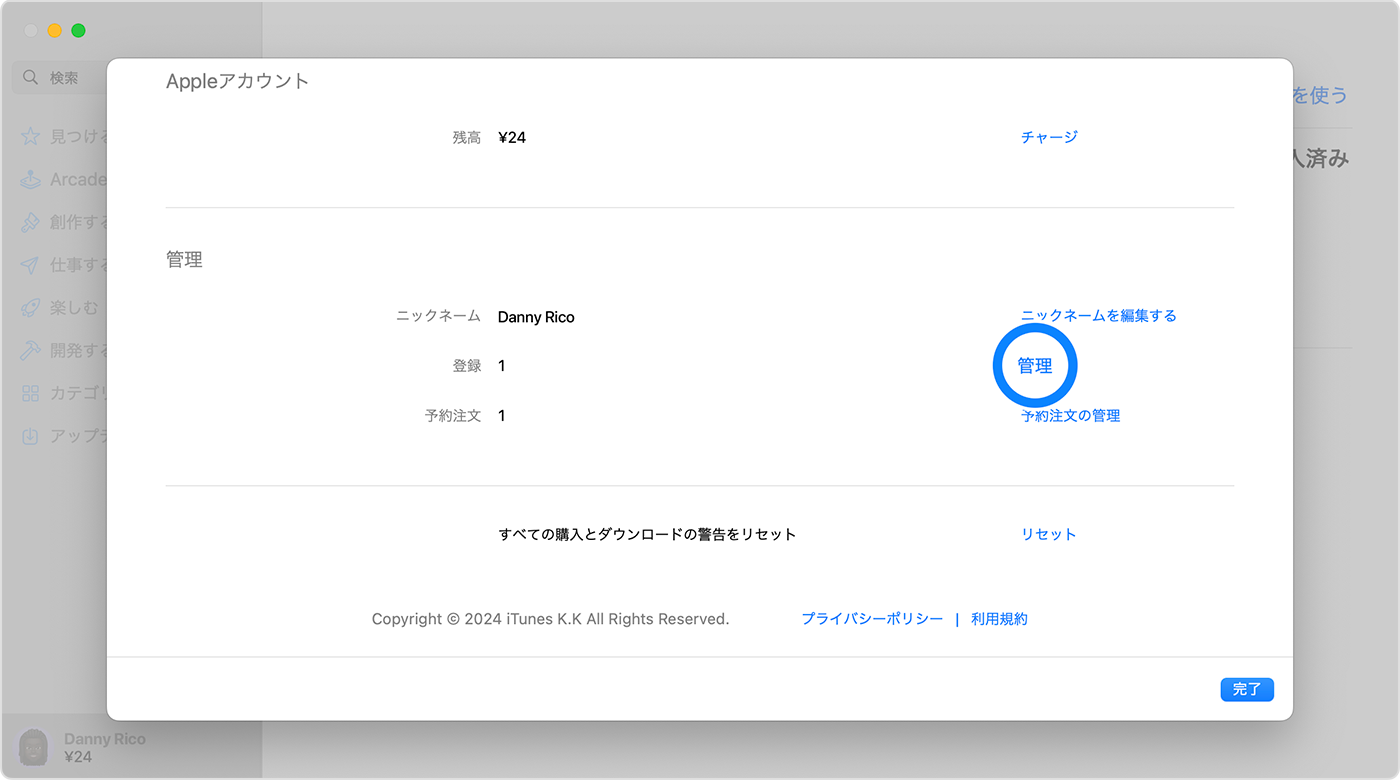
サブスクリプションの横にある「編集」をクリックします。
「サブスクリプションをキャンセルする」をクリックします。「キャンセル」または「サブスクリプションをキャンセル」ボタンが表示されない場合、そのサブスクリプションは解約済みです。
Windows パソコンでサブスクリプションを解約する
Web で Apple Music や Apple TV+ を解約できます。Apple が請求元であるサブスクリプションを解約するには、Windows 用の Apple Music アプリまたは Apple TV アプリを使用してください。
Windows 用の Apple Music アプリまたは Apple TV アプリを使用する
Windows パソコンで、Apple Music アプリまたは Apple TV アプリを開きます。Windows 用の Apple のアプリを入手する方法については、こちらの記事を参照してください。
サイドバーの下部で自分の名前をクリックし、「マイアカウントを表示」を選択します。サインアウトしている場合は、Apple ID でサインインする必要があります。

「設定」セクションまでスクロールします。「サブスクリプション」の右側の「管理」をクリックします。
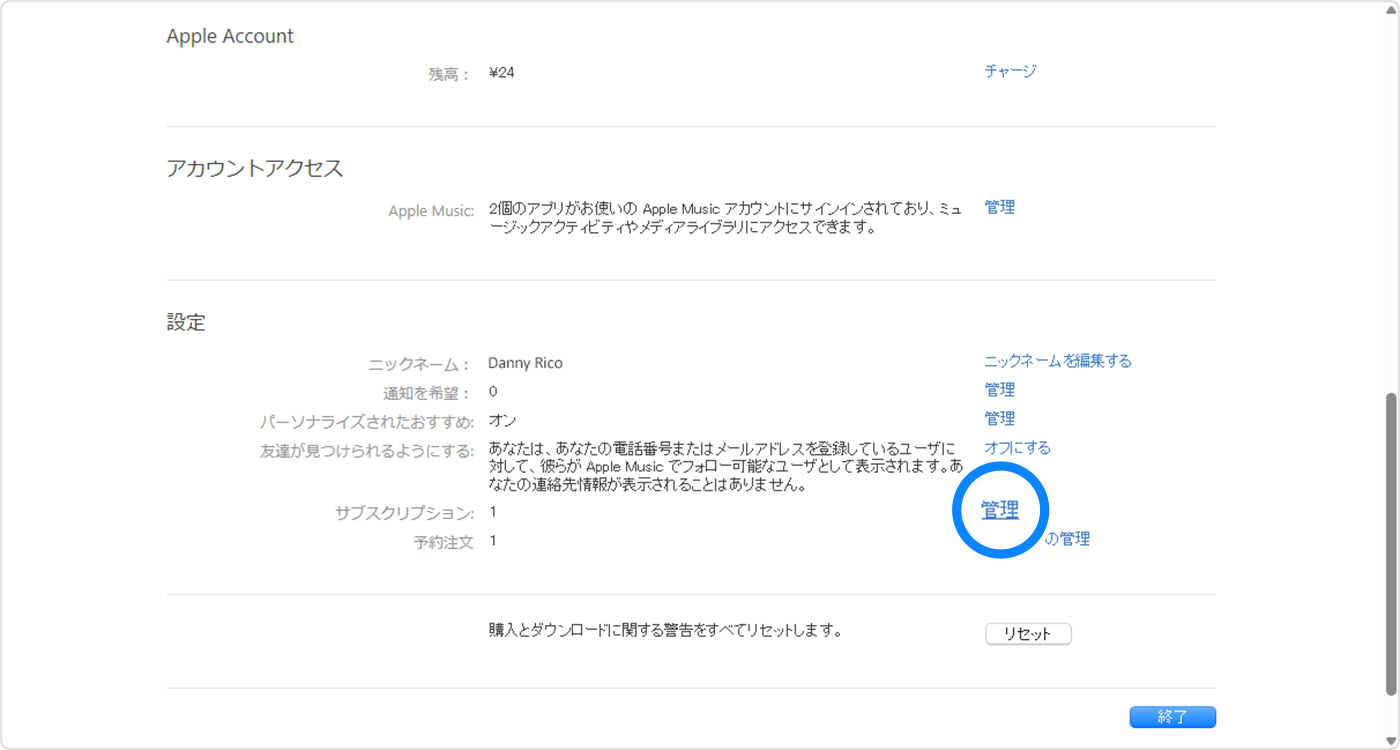
解約したいサブスクリプションを探して、「編集」をクリックします。
「サブスクリプションをキャンセル」をクリックします。「キャンセル」または「サブスクリプションをキャンセル」ボタンが表示されない場合、そのサブスクリプションは解約済みです。
iTunes for Windows の古いバージョンをお使いの場合
Windows パソコンで iTunes を開きます。
iTunes ウインドウの上部にあるメニューバーから「アカウント」を選択し、「マイアカウントを表示」を選択します。
「設定」セクションまでスクロールします。「サブスクリプション」の右側の「管理」をクリックします。
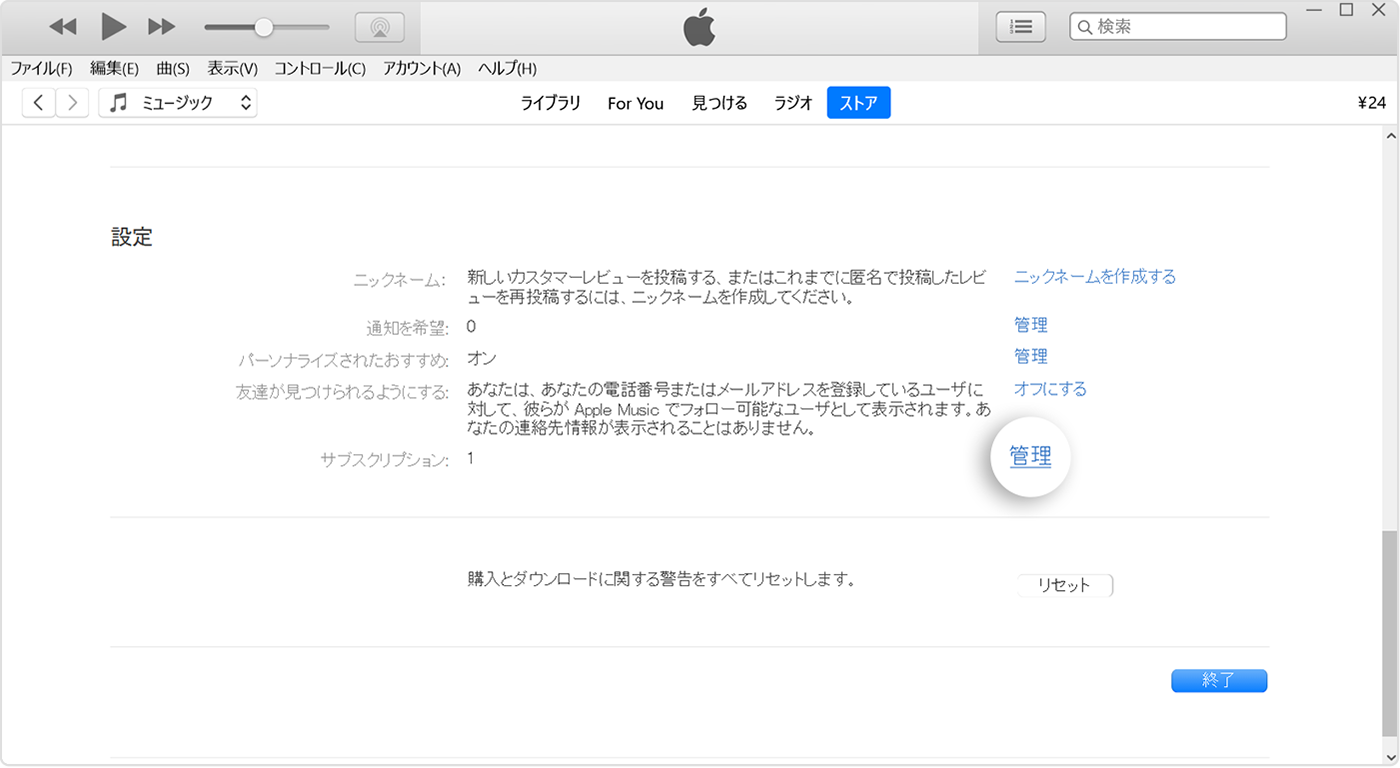
解約したいサブスクリプションを探して、「編集」をクリックします。
「サブスクリプションをキャンセル」をクリックします。「キャンセル」または「サブスクリプションをキャンセル」ボタンが表示されない場合、そのサブスクリプションは解約済みです。
Android デバイスのサブスクリプション
Web で Apple Music や Apple TV+ を解約できます。Apple が請求元であるほかのサブスクリプションを解約するには、Windows パソコンまたは Apple デバイスをご利用ください。
解約したいサブスクリプションが見つからない場合
iCloud+ は iCloud ストレージの設定画面で解約できます。
解約したいのが iCloud+ ではない場合は、領収書 (レシート) を探してください。
「Apple からの領収書」や「Apple からの請求書」というキーワードでメールを検索します。
サブスクリプションの領収書で、どの Apple ID が使われたかを確認します。
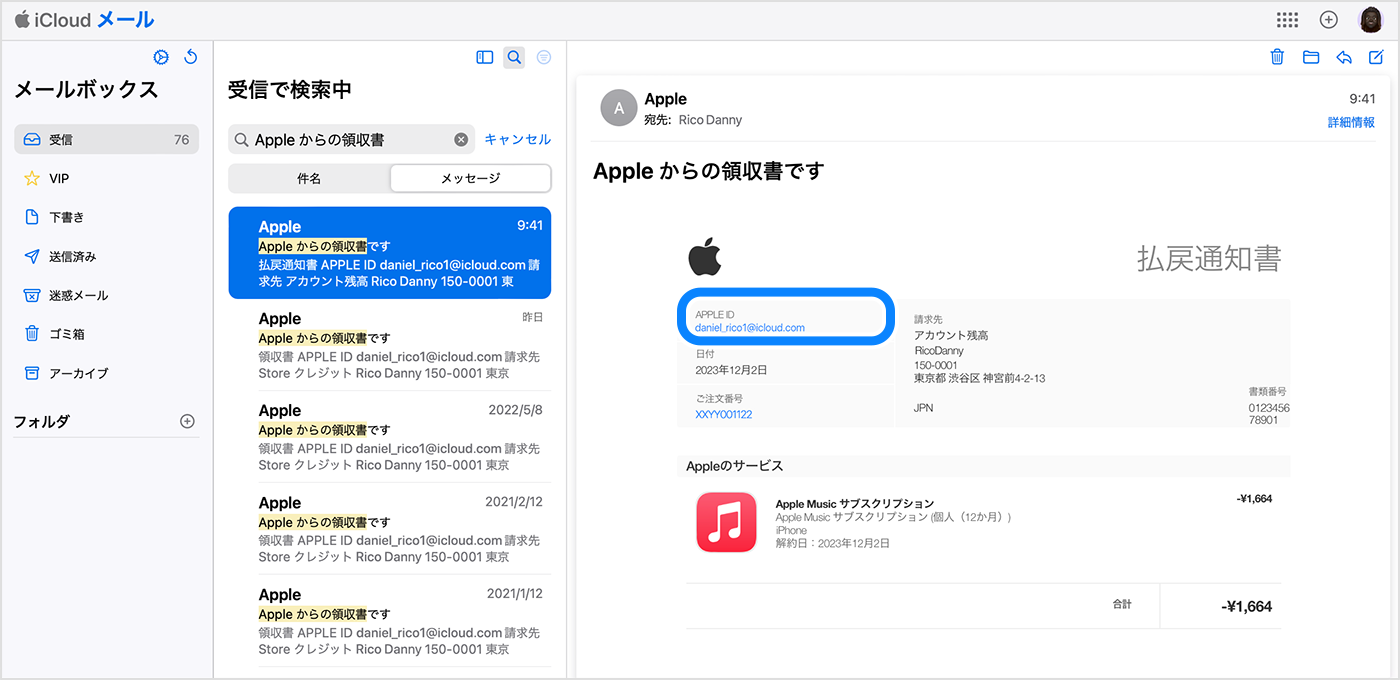
領収書に家族の Apple ID が表示されている場合は、その家族にこの記事の手順にそってサブスクリプションを解約してもらいます。家族のサブスクリプションは解約できません。
自分で使っている別の Apple ID が領収書に表示されている場合は、その Apple ID でサインインして、この記事の手順にそってサブスクリプションを解約してください。
サブスクリプションについて Apple から届いた領収書メールが見つからない場合、そのサブスクリプションに別の会社経由で登録した可能性が考えられます。どの会社から請求が来ているか確かめるため、銀行やクレジットカードの明細をお調べください。サブスクリプションを解約するには、そのサブスクリプションの料金を請求している会社にお問い合わせください。
Apple サポートに問い合わせる
サブスクリプションの解約の関連情報
サブスクリプションのトライアルに無料または割引価格で登録し、それを自動更新したくない場合は、トライアル期間の終了日の少なくとも 24 時間前には解約してください。
一部の国や地域では、サブスクリプションの解約手続きが多少異なります。ドイツ、イスラエル、南アフリカ、トルコでは特例が認められています。詳しくは、こちらの記事を参照してください。
Apple が製造していない製品に関する情報や、Apple が管理または検証していない個々の Web サイトについては、推奨や承認なしで提供されています。Apple は他社の Web サイトや製品の選択、性能、使用に関しては一切責任を負いません。Apple は他社の Web サイトの正確性や信頼性についてはいかなる表明もいたしません。詳しくは各メーカーや開発元にお問い合わせください。
