Apple Wireless Keyboard、Mouse、および Trackpad:電池の取り付け方法
Apple Wireless Keyboard、Apple Wireless Mouse、または Apple Magic Trackpad の電池の取り付け方法について説明します。
お使いのワイヤレス入力デバイスを下から選び、リンクをクリックすると詳しい情報が表示されます。
|
|
|
|
| |
|
|
Apple Magic Mouse

注:このマウスには、2 本の単三電池が必要です。
Apple Wireless Mouse の電池を交換するには、以下の手順を実行します。
マウスを裏返して、電源を切ります。
電池ホルダーのカバーを取り外して、2 本の単三電池を挿入します。電池を入れる際は、下の図のように、電池のプラス側とマイナス側の向きを確かめてください。
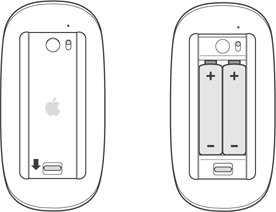
電池ホルダーのカバーを元に戻します。
Apple Magic Mouse の電池の詳細については、こちらの記事を参照してください。
Apple Wireless Keyboard (2009)

注:このキーボードには、2 本の単三電池が必要です。
キーボードの電源を切ります。
硬貨を使って電池ホルダーのカバーを取り外します。
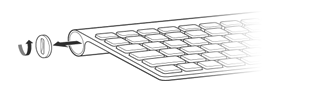
2 本の単三電池をスライドさせながら電池ホルダーに入れます。プラス側が正しい向きになるように挿入します。
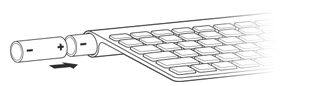
電池ホルダーのカバーを元に戻します。
キーボードの電源を入れます。
Apple Wireless Keyboard (2009) の電池の詳細については、関連記事を参照してください。
Apple Magic Trackpad

注:このデバイスには、2 本の単三電池が必要です。
トラックパッドの電源を切ります。
硬貨を使って電池ホルダーのカバーを取り外します。

下の図のように、電池を電池ホルダーに挿入します。

重要:トラックパッドに電池を入れる際は、図のように、電池のプラス側とマイナス側の向きを確かめてください。電池の取り付け方向が間違っていると、トラックパッドの電源は入りません。
Apple Magic Trackpad の電池の詳細については、こちらの記事を参照してください。
Apple Wireless Mighty Mouse

注:このマウスには、2 本の単三電池が必要です。
マウスを裏返して、電源を切ります。
電池ホルダーのカバーを取り外します。
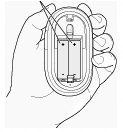
上の図のように、電池をスライドさせながら電池ホルダーに入れます。マウスに電池を入れる際は、図のように、電池のプラス側とマイナス側の向きを確かめてください。電池の取り付け方向が間違っていると、マウスの電源は入りません。
電池ホルダーのカバーを元に戻します。
マウスの電源を入れます。
Apple Wireless Mighty Mouse の電池の詳細については、関連記事を参照してください。
Apple Wireless Keyboard (2007)

注:このキーボードには、3 本の単三電池が必要です。
キーボードの電源を切ります。
硬貨を使って電池ホルダーのカバーを取り外します。
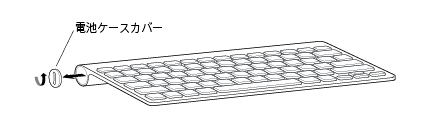
電池をスライドさせながら電池ホルダーに入れます。キーボードに電池を入れる際は、図のように、電池のプラス側とマイナス側の向きを確かめてください。電池の取り付け方向が間違っていると、キーボードの電源は入りません。
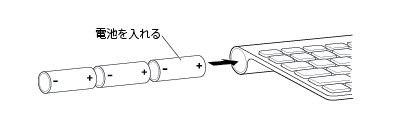
電池ホルダーのカバーを元に戻します。
Apple Wireless Keyboard (2007) の電池の詳細については、こちらの記事を参照してください。
Apple Wireless Mouse

注:このマウスには、2 本の単三電池が必要です。
マウスを裏返して、電源を切ります。
電池ホルダーのカバーを取り外します。
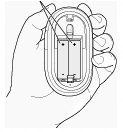
電池をスライドさせながら電池ホルダーに入れます。マウスに電池を入れる際は、図のように、電池のプラス側とマイナス側の向きを確かめてください。電池の取り付け方向が間違っていると、マウスの電源は入りません。
電池ホルダーのカバーを元に戻します。
使用する準備が整ったらマウスの電源を入れます。
Apple Wireless Mouse の電池の詳細については、関連記事を参照してください。
White Extended Apple Wireless Keyboard

注:このキーボードには、4 本の単三電池が必要です。
キーボードを裏返し、電源を切ります。
電池ホルダーのカバーを取り外し、電池を取り出します。
電池をスライドさせながら電池ホルダーに入れます。キーボードに電池を入れる際は、図のように、電池のプラス側とマイナス側の向きを確かめてください。電池の取り付け方向が間違っていると、キーボードの電源は入りません。
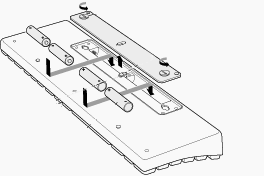
電池ホルダーのカバーを元に戻します。
キーボードの電源を入れます。
White Extended Apple Wireless Keyboard の電池の詳細については、関連記事を参照してください。
関連情報
電池の種類
Apple ワイヤレスデバイスには、単三電池が取り付けられています。この電池をアルカリ電池、リチウム電池、または充電式単三電池に交換することができます。
警告:違う種類の電池 (アルカリ電池とリチウム電池など) を一緒に使わないでください。また、古い電池と新しい電池を一緒にしないでください。電池を分解する、電池に穴を開ける、プラス側とマイナス側を逆にして電池を取り付ける、電池を火、高温、水にさらすことは、絶対に避けてください。充電式以外の単三電池を充電しないでください。電池は、お子様の手の届かない所に保管してください。交換または充電するときは、すべての電池を同時に行ってください。
重要:電池を廃棄する際は、お住まいの地域の条例および廃棄基準に従ってください。
電池残量を示すインジケータ
電池残量を確認するには、Apple () >「システム環境設定」を選択します。次に「表示」メニューから、確認したいデバイス (マウス、キーボード、またはトラックパッド) を選択します。
左下隅に電池残量を示すインジケータが表示されます。
長期にわたる保管方法
Apple ワイヤレスデバイスは、使わないときに電力を節約するようスリープするようになっています。Apple ワイヤレスデバイスを長時間使わない場合は、オフにしておいてください。ワイヤレスデバイスを 3 週間以上使わない場合は、長期保管のため、電池を取り外しておく必要があります。