スイッチコントロールを使ってiPhone、iPad、iPod touchを操作する
スイッチコントロールを利用すれば、1つまたは複数のスイッチ操作でiPhone、iPad、またはiPod touchをコントロールできます。
スイッチコントロールを使えば、スイッチで項目を選択、タップ、ドラッグし、入力、さらにはフリーハンドの描画もできます。スイッチ1つで画面上の項目や位置を選択し、同じスイッチでアクションを選択できます。
新しいスイッチを追加する
外部スイッチを追加する前に、そのスイッチをデバイスに接続しておく必要があります。接続されると、スイッチのリストに表示されるようになります。スイッチとして以下のいずれかを利用できます。
外部:Bluetoothスイッチまたは「Made for iPhone」スイッチを選択します。
画面:画面をタップしてスイッチを使うか、長押しします。
カメラ:頭を動かしてiPhoneのフロントカメラをスイッチとして使います。カメラは2つのスイッチとして使えます。1つは頭を左に動かしたときと、もう1つは右に動かしたときに作用します。
以下の手順にそって、スイッチを追加してアクションを選択してください。
「設定」>「アクセシビリティ」>「スイッチコントロール」>「スイッチ」の順に選択します。

「新しいスイッチを追加」をタップして、ソースを選択します。
画面に表示される案内に従って、スイッチの動作を選択します。
新しいスイッチを使えるように、忘れずに「スイッチコントロール」をオンにしておきます。
スイッチコントロールのオン/オフを切り替える
「設定」>「アクセシビリティ」>「スイッチコントロール」の順に選択し、「スイッチコントロール」をオンまたはオフに切り替えます。また、ホームボタンまたは一部のモデルではサイドボタンを3回押せば、いつでもスイッチコントロールを終了できます。
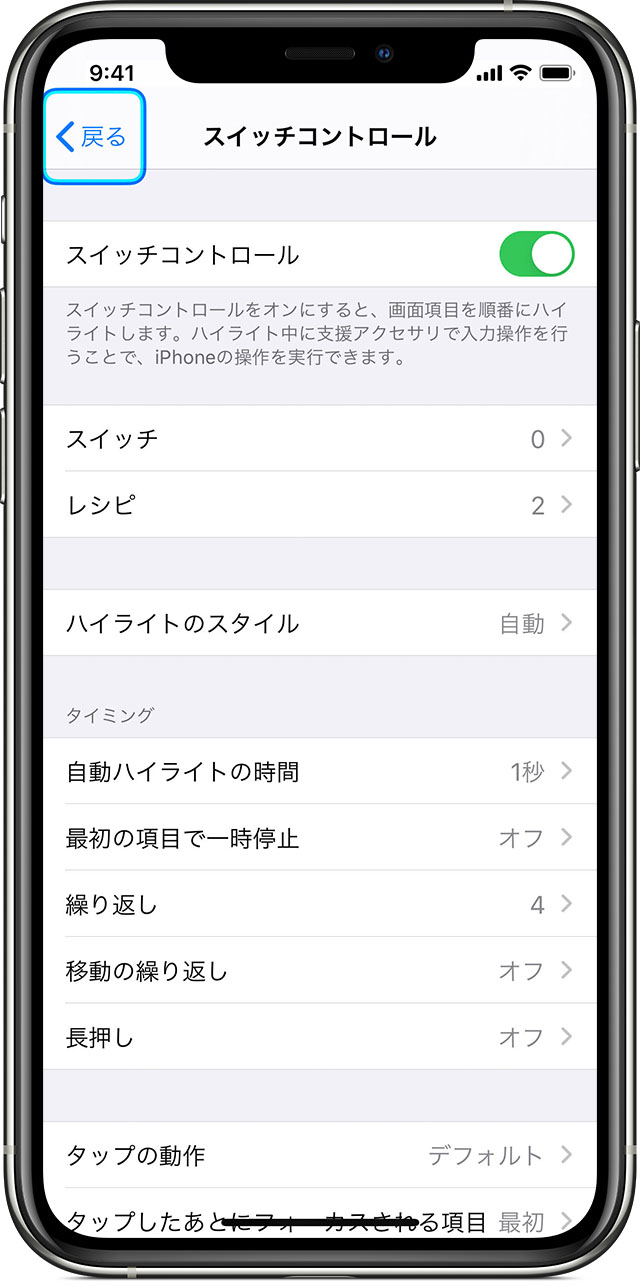
スイッチコントロールを使う
画面上の項目の選択方法は、項目スキャン、ポイントスキャン、手動選択の3通りです。項目スキャンは、スイッチコントロールをオンにしたときにデフォルトで使われる方法です。
項目を選択するとメニューが表示され、その中からアクションを選択できます。
項目スキャンを使う
項目スキャンは、画面上の項目またはグループを一度に1つずつハイライトさせていきます。項目スキャンの操作方法は以下の通りです。
項目またはグループを選択するには、項目がハイライトされていくようすを観察します(または聞き取ります)。目的の項目がハイライトされたら、「項目を選択」スイッチとして設定しておいたスイッチで、その項目を選択します。グループを選択すると、引き続きグループ内の項目がハイライトされます。
グループの外に出るには、そのグループまたは項目の周りを囲む破線がハイライトされるタイミングでスイッチを使います。
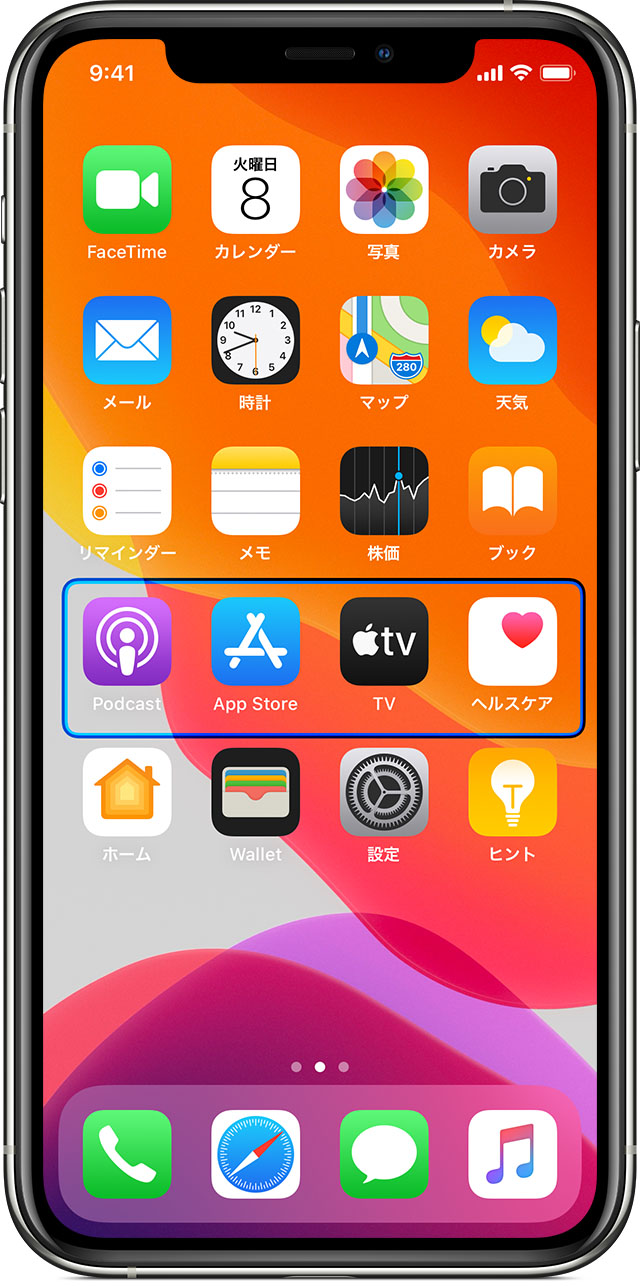
ポイントスキャンを使う
ポイントスキャンでは、十字形にスキャンを行い、画面上の項目をピンポイントで選択できます。ポイントスキャンは、以下の手順で有効にします。
項目スキャンで項目を選択します。
しばらくすると、メニューが表示されます。
「ポイントモード」を選択します。メニューを閉じると、十字の垂直線が幅広の帯状に表示されます。
ポイントスキャンで項目を選択するには、以下の要領で操作します。
選択スイッチを使い、幅広の縦帯を停止させます。細い垂直線が表示されます。
選択スイッチをもう一度使い、細い垂直線を停止させます。今度は、細いスキャンラインが表示されます。
同じ手順を繰り返し、十字の垂直線を停止させ、微調整します。

ポイントスキャンをオフに切り替えるには、以下の要領で操作します。
ポイントスキャンで項目を選択します。
しばらくすると、メニューが表示されます。
「項目モード」を選択します。

TrueDepthカメラ搭載のデバイスでヘッドトラッキングを使う
ヘッドトラッキングでは、デバイスのカメラを使って、頭の動きを追跡して画面上のポインタを操作し、顔の動きを追跡してアクションを実行します。ヘッドトラッキングは、TrueDepthフロントカメラを搭載しているデバイスで使えます。* 以下の方法で有効にしてください。
「設定」>「アクセシビリティ」の順に選択し、「スイッチコントロール」を選択します。
「ヘッドトラッキング」をタップしてオンにします。この画面で、特定のアクション、ポインタ速度、トラッキングモードを選択できます。
TrueDepthカメラは、iPhone X以降、iPad Pro 12-inch(第3世代)、iPad Pro 11 inchに搭載されています。
手動スキャンを使う
複数のスイッチを使い分ける場合、各スイッチで特定のアクションが実行されるように設定し、項目の選択方法をカスタマイズできます。たとえば、項目を自動スキャンする代わりに、必要に応じて次または前の項目に移動するようスイッチを設定できます。スイッチが1つしかない場合は、引き続き自動スキャンをお使いください。
手動スキャンを使うには、以下の手順で設定してください。
「設定」>「アクセシビリティ」>「スイッチコントロール」の順に選択します。
「ハイライトのスタイル」をタップし、「手動ハイライト」を選択します。
項目を選択した後でアクションを選択する
スイッチで項目を選択すると、その項目に対して実行できるアクションが新しいメニューに表示されます。メニューの下部にある丸印を選択すると、さらにほかのオプションが表示されます。

項目をタップする
項目をタップする方法は3通りあります。
項目を選択したときに表示されるメニューから「タップ」を選択します。
「設定」>「アクセシビリティ」>「スイッチコントロール」>「タップの動作」>「自動タップ」をオンにします。「自動タップ」をオンにした後は、項目を選択してから、自動タップの間隔が過ぎるまで待ちます。
「設定」>「アクセシビリティ」>「スイッチコントロール」>「スイッチ」で、タップジェスチャを実行するスイッチを設定します。
ジェスチャを使う
項目を選択したときに表示されるメニューから、ジェスチャまたはアクションを選択します。「自動タップ」を有効にしている場合は、自動タップの間隔が経過する前にスイッチを使い、ジェスチャを選択します。実行できるアクションが1ページに収まっていない場合は、メニューの下部にある丸印を選択すると、別のページが表示されます。
コントロールメニューを閉じる
メニューのアイコンがすべてグレイ表示されているときに、スイッチを使います。
上下にスクロールする
画面上の項目を選択し、メニューから「スクロール」を選択します。
ボタンを押す/スイッチを切り替える
項目を選択し、メニューの下部にある丸印を選択してから、表示されるメニューから「デバイス」を選択します。メニューを使って以下のアクションを模倣できます。
ホームボタンをクリックする。
ホームボタンをダブルクリックしてマルチタスク機能を利用する。
通知センターまたはコントロールセンターを開く。
スリープ/スリープ解除ボタンを押してデバイスをロックする。
デバイスを回転させる。
消音スイッチを切り替える。
音量ボタンを押す。
ホームボタンを押し続けてSiriを開く。
ホームボタンをトリプルクリックします。
デバイスを振る。
ホームボタンとスリープ/スリープ解除ボタンを同時に押してスクリーンショットを撮る。
設定を変更し、各スイッチの動作を調整する
設定を変更するには、>「設定」>「アクセシビリティ」>「スイッチコントロール」の順に選択します。>その上で、以下の要領で変更します。
スイッチを追加して、その機能を指定する
レシピを選択、作成、編集する
スキャンのスタイルを選択する
項目のスキャン速度を調整する
自動スキャンをオフにする(「次の項目に移動」スイッチを追加した場合のみ)
グループの最初の項目でスキャンが一時停止するように設定する
画面を何周したらスイッチコントロールを非表示にするか選択する
タップの動作を選択し、2回目のスイッチアクションを実行してメニューを表示するまでの間隔を設定する
スイッチコントロールで、タップした項目からスキャンを再開するか、最初からスキャンするかを選択する
スイッチを押し続けたときに移動アクションを繰り返すかどうかや、アクションを繰り返す前の待ち時間を設定する
スイッチを長押しして、そのスイッチに別のアクションを追加する
メニューに表示する項目や、その表示順序を選択する
スイッチを長押ししないとスイッチアクションとして認識されないようにするかどうかや、押し続ける時間の長さを設定する
間違ってスイッチが繰り返し使われた場合を無視するように設定する
ポイントスキャンの速度を調整する
サウンドエフェクトを有効にするか、項目のスキャン時に読み上げる
スイッチコントロールのメニューに表示する内容を選択する
項目スキャン時に項目をグループ化するかどうかを設定する
選択カーソルのサイズを大きくする、または色を変更する
カスタムのジェスチャをコントロールメニューに保存する(「ジェスチャ」>「保存済み」)
FaceTimeは一部の国や地域では利用できません。
スイッチコントロールを微調整する
コントロールメニューから「設定」を選択して、以下の要領で調整してください。
スキャンの速度を調整する
コントロールメニューの位置を変更する
効果音または音声読み上げのオン/オフを切り替える
グループ化をオフにして、一度に1つの項目をスキャンするようにする
