Macでアプリを強制的に終了する方法
アプリが反応しないために通常通りに終了できない場合は、アプリを強制的に終了できます。
アプリを通常通りに終了する方法
アプリは、通常通り終了することで、終了する前に必要な操作(変更の保存など)を実行することができます。そのため、アプリを強制的に終了する前に、以下の方法でアプリを通常通り終了してみてください。
「command + Q」キーを押します。
または、メニューバーにあるアプリのメニューから「終了」を選択します。たとえば、Safariを終了するには、メニューバーから「Safari」>「Safariを終了」と選択します。
アプリが反応しないために通常通りに終了できない場合は、アプリを強制的に終了できます。
iPhoneでアプリを終了する方法については、こちらの記事を参照してください。
アプリを強制的に終了する方法

アプリが反応しないために強制的に終了する場合は、以下の手順を実行します。
「option」(または「alt」)、「command」「esc」の3つのキーを同時に押します(Touch Barを搭載したMacの場合、「esc」キーはTouch Barの左端にあります)。
または、画面の左上隅にある Apple メニュー から「強制終了」を選択します。
「強制終了」ウインドウが開きます。反応しないアプリを選択してから「強制終了」をクリックします。
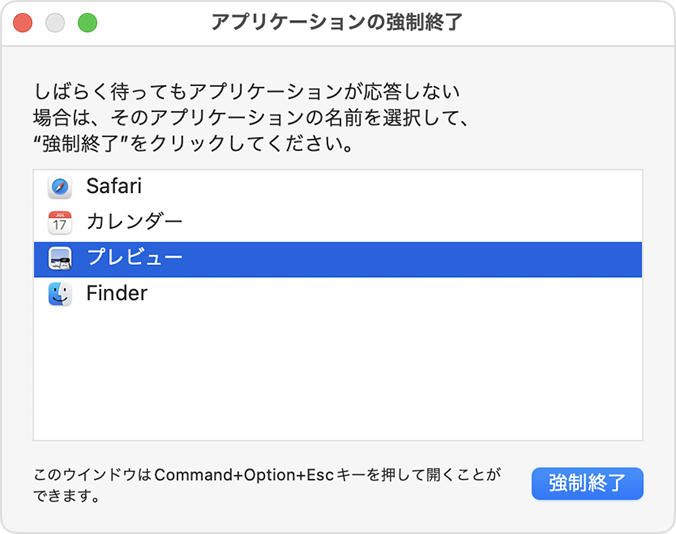
Finderは常に開いていますが、反応しなくなった場合は強制終了して、開き直すことができます。「強制終了」ウインドウで「Finder」を選択し、「再度開く」をクリックしてください。
アプリを強制的に終了できない場合
アプリを強制的に終了できない場合は、次の方法でMacを再起動してみてください。画面の隅にあるAppleメニュー から「再起動」を選択します。
Mac が再起動しない場合は、Mac の電源を強制的に切ってください。
Mac の電源ボタンを 10 秒ほど、Mac の電源が切れるまで押し続けます。(どのMacにも電源ボタンがあります。Touch ID搭載のノートブックコンピュータでは、Touch IDボタンを長押ししてください)。
電源ボタンを押して放し、再びMacの電源を入れます。
問題がある場合
何が起きているのか詳しく教えてください。次にできることを提案します。
