iPhone、iPad、iPod touch でシリアル番号や IMEI を確認する
iPhone、iPad、iPod touch のシリアル番号、IMEI/MEID、CDN、ICCID を確認する方法をご説明します。
始める前に
これらの番号は、「設定」画面、デバイス本体、Finder や iTunes、オリジナルのパッケージ上など、さまざまな場所で確認できます。
Apple のサポートにお問い合わせの際は、シリアル番号または IMEI/MEID 番号をお知らせいただけば、お使いのデバイスの確認がとれます。
シリアル番号、IMEI/MEID、ICCID を「設定」で調べる
「設定」>「一般」の順に選択し、「情報」をタップします。
シリアル番号を探します。必要に応じて、下にスクロールして IMEI/MEID、ICCID を確認してください。
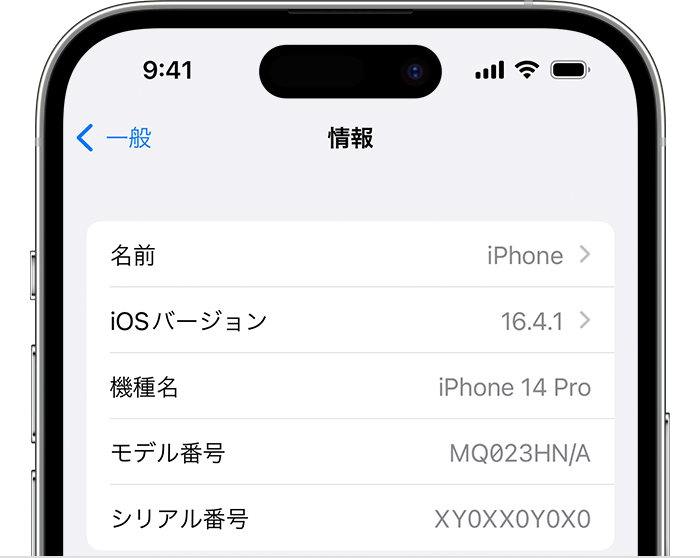
この情報を Apple の登録フォームやサポートフォームにペーストするには、番号を長押ししてコピーします。
デバイスの設定前にシリアル番号や IMEI を調べる
デバイスの電源を入れます。
Apple ロゴが表示されるまで、デバイスの電源ボタンを押し続けます。さまざまな言語で「こんにちは」と表示されます。
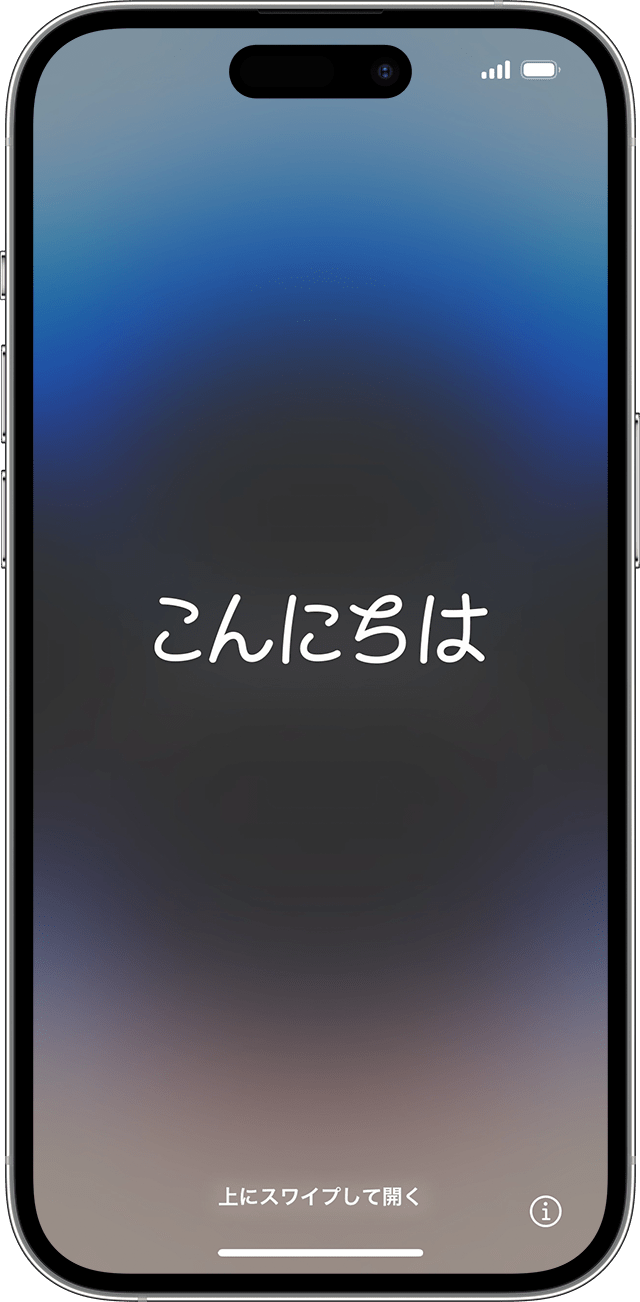
画面の右下隅に表示される をタップします。
この画面で必要な番号が見つからない場合は、以下のセクションを参照してください。
iPhone
iPhone に SIM トレイがある場合、サポートにお問い合わせの際に「設定」画面を表示できなければ、シリアル番号の代わりに IMEI/MEID をお伝えください。*
以下のデバイスでは、「設定」でシリアル番号を、SIM トレイで IMEI/MEID を調べてください。
iPhone 13
iPhone 13 mini
iPhone 13 Pro
iPhone 13 Pro Max
iPhone 12
iPhone 12 mini
iPhone 12 Pro
iPhone 12 Pro Max
iPhone SE (第 3 世代)
iPhone SE (第 2 世代)
iPhone 11
iPhone 11 Pro
iPhone 11 Pro Max
iPhone XS
iPhone XS Max
iPhone XR
iPhone X
iPhone 8
iPhone 8 Plus
iPhone 7
iPhone 7 Plus
iPhone 6s
iPhone 6s Plus

以下のデバイスでは、「設定」でシリアル番号を、本体の背面で IMEI/MEID (MEID は IMEI の上 14 桁) を調べてください。
iPhone 6
iPhone 6 Plus
iPhone SE (第 1 世代)
iPhone 5s
iPhone 5c
iPhone 5

以下のデバイスでは、SIM トレイでシリアル番号と IMEI/MEID を調べてください。
iPhone 3G
iPhone 3GS
iPhone 4 (GSM モデル)
iPhone 4s
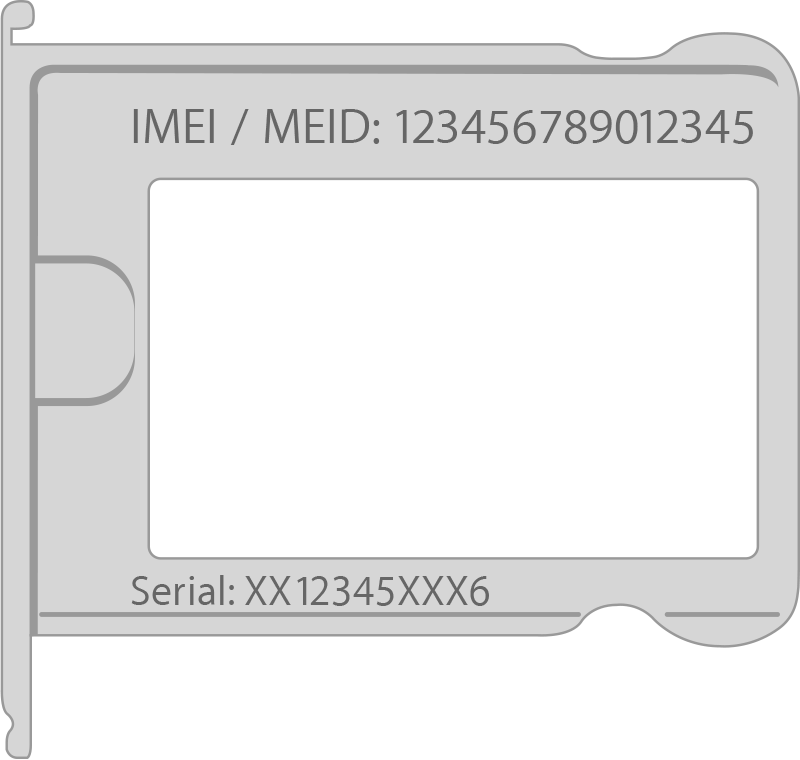
初代 iPhone をお使いの場合、シリアル番号と IMEI は本体背面に刻印されています。
iPad、iPod touch
iPad Pro、iPad、または iPod touch のシリアル番号は本体の背面で確認できます。iPad (Wi-Fi + Cellular モデル) では、IMEI も印字されています。

Finder および iTunes
Finder や iTunes でも、デバイスのシリアル番号を調べることができます。
デバイスをコンピュータに接続します。
macOS Catalina 10.15 以降を搭載した Mac では、Finder を開きます。macOS Mojave 以前を搭載した Mac や Windows パソコンでは、iTunes を開きます。
デバイスを選択します。Finder では、「一般」タブが表示されていることを確かめてください。iTunes では、「概要」タブをクリックすると、デバイスの情報が表示されます。
iPhone の場合は、デバイス名やデバイスモデルの下の電話番号をクリックすると、IMEI/MEID や ICCID を確認できます。iPad (Cellular モデル) の場合は、シリアル番号をクリックすると、CDN、IMEI/MEID、ICCID を確認できます。
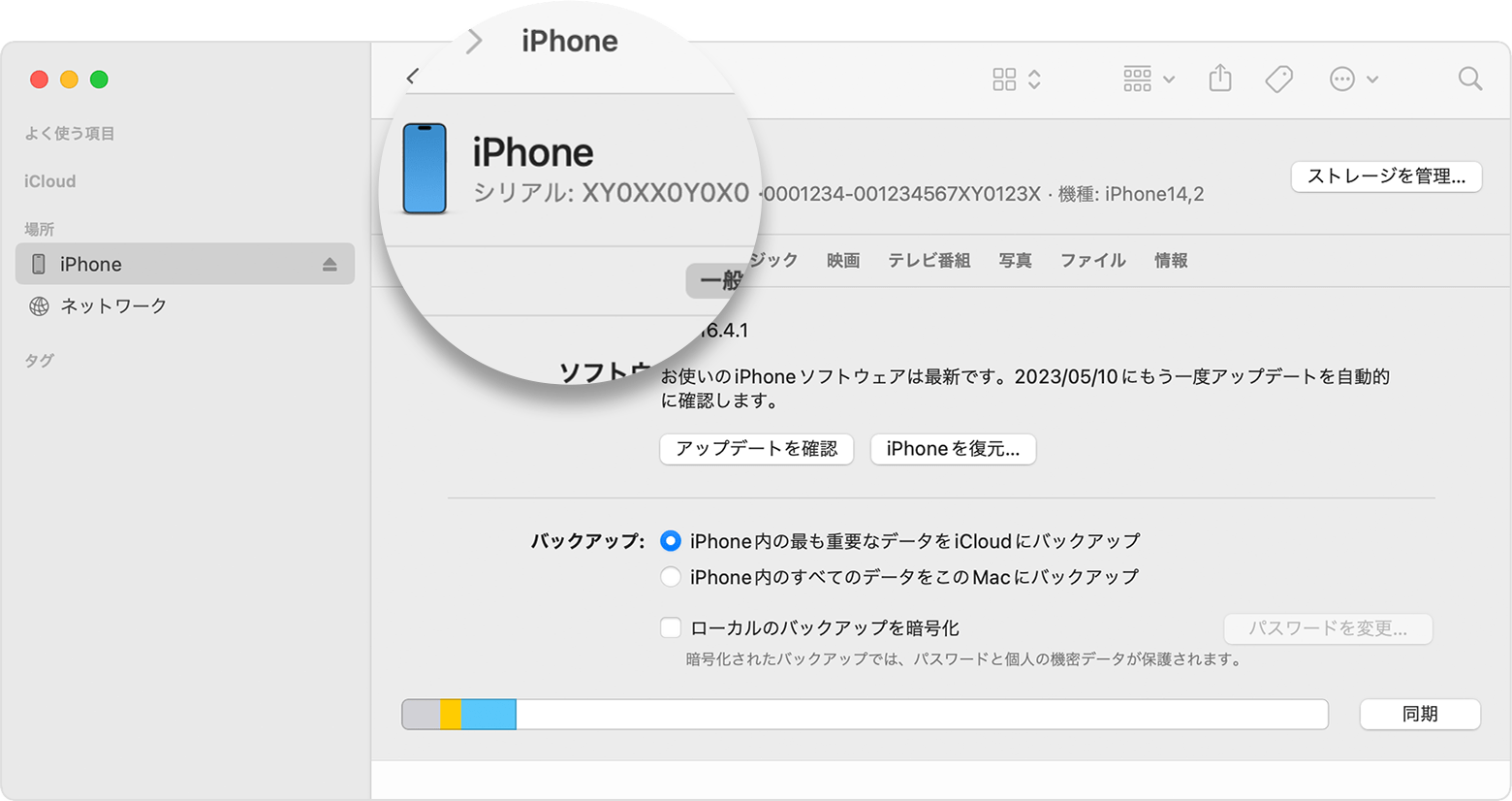
この情報を Apple の登録フォームやサポートフォームにコピーしたい場合は、「編集」>「シリアル番号をコピー」の順に選択します。
デバイスが手元にない場合
シリアル番号や IMEI/MEID 番号を確認できる場所はいくつかあります。
Web ブラウザで appleid.apple.com にアクセスします。
デバイスで使っている Apple ID でサインインします。
「デバイス」セクションを選択します。シリアル番号や IMEI/MEID 番号を表示するには、デバイスを選択します。
確認できない場合は、以下の点を確認してください。
10.3 以降を搭載した別の iOS デバイスがある場合は、そのデバイスで Apple ID にサインインし、「設定」>「[ユーザ名]」の順に選択します。下にスクロールすると、Apple ID でサインインしているデバイスがすべて表示されます。シリアル番号や IMEI/MEID 番号を表示するには、デバイス名をタップします。
デバイスが入っていたパッケージが手元にある場合は、バーコードラベルでシリアル番号と IMEI/MEID を確認できます。
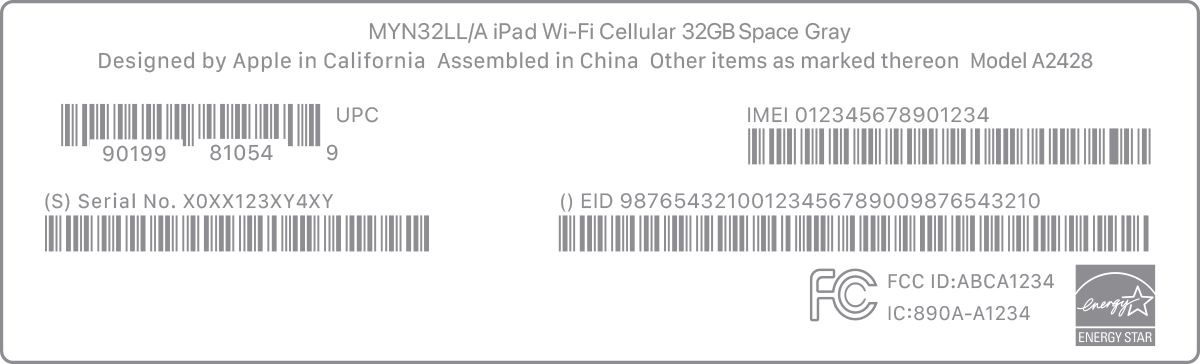
それでも必要な番号を確認できない場合は、以下のリストからお使いのデバイスを選択し、Apple サポートにお問い合わせください。
* iPhone 14 モデル以降には、IMEI/MEID が刻印されていません。
Apple が製造していない製品に関する情報や、Apple が管理または検証していない個々の Web サイトについては、推奨や承認なしで提供されています。Apple は他社の Web サイトや製品の選択、性能、使用に関しては一切責任を負いません。Apple は他社の Web サイトの正確性や信頼性についてはいかなる表明もいたしません。詳しくは各メーカーや開発元にお問い合わせください。
