macOS用の写真アプリでライブラリの状況を確認する
写真アプリでは、写真ライブラリの状況として、収容している写真やビデオの数、iCloud写真で最後に更新されたのがいつかなど、概要情報が表示されます。
写真アプリでライブラリの状況情報を調べる
写真アプリのサイドバーで「ライブラリ」を選択します。
ウインドウの上部にあるツールバーで「すべての写真」をクリックします。
ウインドウの一番下までスクロールすると、以下の状況情報が表示されます。
ライブラリに入っている写真やビデオの数。
ライブラリが最後に iCloud写真で更新された日時。アップデート中は、「一時停止」または「再開」のオプションも表示されます。
iCloudに同期できなかった項目の数。「表示」をクリックすると、詳細が表示されます。
このMacにのみ存在し、ほかのデバイスにはない項目の数(該当する項目がある場合)。

項目をiCloudに同期できなかった場合
iCloudに同期できなかった項目を確認するには、「ライブラリ」ウインドウの下部に表示されるメッセージの横にある「表示」をクリックするか、サイドバーで「アップロード不可」をクリックします。「アップロード不可」アルバムから写真ライブラリに項目を再読み込みして、iCloud写真と同期できるか試すことができます。
>「command + A」キーを押して、「アップロード不可」アルバムの中の項目をすべて選択し、「ファイル」「書き出す」の順に選択してから、「[数]枚の写真の未編集のオリジナルを書き出す」を選択します。
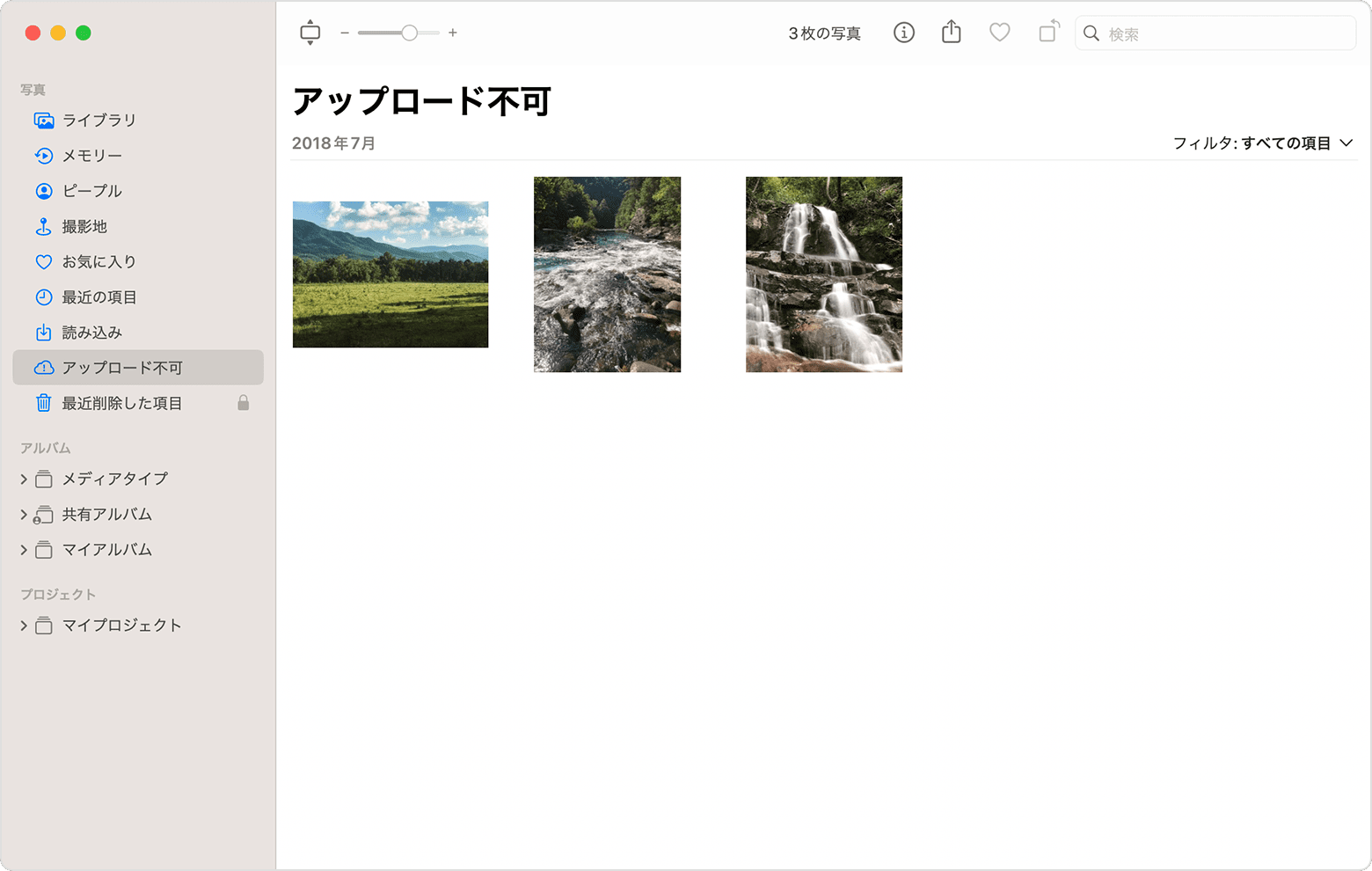
続いて表示されるダイアログで「書き出す」をクリックし、保存先を選択してから「オリジナルを書き出す」をクリックします。
>項目が書き出されたら、アルバム内でまだそれらの項目が選択されていることを確認した上で、「イメージ」「[数]枚の写真を削除」または「[数]本のビデオを削除」を選択します。
「削除」をクリックしてから「OK」をクリックします。
サイドバーで「最近削除した項目」アルバムを選択し、「すべてを削除」を選択します。または、削除したばかりの項目だけを削除します。
「ファイル」>「読み込む」の順に選択し、先ほど書き出した写真を選択します。iCloud写真に項目が正常に同期された場合、当初同期できなかった項目に加えていた編集内容やキーワードは失われる可能性があります。
「[数字]項目はこのMacにのみ存在」と表示される場合
写真アプリで参照ファイルを使えるようにしている場合、そうしたファイルは「このMacにのみ存在」する項目としてカウントされます。参照ファイルは、ライブラリの外に保存されている写真やビデオのことです。こうした項目をライブラリに組み入れてiCloud写真にアップロードし、ほかのデバイスでも表示できるようにしたい場合は、以下の手順を実行してください。
写真アプリのメニューバーから、「ファイル」>「新規スマートアルバム」の順に選択します。
新しいスマートアルバムに「参照ファイル」という名前を付けて、条件として「写真が」「次と等しい」「参照ファイル」と設定します。「OK」をクリックします。
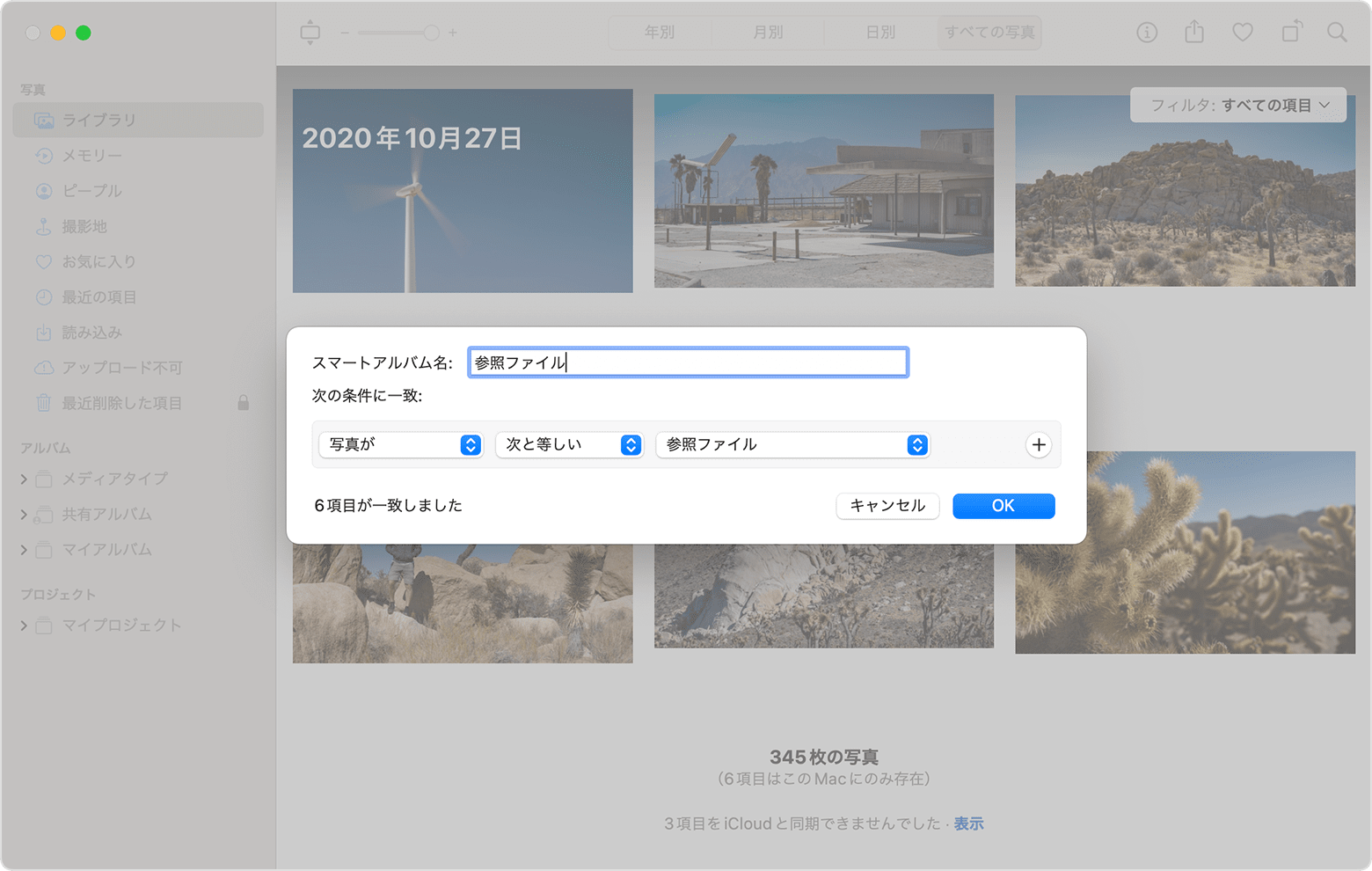
サイドバーで「参照ファイル」アルバムを選択します。
「command + A」キーを押してこのアルバムの中の項目をすべて選択し、「ファイル」>「統合」の順に選択します。
