Apple ProRAW について
iOS 14.3 以降を搭載した iPhone 12 Pro 以降の Pro モデルでは、Apple ProRAW で写真を撮影できます。ProRAW で撮影すれば、写真編集の可能性が広がり、創造力を存分に発揮できます。
Apple ProRAW では、標準的な RAW フォーマットの情報を iPhone の画像処理と併せて使えるので、露出、カラー、ホワイトバランスをより柔軟に調整することができます。iOS 14.3 以降を搭載した iPhone 12 Pro 以降の Pro モデルなら、どの内蔵カメラでも写真を ProRAW フォーマットで撮影できます。スマート HDR、Deep Fusion、ナイトモードといった機能との併用も可能です*。ProRAW の写真は、写真アプリやその他の他社製の写真アプリケーションで編集できます。
* ProRAW は、Live Photos やビデオの撮影時、またはポートレートモードでは使えません。
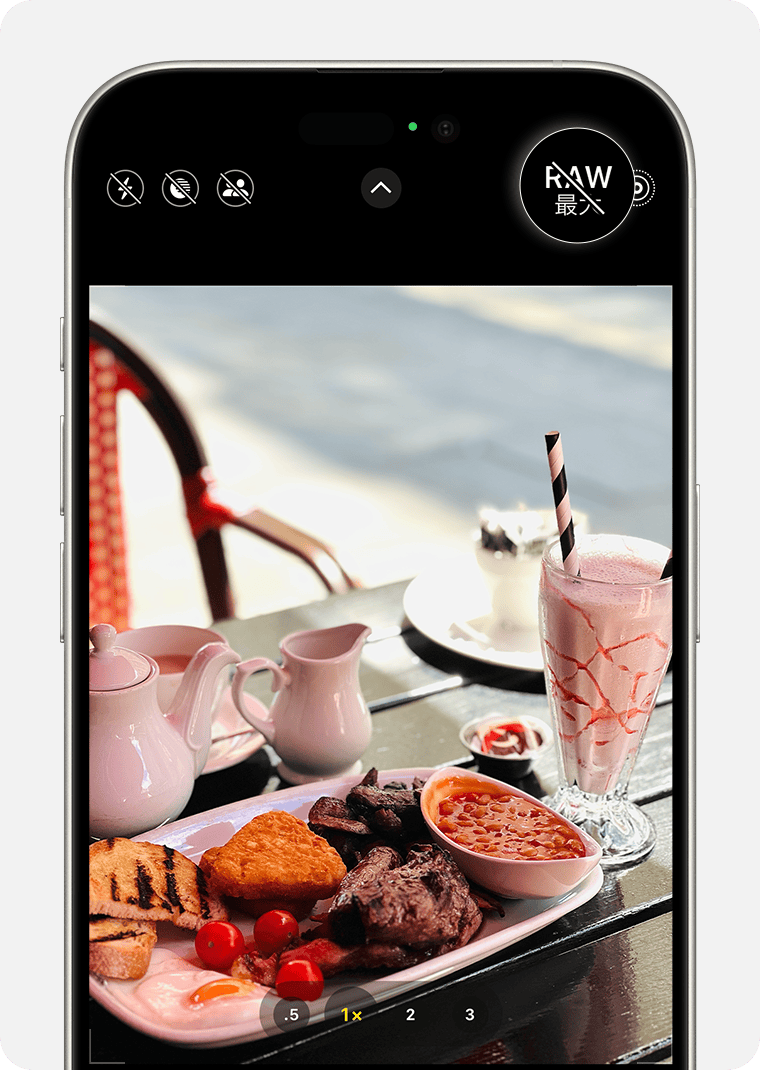
ProRAW を有効にする
ProRAW で写真を撮影するには、「設定」>「カメラ」>「フォーマット」の順に選択し、「写真撮影」で「Apple ProRAW と解像度コントロール」をオンにしておきます。ProRAW の写真を撮るには、カメラアプリで をタップし、写真を撮ります。
カメラアプリ で「RAW」がオフになっている場合、写真のフォーマットはデフォルトで「設定」>「カメラ」>「フォーマット」の「カメラ撮影」で設定されているフォーマット、つまり「高効率」(HEIF フォーマット) または「互換性優先」(JPEG) になります。
ProRAW 写真の解像度を選択する
iPhone 14 Pro 以降の Pro モデルでは、Apple ProRAW の写真を 2 つの解像度 (12 メガピクセルまたは 48 メガピクセル) で撮影できます。48 MP の方が、細かなディテールをそのまま画像ファイルに取り込めます。そのため、ズームインして、創造力の赴くまま、思い通りにトリミングできます。12 MP の写真は、ファイルサイズが比較的小さくなります。
「設定」で「カメラ」をタップします。
「フォーマット」をタップします。
「Apple ProRAW」をタップすると、解像度のオプションが表示されます。
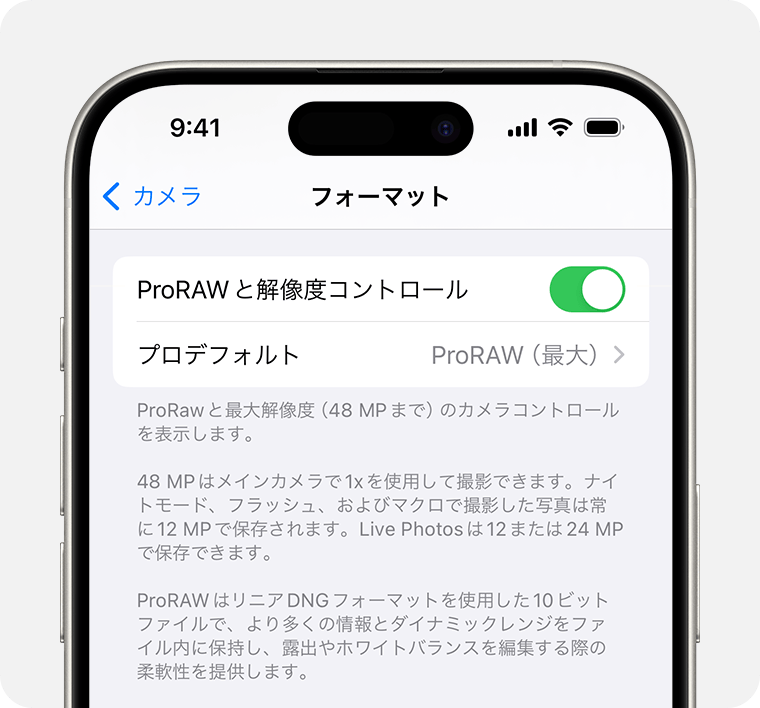
「ProRAW と解像度コントロール」をタップして、12 MP または 48 MP を選択します。
解像度が 12 MP の ProRAW 写真のファイルサイズは約 25 MB、48 MP の場合は約 75 MB です。メインカメラで倍率 1x で撮影した写真のみ、48 MP で保存できます。超広角レンズや望遠レンズ、ナイトモード、フラッシュ撮影、マクロ撮影で撮った写真は、12 MP でのみ保存できます。
「HEIF 最大」と「ProRAW 最大」フォーマットについて
iOS 17 を搭載した iPhone 14 Pro 以降の Pro モデルでは、カメラアプリでフォーマットと解像度を直接選択できます。
カメラアプリを開きます。
画面上部にある解像度設定を長押しします。
使用するフォーマットを選択します。
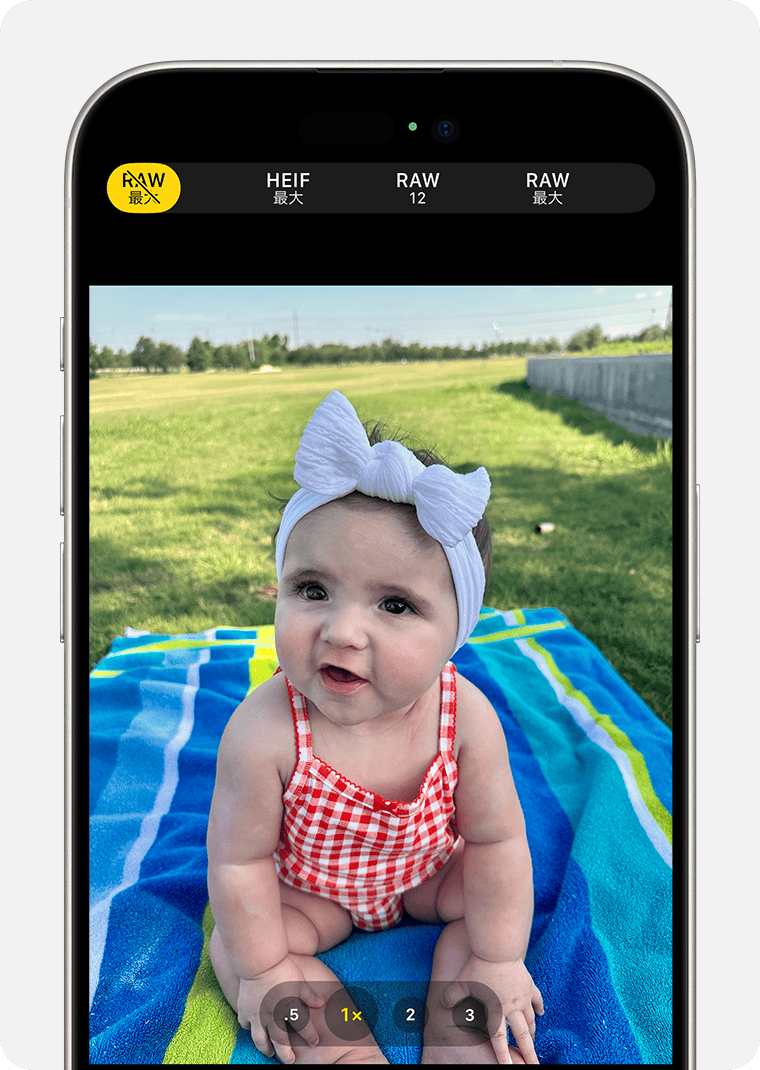
「HEIF 最大」または「RAW 最大」を選択すると、最大 48 MP になります。写真を撮るときにズームを使用するか、ナイトモードやフラッシュに切り替えると、解像度が変わります。
「RAW 12」は最大 12 MP、標準の HEIF は最大 24 MP になります。
iOS 17 を搭載した iPhone 14 以降のモデルでは、カメラアプリでフォーマットと解像度を選択できますが、「RAW 最大」は iPhone Pro モデルでのみ利用可能です。
ProRAW ファイルを管理する
ProRAW ファイルは、HEIF ファイルや JPEG ファイルと比較して 10 〜 12 倍大きく、解像度として 48 MP を選択した場合はさらに大きくなります。こうしたファイルをデバイスに保管すると、思っていたよりもすぐに容量不足になってしまう可能性があります。iCloud 写真を使って写真を保管している場合は、iCloud ストレージプランをアップグレードしないと、こうした大きいファイルを保管しておくスペースを確保できない可能性もあります。
写真アプリやその他のアプリで ProRAW を扱う
ProRAW は業界標準の DNG (Digital Negative) ファイルフォーマットを採用しているので、DNG ファイルに対応したアプリで ProRAW ファイルを開けます。ただし、快適に作業するには、ProRAW ファイルに対応したアプリ (iOS 14.3 以降を搭載した iPhone や macOS Big Sur 11.1 以降を搭載した Mac の写真アプリなど) を使ってください。
オリジナルの未編集の ProRAW 写真を共有できます。このファイルの拡張子は .dng です。写真アプリで写真を編集した場合は、編集後のバージョンも共有できます。共有時のファイル拡張子は .jpg になります。
別のアプリで ProRAW を編集する
ProRAW 写真は ProRAW 非対応のアプリでも開けますが、開いたときの見た目は想定通りとはいかない場合があります。ProRAW 写真が思ったように表示されない場合は、そのアプリの機能を使って、写真を自動補正してみてください。
ProRAW 写真を共有する
ProRAW 写真を共有する場合は、以下の方法を推奨します。
iCloud 写真を使って、お使いのすべてのデバイスでオリジナルのフル解像度の ProRAW ファイルにアクセスします。
オリジナルの ProRAW ファイルを iPhone から別の iPhone、iPad、Mac に転送するには、AirDrop を使います。写真アプリで写真を編集してから共有する場合、JPG ファイルを共有することになります。iPhone の写真アプリからオリジナルの ProRAW ファイルを共有するには、「共有」をタップし、「複製」をタップします。「編集」をタップし、「元に戻す」をタップしてから、その写真を AirDrop で共有してください。
編集後の ProRAW 写真をほかの人と共有するには、iPhone の写真アプリで編集してから、AirDrop、メール、メッセージを使って共有します。編集内容を反映した JPG ファイルが共有されます。
ProRAW 写真をメールで送るには、iPhone のメールアプリでメールを作成し、そのメールに写真を添付します。メールアプリが ProRAW ファイルをサイズの小さい JPG ファイルに自動変換してくれるので、メールで送れるようになります。
ProRAW 写真を編集した場合に、オリジナルの ProRAW ファイルと編集済みの JPG ファイルを両方とも共有したいときは、Mac のイメージキャプチャや Windows パソコンの Windows フォトアプリを使ってファイルを読み込みます。AirDrop でも、両方のファイルを Mac に共有できます。共有する前に「オプション」をタップしてから「すべての写真データ」をオンにし、Mac でファイルを受信したら「"ダウンロード" に保存」を選択します。
Mac の写真アプリで ProRAW 写真を編集した場合に、Mac を使ってオリジナル ProRAW ファイルだけを共有したいときは、写真アプリでその写真を選択し、「ファイル」>「書き出す」>「未編集のオリジナルを書き出す」の順に選択します。
Apple が製造していない製品に関する情報や、Apple が管理または検証していない個々の Web サイトについては、推奨や承認なしで提供されています。Apple は他社の Web サイトや製品の選択、性能、使用に関しては一切責任を負いません。Apple は他社の Web サイトの正確性や信頼性についてはいかなる表明もいたしません。詳しくは各メーカーや開発元にお問い合わせください。
