macOSでポリシーバナーを設定する方法
Macのログインウインドウに表示されるカスタムバナーの設定方法をご紹介します。
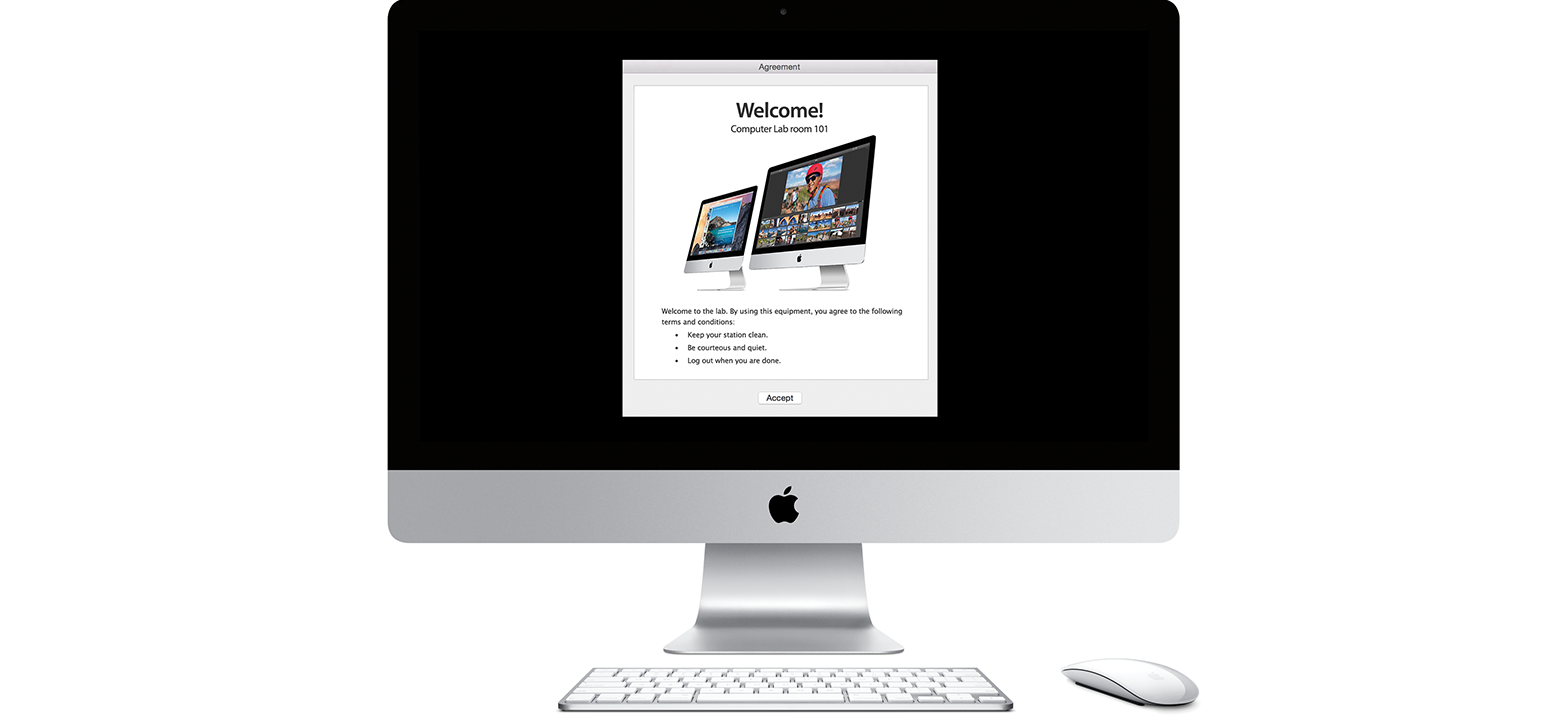
ポリシーバナーとは、ログインウインドウに表示されるバナーのことです。その内容を確認しないと先に進めません。
ポリシーバナーについて
Macのログイン画面に表示するログインメッセージを設定できます。また、「ポリシー」バナーを設定して、もっと長文のメッセージを表示し、内容を確認しなければログインできないようにすることもできます。これは、利用規定などの規約に同意または確認しない限り、コンピュータを使えないようにする必要がある場合に活用できます。
バナーを作成する
プレーンテキスト(.txt)またはリッチテキスト(.rtf)の書類を作成し、バナーの内容を記載します。
「ファイル」>「保存」の順に選択し、書類の名前として「PolicyBanner」と入力します。
「PolicyBanner」ファイルを「/ライブラリ/Security/」フォルダにコピーします。
次回コンピュータを再起動すると、普段ログイン画面が表示される場面でバナーが表示されます。
バナーが表示されない場合
バナーが表示されない場合は、以下の点を確認してください。
FileVaultを確認する
FileVaultによるディスク全体の暗号化をコンピュータで有効にしている場合、最初のユーザがログインした後、デスクトップが表示される前に、ポリシーバナーが表示されます。最初のログインは、起動ディスクのロックを解除するために実行されます。
アクセス権を確認する
場合によっては、「PolicyBanner」ファイルのアクセス権の調整が必要になることがあります。
.txtファイルまたは.rtfファイルの場合、全員(その他のユーザ)に読み出し権限が割り当てられるように、「PolicyBanner」ファイルのアクセス権を以下のように設定します。
sudo chmod o+r /Library/Security/PolicyBanner.txt
sudo chmod o+r /Library/Security/PolicyBanner.rtf
.rtfdファイルの場合は、全員(その他のユーザ)に読み出し権限および実行権限が割り当てられるように、アクセス権を以下のように調整します。
sudo chmod -R o+rx /Library/Security/PolicyBanner.rtfd
Prebootボリュームをアップデートする
それでもポリシーバナーが表示されない場合は、Prebootボリュームをアップデートしてください。
diskutil apfs updatePreboot /
