iPhone、iPad、iPod touchで音声コントロールのコマンドをカスタマイズする方法
音声コントロールでは、すべてのコマンドをまとめたリストを確認し、特定のコマンドのオン/オフを切り替えたり、カスタムコマンドを作成したりすることができます。
音声コントロールは、英語(米国)、英語(カナダ)、ドイツ語(ドイツ)、英語(オーストラリア)、英語(英国)、英語(インド)、スペイン語(スペイン)、スペイン語(メキシコ)、スペイン語(米国)、フランス語(フランス)、日本語(日本)、中国語(中国本土)、中国語(香港)で利用できます。
コマンドのリストを表示する
「設定」を開きます。
「アクセシビリティ」を選択し、「音声コントロール」を選択します。
「コマンドをカスタマイズ」を選択し、コマンドのリストを確認します。
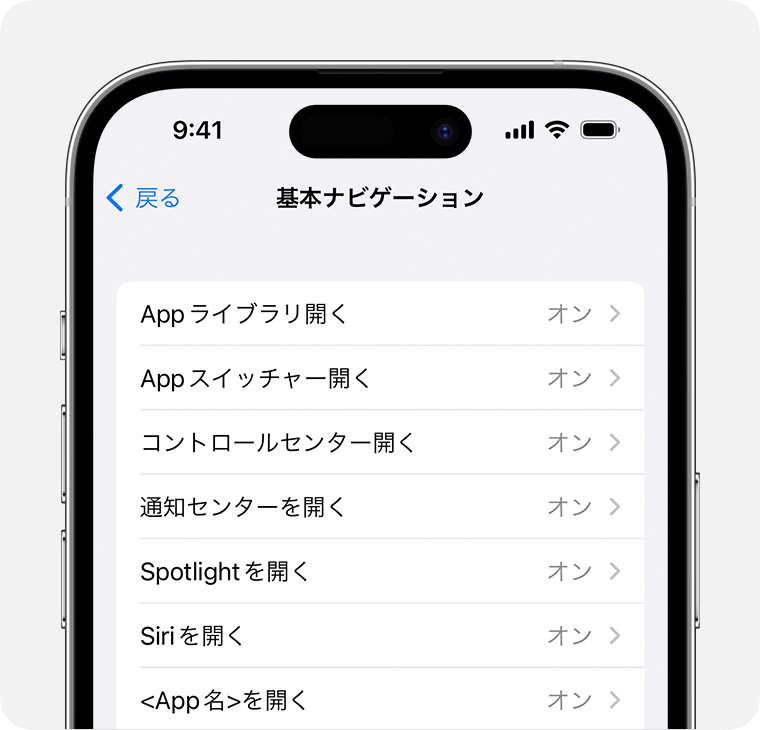
コマンドは、その機能別に「基本ナビゲーション」「オーバーレイ」などのグループに分けられています。グループごとにコマンドのリストがあり、各コマンドの横にステータスが表示されます。
コマンドのオン/オフを切り替える
目的のコマンドグループ(「基本ナビゲーション」など)を選択します。
コマンド(「アプリスイッチャーを開く」など)を選択します。
コマンドのオン/オフを切り替えます。
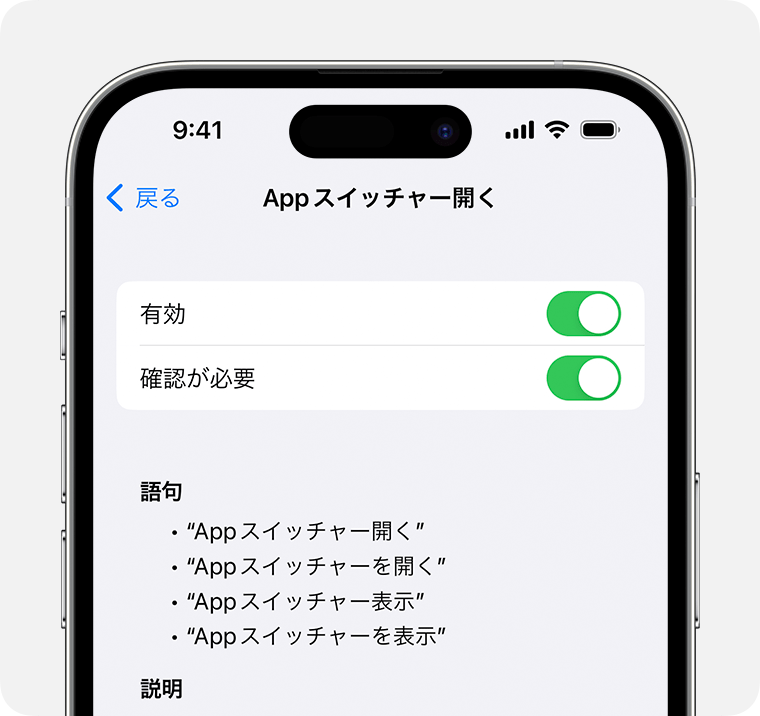
各アクションを実行前に確認する場合は、「確認が必要」をオンにします。
カスタムコマンドを作成する
カスタムのコマンドを作成しておいて、テキストを挿入する、記録しておいた一連のコマンドを実行するなど、デバイスでさまざまなアクションを実行できます。
「設定」を開いて「アクセシビリティ」を選択します。
「音声コントロール」を選択し、「コマンドをカスタマイズ」を選択します。
「新規コマンドを作成」を選択し、コマンドを使うときに読み上げる語句を入力します。
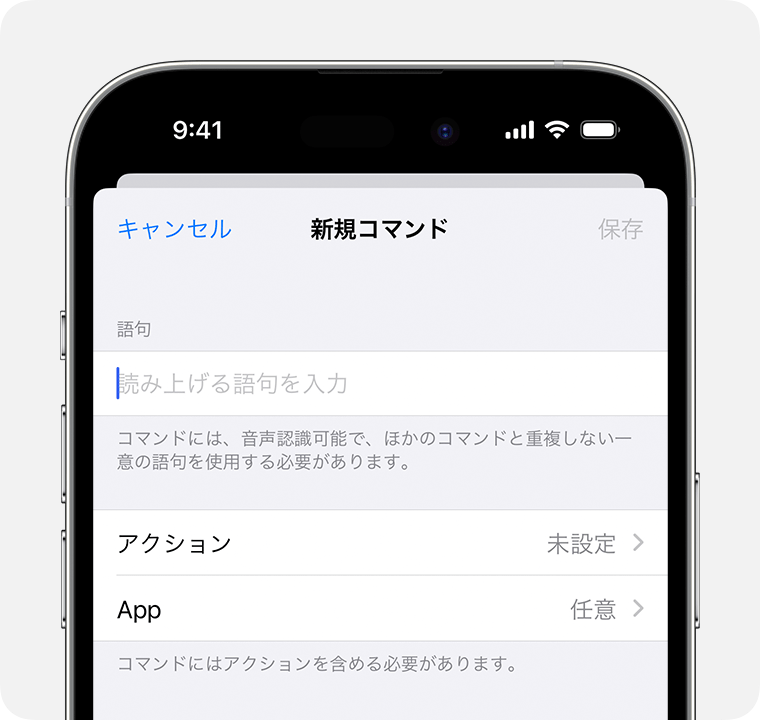
「アクション」を選択し、以下のいずれかを選択して、コマンドのアクションを指定します。
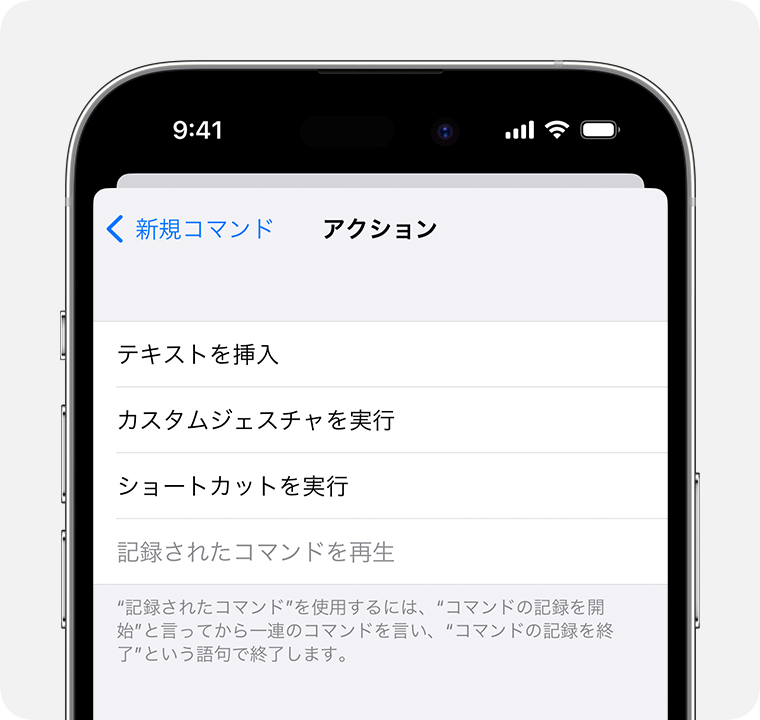
テキストを挿入:カスタムテキストをすばやく挿入できます。入力するテキストと、話しかける内容が必ずしも一致している必要がないため、メールアドレスやパスワードといった情報を扱っても大丈夫です。
カスタムジェスチャを実行:カスタムジェスチャを記録できます。独特な動きが必要となるゲームなどのアプリで便利です。
ショートカットを実行:音声コントロールで使えるSiriショートカットのリストが表示されます。
記録されたコマンドを再生:一連のコマンドを記録しておいて、1つのコマンドで再生できます。
「新規コマンド」メニューに戻り、「アプリ」を選択します。コマンドを任意のアプリで使えるようにするか、特定のアプリだけで使えるようにするかを選択します。
「新規コマンド」を選択し、「保存」を選択すれば、カスタムコマンドの作成は終わりです。
カスタムコマンドを削除する
「設定」を開いて「アクセシビリティ」を選択します。
「音声コントロール」を選択し、「コマンドをカスタマイズ」を選択します。
「カスタム」を選択します。
削除したいコマンドを選択し、「編集」を選択します。
「コマンドを削除」を選択し、確認のためもう一度「コマンドを削除」を選択します。
