Logic ProでMastering Assistantを使う
MacおよびiPad用のLogic ProでMastering Assistantを使用すれば、仕上げたミックスがどの再生デバイスでも適切に聞こえます。
ミックスが完成したら、ステレオ出力チャンネルストリップにMastering Assistantを挿入します。Mastering Assistantでオーディオが分析され、ミックスが処理された後で、プリセットの変更、EQの調整など、個々のパラメータを調整できます。満足いく仕上がりになったら、ミックスをバウンスしてください。
Mastering Assistantを挿入する
プロジェクトのステレオ出力チャンネルにMastering Assistantを挿入します。そのステレオ出力チャンネルにほかのプラグインを挿入している場合は、最後に挿入します。
Macでは、「Mastering」をクリックします。これは、ステレオ出力チャンネルストリップの最後のオーディオエフェクトスロットです。または、「ミックス」>「Mastering Assistant」の順に選択してください。
iPadでは、「ミキサー」ボタンをタップし、ミキサーのツールバーにある設定ボタンをタップしてから、ステレオ出力チャンネルストリップのオーディオエフェクトスロットの下部にある「Mastering」をタップします。

Mastering Assistantがプロジェクトをすぐに分析します。ソフトウェア音源やエフェクトもすべて分析対象です。分析結果に基づいて、ミックスが次のように適宜処理されます。
補正EQを適用する
ラウドネスを調整する
ステレオの全体的な広がりを調整する
プロジェクトを再生して、Mastering Assistantsでミックスがどのように変化したか、聴いて確かめてください。Mastering Assistantのオン/オフを切り替えるには、Mastering Assistantウインドウの「Bypass」をクリックまたはタップします(またはオーディオエフェクトスロットでオン/オフを切り替えます)。
ロケータを設定して、プロジェクトのそのセクションだけをMastering Assistantで分析することができます。たとえば、プロジェクトの最大音量の部分だけを分析できます。
Mastering Assistantを調整する
プロジェクトのオーディオをMastering Assistantでまず分析し、その後で各種のパラメータを調整できます。変更結果に満足いかない場合は、これらのパラメータを調整してから、いつでも「Reanalyze」をクリックできます。
別のキャラクタープリセットを選択する
Mastering Assistantを初めて挿入したときは、「Transparent」というデフォルトのキャラクタープリセットを使用してミックスが処理されます。「Transparent」は、ほとんどのジャンルの音楽に適しています。古典的なアナログハードウェアのマスタリング信号パスに基づいています。
Appleシリコン搭載モデルのMacでLogic Proを使用している場合や、iPad用Logic Proを使用している場合は、音響特性が異なるさまざまなキャラクタープリセットを選択できます。
Mastering Assistantプラグインウインドウを開きます。
「Character」ボタンをクリックまたはタップして、プリセットを選択します。
クリーンでありながらパンチの効いたサウンドには、「Clean」を選択します。EDMやアコースティックミュージック向けに設計されたプリセットです。
深みのあるローエンドと洗練されたハイエンドを実現するには、「Valve」を選択します。アコースティックミュージックにもヒップホップにも使える優れたオプションです。
中域をやや強調したアグレッシブなサウンドには、「Punch」を選択します。ロックミュージックに最適です。
EQを調整する
Mastering Assistantは、ミックスの分析に基づいて補正EQを適用します。EQの全体的なレベルを調整し、EQカーブを手動で調整できます。
Mastering Assistantによって適用されたEQの全体的なレベルを調整するには、「Auto EQ」スライダを上下にドラッグします。「Auto EQ」スライダの設定に応じて、ウインドウのEQカーブが変化します。
EQカーブを手動で調整するには、表示される3つのコントロールポイントを上下にドラッグしてレベルを調整し、左右にドラッグして各EQバンドの周波数の中心点を調整します。各EQバンドのゲインの範囲は+/- 6デシベル(dB)です。カスタムEQカーブのオン/オフを切り替えるには、「Auto EQ」スライダの下にある「Custom EQ」ボタンをクリックします。
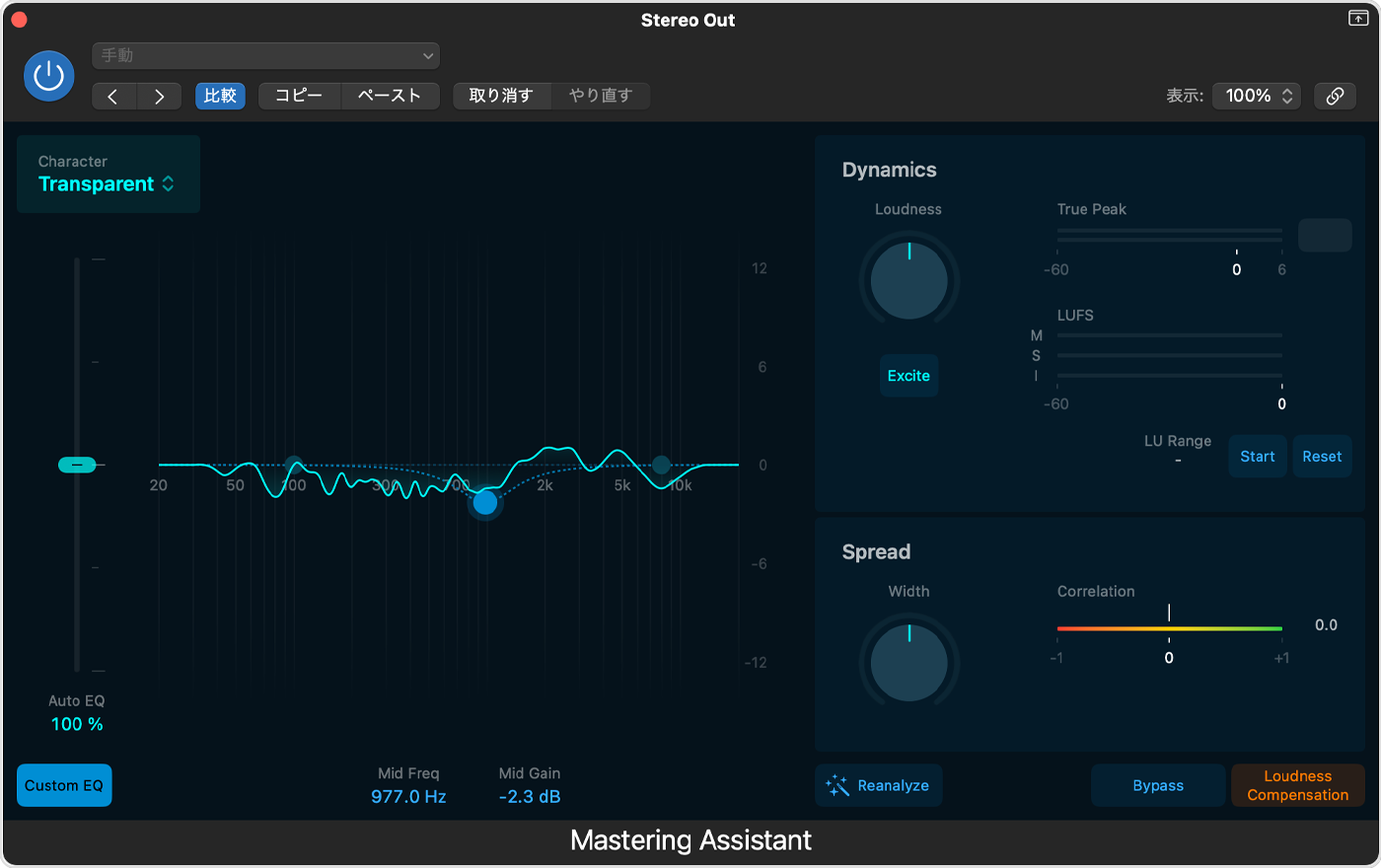
EQカーブの下にあるスペクトルアナライザには、周波数スペクトル全体にわたる周波数のレベルが、トラックの再生中にリアルタイムで表示されます。
ラウドネスやその他のダイナミクスを調整する
Mastering Assistantはラウドネスを調整し、ミックスの知覚音量を業界標準に従って最適化します。「Loudness」ノブやその他のダイナミクスパラメータを手動で調整することもできます。
「Loudness」ノブを回してラウドネスを増減します。ノブを中央の位置に合わせると、ミックスの出力は通常 -14 LUFS-I(Loudness Units, relative to Full Scale, Integrated)前後になります。一般に、これは多くのストリーミングプラットフォームでの基準値です。ラウドネスを増やすと、ミックスのダイナミクスが失われる場合があります。
Mastering Assistantで処理したミックスをオリジナルのミックスと正確に比較するには、「Loudness Compensation」ボタンをクリックまたはタップします。ラウドネスの増加に影響されることなく、ミックスの聞こえ方を評価できます。「Loudness Compensation」ボタンを「Bypass」ボタンと併用して、Mastering Assistantの処理の前後のミックスを比較できます。
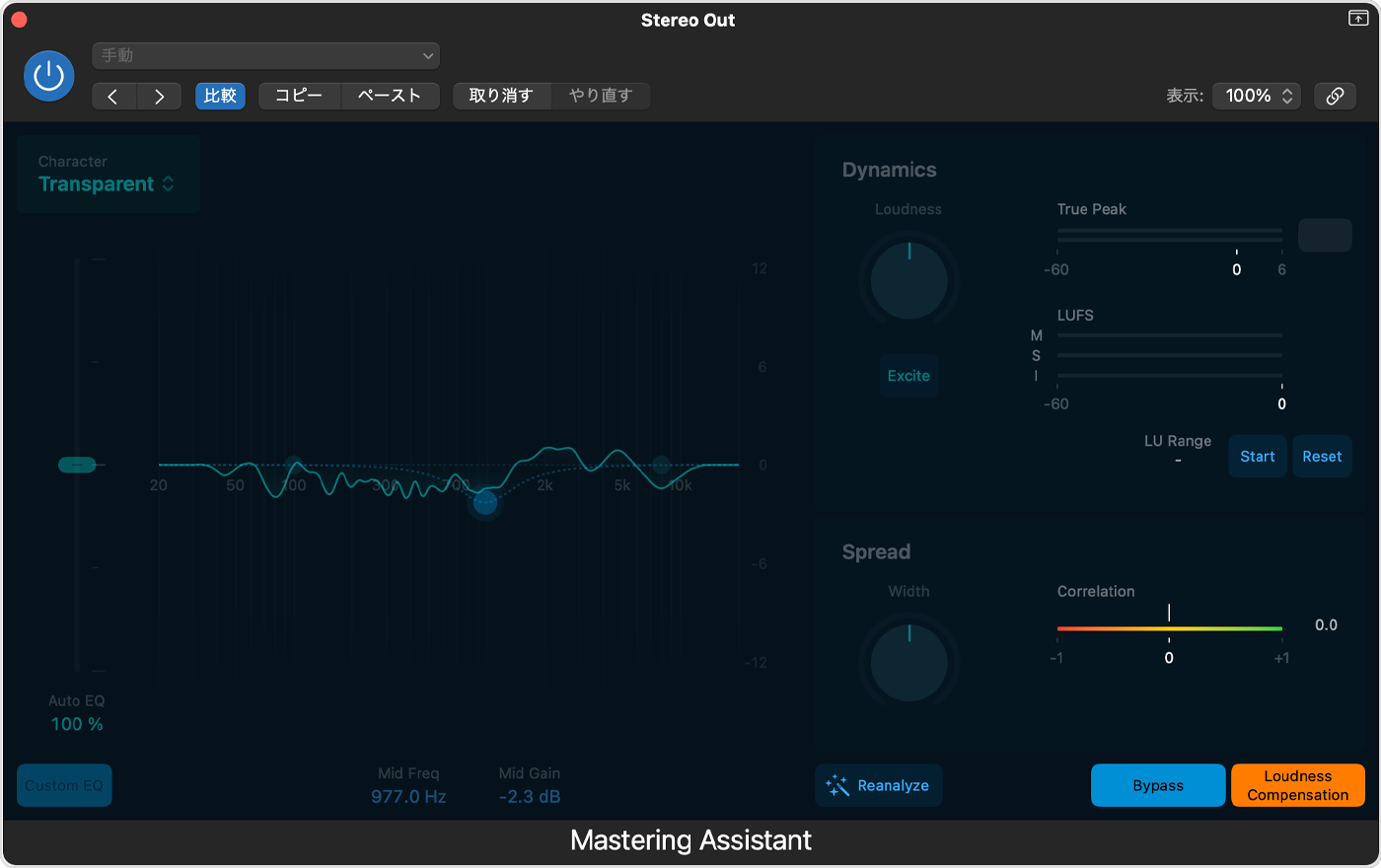
ミックスに歯切れの良さを加えるには、「Excite」をオンにしてみてください。「Excite」は、ミックスの高中域にサチュレーションを加えます。
「Dynamics」セクションには、ミックスのラウドネスの最適化に役立つメーターやその他のツールもあります。
ミックスのステレオ幅を調整する
Mastering Assistantは、ミックスのステレオ幅を分析し、それに応じて「Width」ノブを設定します。ミックスの幅を手動で増減するには、「Width」ノブを回します。ノブを一番左まで回して、モノラルミックスを作成します。これは、モノラル互換性の確認に使用できます。
「Correlation」メーターを使用して、ミックスの位相関係を確認できます。モノラル互換性を高めるには、0を上回る必要があります。
完成したミックスをバウンスする
ミックスをバウンスする前に、ベストな仕上がりになるように、以下の点を確認してください。
Mastering Assistantで最初に分析した後で、個々のトラックの音量やEQを変更するなど、ミックスを調整した場合は、「Reanalyze」をクリックします。
「Loudness Compensation」をオフにします。