iPhone でプライベートブラウズのオン/オフを切り替える
プライベートブラウズを使うと、訪れたページ、検索履歴、自動入力の情報が Safari で記憶されなくなります。また、既知のトラッカーがブロックされ、個々のユーザの識別に使用されるトラッキングが URL から削除され、巧妙なフィンガープリンティング攻撃への対策も強化されます。
プライベートブラウズをオンにする方法
プライベートブラウズが有効になっている間は、Safari のアドレスバーは白またはグレイではなく、黒または暗い色で表示されます。
iOS 17 の場合
iPhone で Safari を開きます。
をタップします。
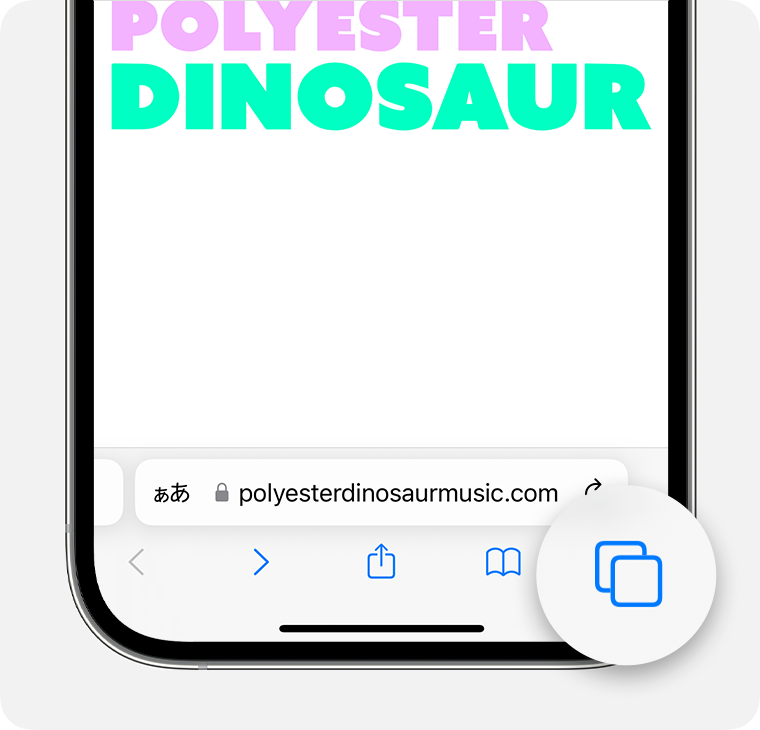
スワイプして「プライベート」タブのグループボタンを選択し、開きたいタブをタップします。
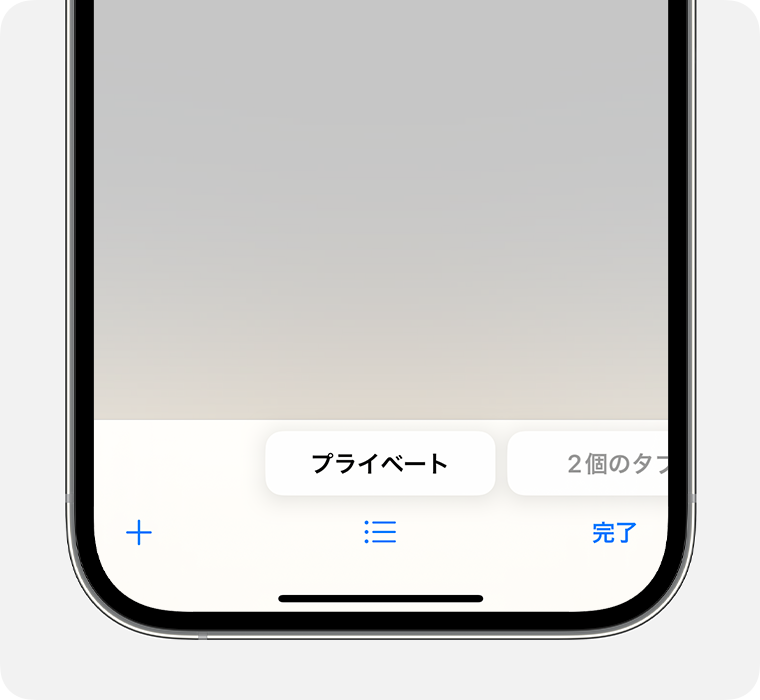
プライバシー対策を強化するため、使用していない間はプライベートブラウズをロックしておくことができます。デバイスをロックすると、Safari のプライベートタブもロックされます。その後、デバイスのロックを解除したら、Touch ID、Face ID、またはデバイスのパスコードでプライベートブラウズのロックを解除してください。
iOS 16 以前の場合
iPhone で Safari を開きます。
をタップします。
「[数] 個のタブ」または「スタートページ 」をタップして、「タブグループ」リストを表示します。
「プライベート」をタップし、「完了」をタップします。
プライベートブラウズをオフにする方法
プライベートブラウズがオフになっている間、Safari のアドレスバーは白または灰色で表示されます。
iOS 17 の場合
iPhone で Safari を開きます。
をタップします。
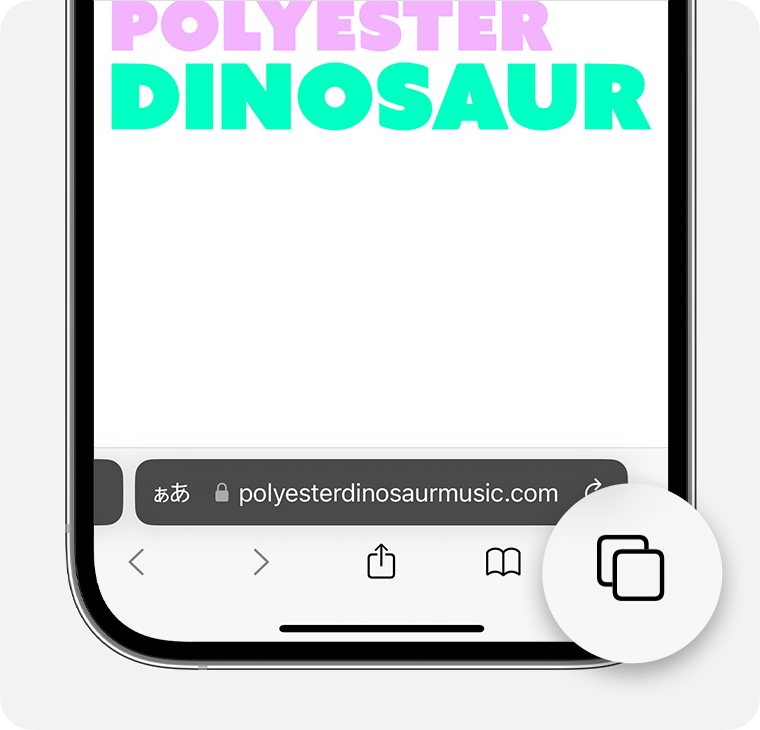
スワイプして「[数] 個のタブ」タブのグループボタンを選択し、開きたいタブをタップします。
![iPhone の Safari アプリで「[数] 個のタブ」タブグループが選択されているところ。](https://cdsassets.apple.com/live/7WUAS350/images/ios/locale/ja-jp/ios-17-iphone-14-pro-safari-tab-groups.png)
iOS 16 以前の場合
iPhone で Safari を開きます。
をタップします。
「プライベート」をタップして、「タブグループ」リストを表示します。
「[数] 個のタブ」をタップして、「完了」をタップします。
関連情報
iPad でプライベートブラウズを使う方法については、こちらの記事を参照してください。