HomePodまたはHomePod miniでVoiceOverを使う
HomePodやHomePod miniでVoiceOverを使って、タッチしたコントロールの名前を読み上げてもらえます。VoiceOverのジェスチャを使えば、できることがさらに広がります。
HomePodでVoiceOverのオン/オフを切り替える
VoiceOverを使っているiPhoneやiPadでHomePodやHomePod miniを設定すると、そのデバイスのVoiceOverの設定がHomePodやHomePod miniに自動的に転送されます。そのまますぐにVoiceOverを使えるようになります。
HomePodまたはHomePod miniを設定した後で、Siriを使って、またはiPhone、iPad、Macのホームアプリで、VoiceOverを有効にすることもできます。
Siriを使う
HomePodやHomePod miniを設定した後で、Siriを使ってVoiceOverをオンにすることができます。* Siriを声で呼び出し、「VoiceOverをオンにして」のように頼んでください。
iPhone、iPad、Macのホームアプリを使う
iPhone、iPad、またはMacでホームアプリを開きます。
HomePodをタップまたはクリックし、 をタップまたはクリックします。
「アクセシビリティ」を選択します。

「VoiceOver」を選択します。

「VoiceOver」をオンにします。
読み上げ速度、ダブルタップのタイムアウト、オーディオダッキングを変更する
これらの設定を調整して、VoiceOverの使用感を微調整できます。
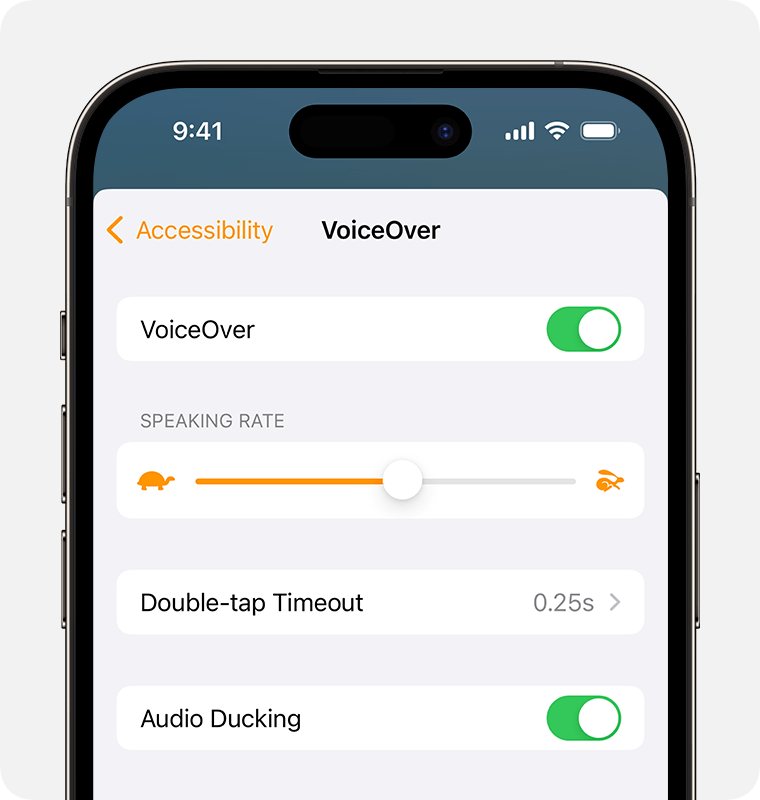
読み上げ速度:VoiceOverが読み上げるときの速度を調整します。
ダブルタップのタイムアウト:ここで指定した時間内に2回タップすれば、ダブルタップとして認識されます。
オーディオダッキング:VoiceOverが話すときには、VoiceOverによってHomePodやHomePod miniで再生しているオーディオの音量が低くなります。
VoiceOverのジェスチャを使う
HomePodやHomePod miniの上部で、以下のジェスチャを使えます。
指でタップまたはドラッグすると、指の下にあるコントロールの名前が読み上げられ、そのコントロールが選択されます。
ダブルタップして、選択されているコントロールを使います。コントロールが選択されていない場合は、再生/一時停止します。
音量調節コントロールが選択されている場合にダブルタップしたまま長押しすると、指を押している間、段階的に音量が調節されます。
再生/一時停止が選択されている場合にダブルタップしたまま長押しすると、Siriを使うことができます。または、Siriを声で呼び出すこともできます。
3回タップして、再生中の曲をスキップします。
プレイリストやアルバムを聴いている間に4回タップすると、前の曲に戻ります。
* Siriの対応状況(利用可能かどうか)、機能、コマンド(話しかける内容)は、言語や国/地域によって異なります。
