iPhone、iPad、Mac、Apple Watchでライブスピーチを使う
ライブスピーチを使うと、話したいことを入力して、電話やFaceTime通話、サポート対象のコミュニケーション支援アプリで、またはデバイスのスピーカーから読み上げてもらうことができます。
必要な条件と準備
iOS 17、iPadOS 17、macOS Sonoma、watchOS 10以降
以下のいずれかのデバイス
iPhone XS以降
iPad Air(第5世代)
iPad Pro 11インチ(第3世代)以降
iPad Pro 12.9インチ(第5世代)以降
Apple Watch Series 3以降
ライブスピーチのオン/オフを切り替える
ライブスピーチを使う前に、この機能をオンにしておく必要があります。
iPhoneまたはiPadの場合
設定アプリを開きます。「アクセシビリティ」をタップし、「ライブスピーチ」をタップします。
「ライブスピーチ」のオン/オフを切り替えます。
Macの場合
Appleメニュー >「システム設定」の順に選択し、サイドバーの「アクセシビリティ」をクリックして、「ライブスピーチ」をクリックします。
「ライブスピーチ」のオン/オフを切り替えます。
Apple Watchの場合
設定アプリを開きます。「アクセシビリティ」をタップし、「ライブスピーチ」をタップします。
「ライブスピーチ」のオン/オフを切り替えます。
使用する声を選択する
システムボイスから選択するか、自分で作成しておいたパーソナルボイス を使用できます(ただし英語のみです)。
iPhoneまたはiPadの場合
設定アプリを開きます。「アクセシビリティ」をタップし、「ライブスピーチ」をタップします。
「ボイス」で、キーボードの言語をタップし、使用する声を選択します (場合によっては、声を選択する前に、 をタップしてそのデータをダウンロードする必要があります)。
声の高さや速さを調整するには、声の横にある をタップします。
Macの場合
Appleメニュー >「システム設定」の順に選択し、サイドバーの「アクセシビリティ」をクリックして、「ライブスピーチ」をクリックします。
「声」の横で、使用する声を選択します (「声を管理」を選択すると、声のオプションがさらに表示されます。場合によっては、声を選択する前に、 をクリックしてそのデータをダウンロードする必要があります)。
Apple Watchの場合
設定アプリを開きます。「アクセシビリティ」をタップし、「ライブスピーチ」をタップします。
「声」の下で、変更したい声をタップします。
使用する声を選択します (場合によっては、声を選択する前にそのデータをダウンロードする必要があります)。
FaceTime、電話、サポート対象のコミュニケーション支援アプリ、対面での会話で入力して話す
FaceTime通話や電話をしているときは、あなたが入力した内容が、通話相手のデバイスのスピーカーやヘッドフォンで読み上げられます。または、対面での会話中に、話したいことを入力して、あなたのデバイスのスピーカーで読み上げることができます。
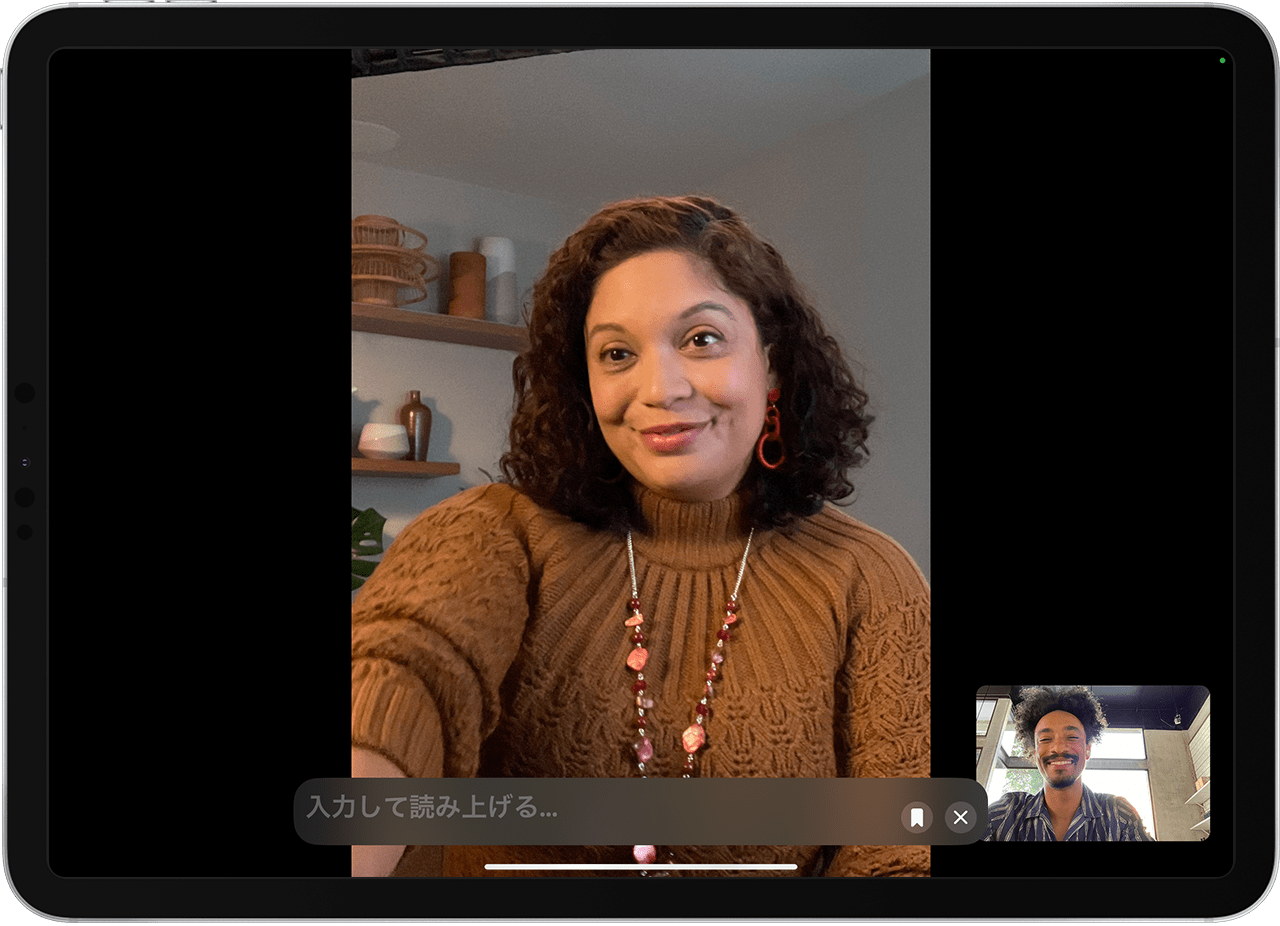
iPhoneまたはiPadの場合
サイドボタンを3回クリックします (アクセシビリティショートカットを設定している場合は、「ライブスピーチ」をタップします)。
読み上げてほしいテキストを入力し、「送信」をタップします。
保存してあるよく使う語句を以下の方法ですばやく使えます。
をタップします。
読み上げてほしい語句をタップします。
Macの場合
「ライブスピーチ」ウインドウの「入力して読み上げる」フィールドをクリックします。
読み上げてほしいテキストを入力し、 をクリックするか、「return」キーを押します。
保存してあるよく使う語句を以下の方法ですばやく使えます。
をクリックします。
読み上げてほしい語句を選択します。
「読み上げる」ボタンをクリックします。
「ライブスピーチ」ウインドウの表示/非表示を切り替えるには、メニューバーの をクリックします。
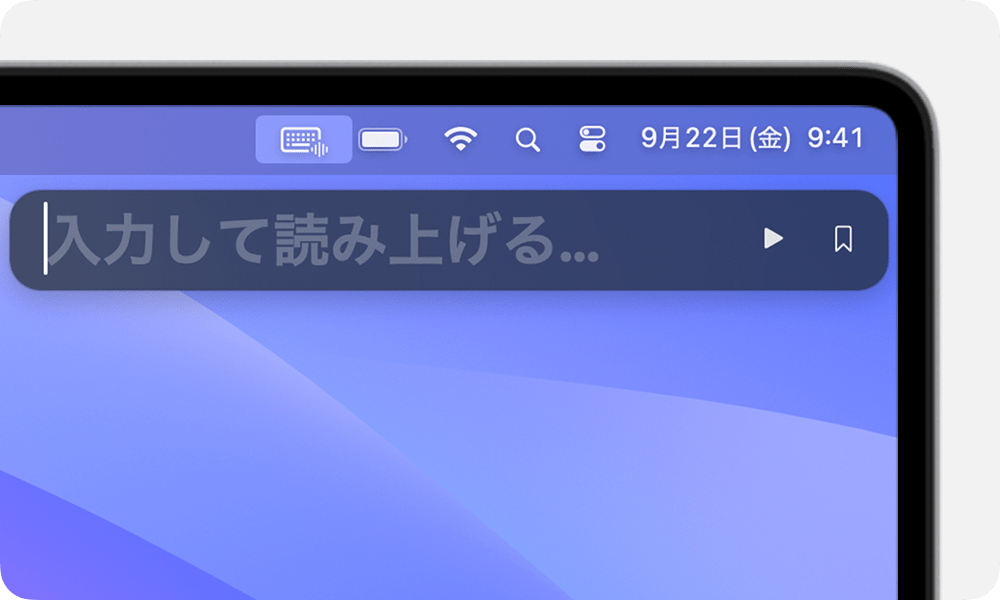
Apple Watchの場合
Digital Crownを3回クリックします (アクセシビリティショートカットを設定している場合は、「ライブスピーチ」をタップします)。
読み上げてほしいテキストを入力し、「送信」をタップします。
保存してあるよく使う語句から、読み上げたい語句タップして、すばやく使えます。
よく使う語句を追加または削除する
よく使う語句のリストを作成しておいて、会話にすばやく挟み込むことができます。
iPhoneまたはiPadの場合
よく使う語句を追加するには、以下の手順を実行してください。
設定アプリを開きます。「アクセシビリティ」をタップし、「ライブスピーチ」をタップします。
「よく使う語句」をタップします。
をタップします。
語句を入力し、「保存」をタップします。
よく使う語句を削除するには、以下の手順を実行してください。
設定アプリを開きます。「アクセシビリティ」をタップし、「ライブスピーチ」をタップします。
「よく使う語句」をタップします。
「編集」をタップします。
削除したい語句の横にある をタップし、「削除」をタップします。
Macの場合
よく使う語句を追加するには、以下の手順を実行してください。
Appleメニュー >「システム設定」の順に選択し、サイドバーの「アクセシビリティ」をクリックして、「ライブスピーチ」をクリックします。
「保存された語句」で、をクリックし、テキストフィールドに語句を入力します。
よく使う語句を削除するには、以下の手順を実行してください。
Appleメニュー >「システム設定」の順に選択し、サイドバーの「アクセシビリティ」をクリックして、「ライブスピーチ」をクリックします。
「保存された語句」で、語句を選択してからをクリックします。
Apple Watchの場合
よく使う語句を追加するには、以下の手順を実行してください。
設定アプリを開きます。「アクセシビリティ」をタップし、「ライブスピーチ」をタップします。
「よく使う語句」をタップし、「語句を追加」をタップしてから、「語句を作成」をタップします。
語句を入力し、「完了」をタップします。
をタップしま す。
よく使う語句を削除するには、以下の手順を実行してください。
設定アプリを開きます。「アクセシビリティ」をタップし、「ライブスピーチ」をタップします。
「よく使う語句」をタップします。
削除したい語句を左にスワイプし、をタップします。
Apple が製造していない製品に関する情報や、Apple が管理または検証していない個々の Web サイトについては、推奨や承認なしで提供されています。Apple は他社の Web サイトや製品の選択、性能、使用に関しては一切責任を負いません。Apple は他社の Web サイトの正確性や信頼性についてはいかなる表明もいたしません。詳しくは各メーカーや開発元にお問い合わせください。