「探す」アプリにAirPodsの設定が完了していないという警告が表示される場合
AirPodsをペアリングできない場合や部分的にしかペアリングされない場合(たとえば、右側のイヤーバッドだけが正常にペアリングされている場合)に、この警告メッセージが表示されることがあります。
AirPodsのペアリングには少々時間がかかることがあります。ペアリングされていない、またはペアリングが不完全だという警告が表示される場合は、ペアリングが終わるまで数分待ってください。
それでも警告が表示される場合は、以下の手順をお試しください。
お使いのデバイスを最新バージョンのiOSまたはiPadOSにアップデートします。一部のAirPodsと「探す」の一部の機能は、最新バージョンのソフトウェアでしか動作しません。
「探す」がオンになっていることを確認します。設定アプリを開き、自分の名前をタップし、「探す」をタップしてから、「iPhoneを探す」をタップします。「iPhoneを探す」と「"探す"ネットワーク」が両方ともオンになっていることを確認してください。
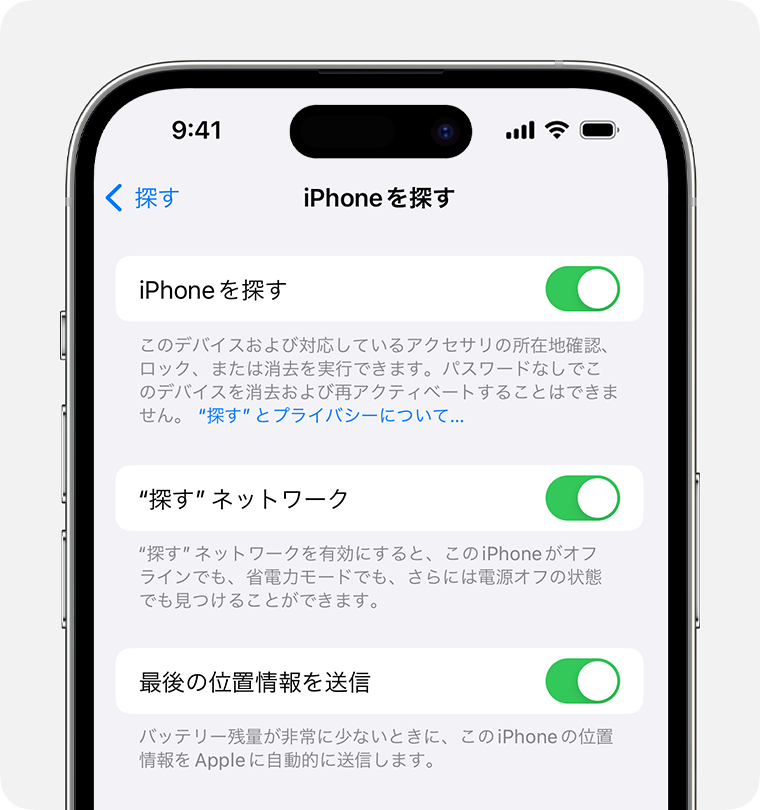
Bluetoothが有効になっていて、AirPodsに対して「"探す"ネットワーク」がオンになっていることを確認します。
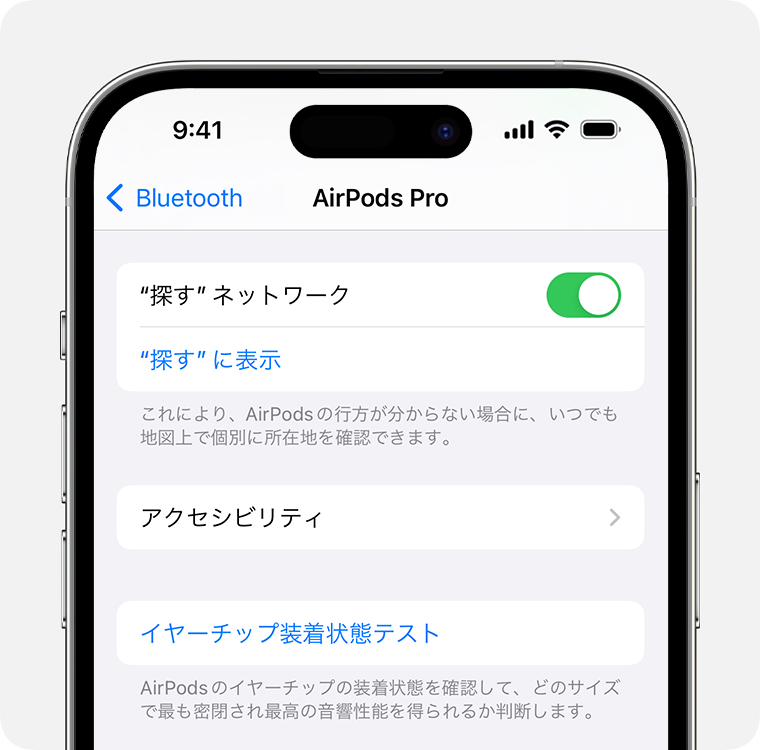
設定アプリを開き、「Bluetooth」をタップして、Bluetoothがオンになっていることを確認します。
AirPodsの横にある をタップします。下にスクロールして、「"探す"ネットワーク」がオンになっていることを確認してください。
Apple Accountの2ファクタ認証を有効にしていない場合は、有効にします。
設定アプリで、「Apple Account設定をアップデート」という通知が表示されているか確認します。通知が表示されている場合は、案内に従って設定を終わらせてください。
充電ケースの蓋を閉じて、数分待ってから、再び蓋を開けます。
1分ほど経てば、ペアリングが完了し、警告は表示されなくなるはずです。
それでもAirPodsをペアリングできない場合
それでもAirPodsをペアリングできない場合は、以下の手順をお試しください。
AirPodsをAirPodsケースの中に入れて蓋を閉じます。
「探す」アプリを開いて「デバイスを探す」をタップし、お使いのAirPodsを選択します。
「このデバイスを削除」をタップします。
iPhone や iPad でホーム画面に移動します。
AirPods充電ケースの蓋を開け、画面の案内に従ってAirPodsを再接続します。
関連情報
AirPodsなどのApple製デバイス、AirTagなどの持ち物、「探す」ネットワーク対応のその他のアクセサリを設定しようとしたときに、それが別のApple Accountにペアリングされているというメッセージが「探す」アプリに表示された場合の対処法
