iPhoneやiPadでメモをロックする/ロック解除する方法
金融情報、医療情報、Webサイトのログイン情報などの個人データを記したメモは、パスワード、Face ID、またはTouch IDで保護できます。
始める前に
iPhoneまたはiPadを最新バージョンのiOSまたはiPadOSにアップデートします。
iCloud設定でメモをオンにしておきます。または、必ずデバイスに保存されているメモを使ってください。他社のサービス(Gmail、Yahooなど)から同期したメモアカウントには、一部のメモ機能が使えず、また、ロックすることはできません。
管理対象Apple AccountでiCloudにサインインしている場合は、メモをロックできません。
iPhoneのパスコードやメモ用パスワードを使ってメモをロックする
iOS 16から、メモをロックする方法を2つから選べるようになりました。iPhoneのパスコードでメモをロックできます。または、メモ専用の一意のパスワードを作成できます。いずれの方法でも、iCloudアカウントならエンドツーエンドの暗号化で情報は安全に守られます。
iPhoneのパスコードを使う場合、パスワードを別途作成して覚えておく必要はありません。複数のApple製デバイスでiCloudのメモにアクセスする場合は、該当するデバイスのパスコードまたはログインパスワードを使って、それらのメモのロックを解除します。
メモ専用のパスワードを使う場合、パスワードを忘れてしまうと、ロックされたメモにアクセスできなくなります。このパスワードを忘れた場合は、メモ用パスワードをリセットして、新しいパスワードを使ってほかのメモをロックできます。複数のAppleデバイスでiCloudのメモにアクセスする場合は、すべてのメモのロックとロック解除に同一のメモ用パスワードを使います。
ロックされたメモにはAppleはアクセスできません。お客様がパスワードを忘れてしまった場合、ロックされたメモにアクセスできるようAppleでお手伝いすることはできません。メモのパスワードを忘れてしまった場合、パスワードをリセットしても、以前ロックしたメモにはアクセスできません。リセットしてから新しいメモ用パスワードを作成した場合、ほかのメモをロックできるようになるだけです。
「設定」でメモのパスワードを選択する
デバイスのパスコードでメモをロックするには、iCloudキーチェーンを有効にする必要があります。
メモをロックする
ロックするメモを開きます。
ボタンをタップします。
をタップします。

メモをロックした後、そのメモは開いたままになり、画面の上部に が表示されます。 をタップして、メモの内容を非表示にすることができます。
Macでメモをロックする方法については、こちらを参照してください。
ロックされたメモを開く
ロックされたメモをタップします。
「メモを表示」をタップします。

Face IDまたはTouch IDを使うか、パスワードを入力します。
ロックされたメモが数分間開いたままになるので、別のメモにも切り替えやすく、ほかのアプリから情報をコピーしてペーストするといった作業も、簡単にこなせます。メモアプリを閉じるか、デバイスがスリープ状態になると、メモは再びロックされます。
ロックを解除する
ロックされたメモをタップし、「メモを表示」をタップします。
パスワードを入力するか、Touch IDまたはFace IDを使います。
をタップします。
「取り除く」を選択します。
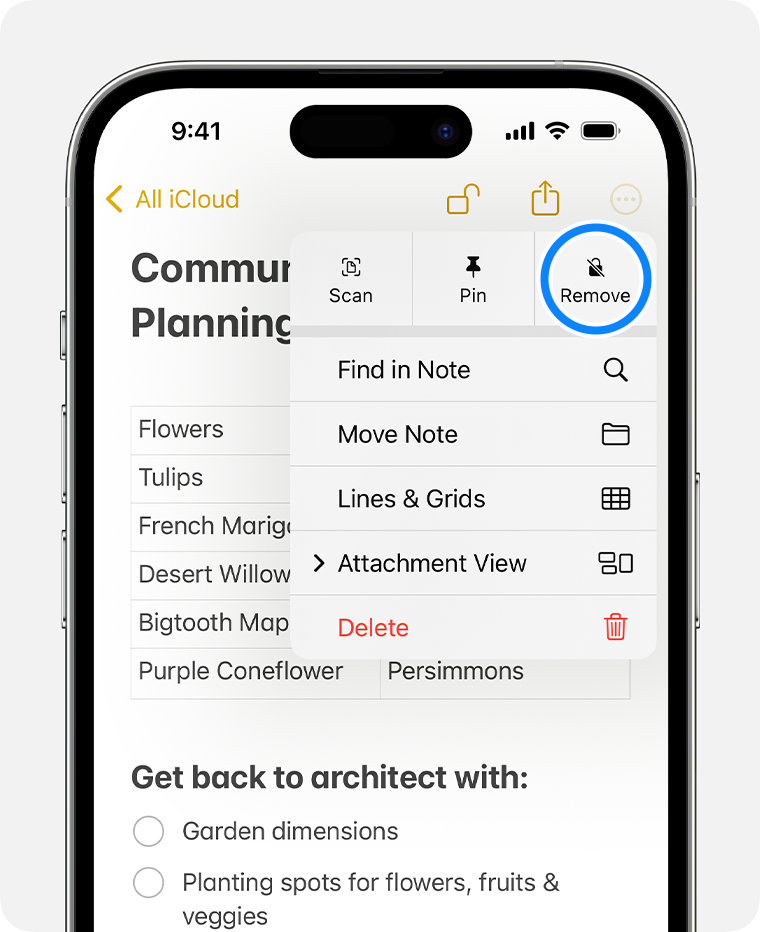
メモのロックを解除すると、同じApple Accountでサインインしているすべてのデバイスで同様に解除されます。
ロックできるのは、デバイス上のメモとiCloudにあるメモだけです。タグ、PDF、オーディオ、ビデオ、Keynote、Pages、Numbersの書類が挿入されたメモや、IMAPを使ってYahoo!、Gmail、Hotmailなどのアカウントと同期されているメモはロックできません。ほかの人と共有しているメモもパスワードで保護できません。メモの共有をやめるには、そのメモを開いて、 をタップし、「共有メモを管理」>「共有を停止」の順にタップします。
メモ用パスワードからiPhoneのパスコードに切り替える
iCloudキーチェーンが有効になっていることを確認します。デバイスのパスコードでメモをロックするには、iCloudキーチェーンを有効にする必要があります。
設定アプリで、「アプリ」をタップし、「メモ」をタップします。
「パスワード」をタップします。
「デバイスのパスコードを使用」を選択します。
Face IDまたはTouch IDを使うか、これまで使っていたメモ用パスワードを入力します。
iPhoneのパスコードを入力します。
「OK」をタップします。最後に使っていたメモ用パスワードでロックされているメモが全部アップデートされ、デバイスのパスコードを使うようになります。
デバイスのパスコードでメモをロックすることにした場合、その後デバイスからパスコードを削除しても、パスコードでロックしたメモには引き続きアクセスできます。
メモのパスワードを変更する
設定アプリで、「アプリ」をタップし、「メモ」をタップします。
「パスワード」をタップします。
変更したいメモアカウントを選択し、「パスワードを変更」をタップします。
Face IDまたはTouch IDを使うか、これまで使っていたメモ用パスワードを入力します。
新しいパスワードとそのヒントを入力します。
メモ用パスワードを忘れた場合にリセットする
メモのロックを解除するには、ロック時に使ったパスワードを入力する必要があります。メモ用パスワードを忘れた場合、ロックされたメモへのアクセス復旧をAppleでお手伝いすることはできません。新しいメモ用パスワードを作成するか、代わりにデバイスのパスコードを使うことができますが、いずれの場合も、古いメモにアクセスできるようにはなりません。新しいメモ用パスワードを設定した場合やデバイスのパスコードに切り替え得た場合、それ以降に作成したメモは新しいパスワードで保護できます。
メモ用パスワードが複数になった場合、「メモ」のリストを見たときに、どのパスワードを使えばよいか見分けることはできません。変更前のメモ用パスワードでロックしたメモを開いて、新しいパスワードを入力した場合、入力したパスワードが間違っているという警告が表示され、変更前のパスワードのヒントも表示されます。変更前のパスワードを正しく入力すると、そのメモのパスワードを新しいパスワードに変えるかどうかを選択できます。
メモ用パスワードをリセットするには、以下の手順を実行してください。
設定アプリで、「アプリ」をタップし、「メモ」をタップします。
変更したいメモアカウントを選択し、「パスワードを変更」をタップします。
Apple Accountのパスワードを入力して「OK」をタップします。
「パスワードをリセット」をもう一度タップします。
デバイスのパスコードを使うか、新しいパスワードとそのヒントを入力します。「完了」をタップします。
