iPhone や iPad のメモでタグとスマートフォルダを使う
タグを使ってメモをすばやく分類できるので、後からメモを探すのもずっと簡単です。どんなメモのどこにでも、#workや #shoppingといったタグを追加しましょう。また、タグと既存のフォルダの合わせ技で、複数のフォルダからメモを検索したり、フィルタで絞り込んだりできます。
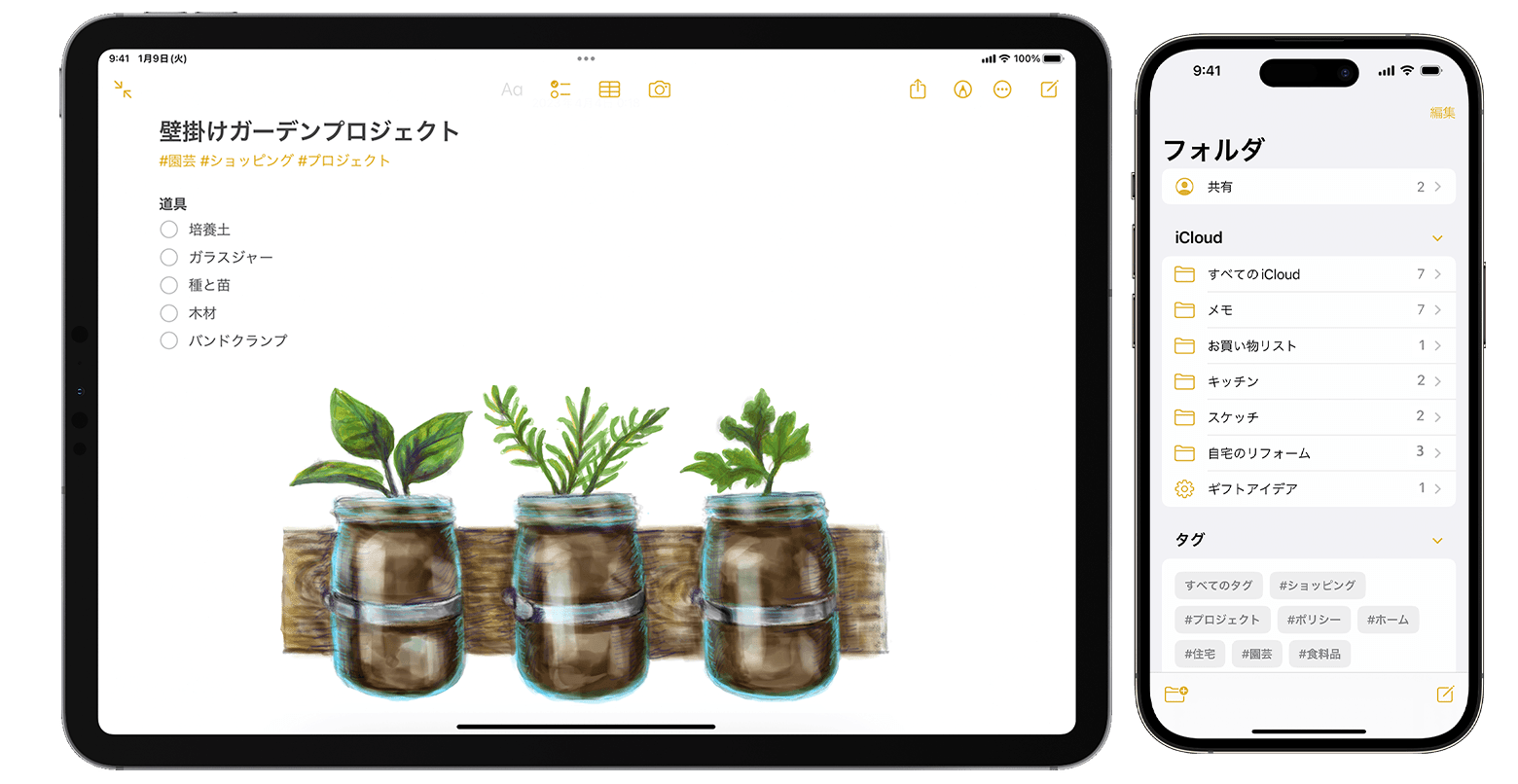
メモにタグを追加する
iOS 15、iPadOS 15以降では、メモのどこにでも、タイトルにでも、タグを追加できます。メモにタグを追加するには、# の後に続けてタグ名を入力するか、キーボード上部にある候補のメニューからタグを選択します。タグが追加されたことがわかるように、テキストの色が変わります。iPadでは、描画の中にもApple Pencilでタグを追加できます。メモの中に # とタグ名を書き込みましょう。
タグ名は一続きの単語にする必要がありますが、ハイフン、数字、アンダースコアを使ってタグ名を長くすることができます(たとえば、#gardening-supplies)。1つのメモに複数のタグを追加できます。作成したタグは自動的に「フォルダ」のリストの下にある「タグ」ブラウザに追加されます。
複数のメモにタグを追加するには、以下のようにします。
フォルダを開いて、メモのリストを表示します。
をタップし、「メモを選択」をタップします。
メモを選択し、画面の下部にある「タグ」をタップします。
メモに追加したいタグを選択し、「完了」をタップします。
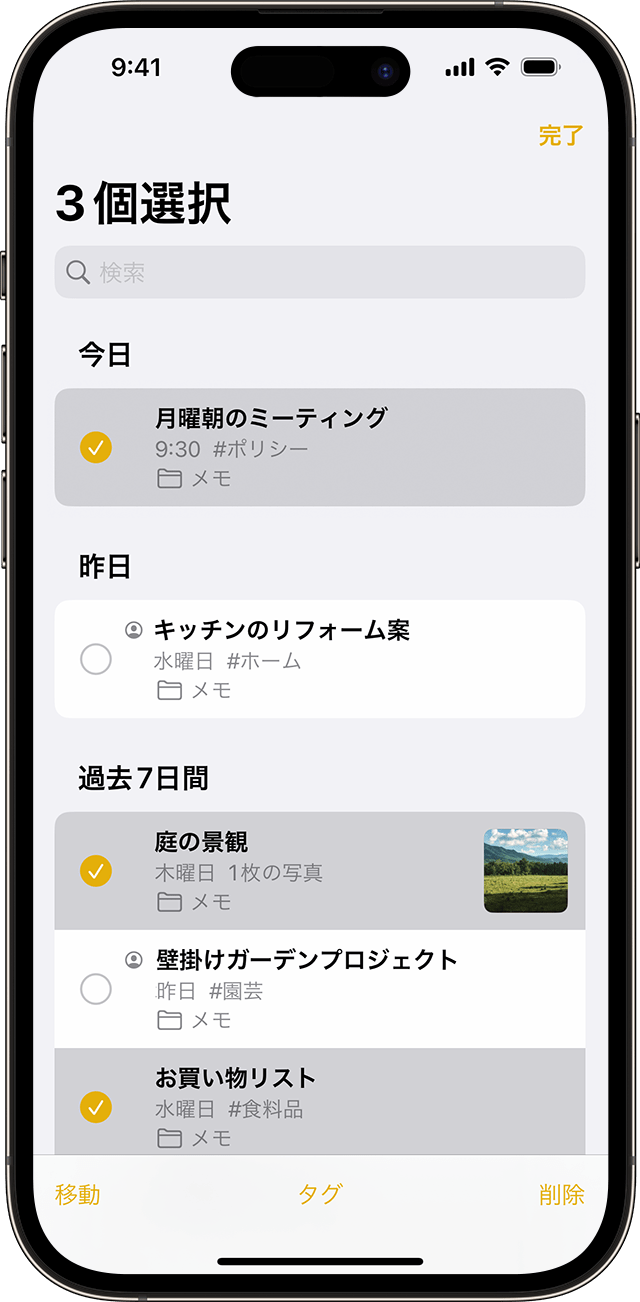
iOS 15またはiPadOS 15を搭載したデバイスでタグを作成すると、ほかのApple製デバイスでも、メモアプリにそのタグが表示されます。ただし、ほかのデバイスにiOS 14、iPadOS 14、macOS Big Surの最新バージョン以降が搭載されていることが前提です。ほかのデバイスで使っているソフトウェアのバージョンがこれより古い場合、タグ付きのメモは非表示になります。
iOS 14、iPadOS 14、macOS Big Surの最新バージョン以降を使っている相手とタグ付きのメモを共有した場合、その人はタグの付いた単語を見ることができますが、本人がタグとして追加しない限り、実際のタグとしては表示されません。それより古いバージョンのソフトウェアを使っている人とタグ付きのメモを共有しようとしても、相手はメモ自体を見ることができません。
タグ付きのメモはロックできません。また、ロックされたメモにタグを追加することもできません。
タグ付きのメモを表示する
タグを作成すると、メモの中でも、「フォルダ」リストの下にある「タグ」ブラウザでも、簡単にタグを見つけることができます。
特定のタグまたは複数のタグが付いたメモのリストを表示するには、以下のようにします。
「タグ」ブラウザを表示します。
タグをタップするか、「すべてのタグ」をタップします。タグを1つタップした場合、そのタグが付いたメモのリストが表示されます。「すべてのタグ」をタップした場合は、タグ付きのメモを全部まとめたリストが表示されます。
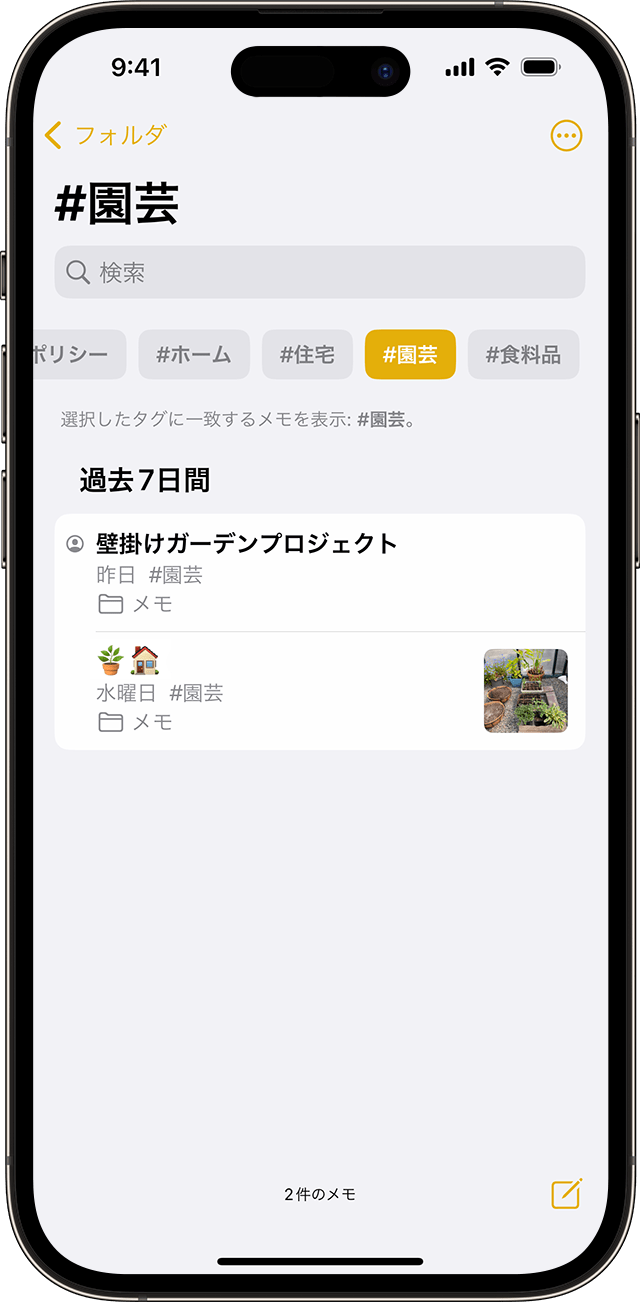
メモをさらに絞り込みたい場合、たとえば、2つの特定のタグが付いたメモを探すには、以下のようにします。
「タグ」ブラウザを表示します。
タグをタップし、もう1つ別のタグを選択します。これら2つのタグが付いたメモが全部表示されるはずです。
メモからタグを削除する/タグ名を変更する
iOS 15やiPadOS 15では、タグの名前を変更したり、使い終わったタグを削除したりできます。タグの名称変更や削除は、次の要領で行います。
「フォルダ」リスト表示の一番下にある「タグ」ブラウザを表示します。
編集したいタグを長押しします。
ポップアップメニューで または をタップします。
確認のため「削除」をタップするか、または、タグ名を入力してから、確認のため「名称変更」をタップします。
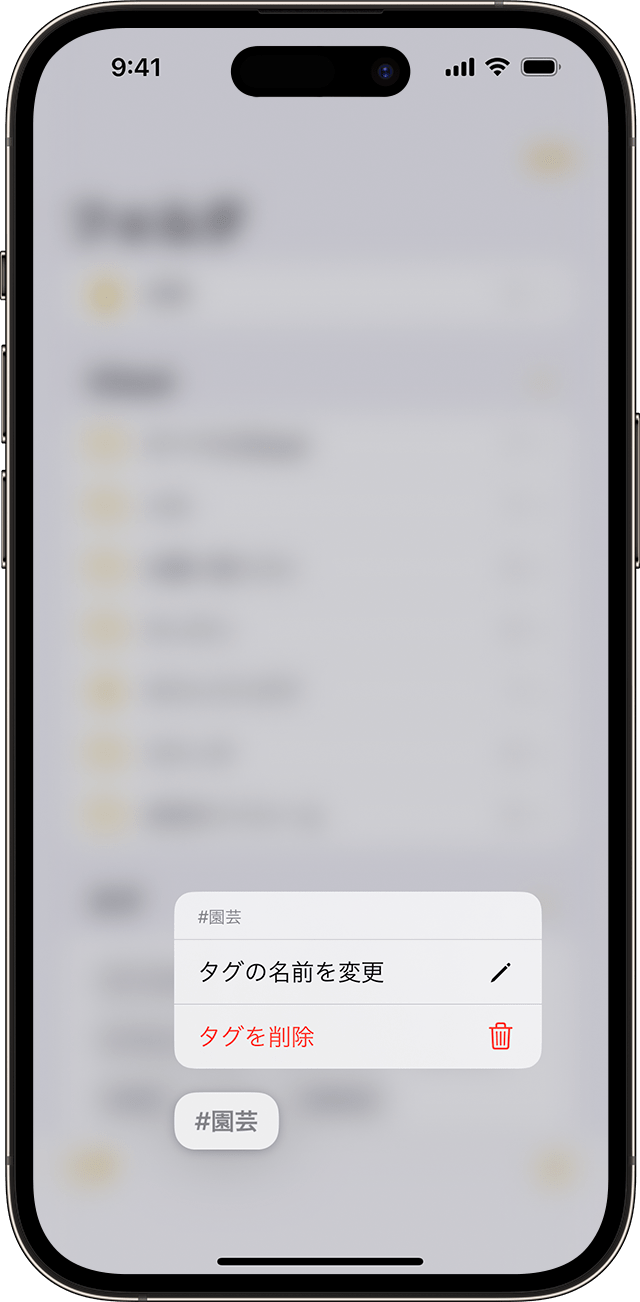
「タグ」ブラウザには、メモの中で使われているタグだけが表示されます。タグを削除すると、「タグ」ブラウザからも削除されます。
スマートフォルダを作成する
フォルダは、メモを仕事用、個人用などのカテゴリに分けて整理する際に活躍してくれます。スマートフォルダは、タグ付きのメモを集めるフィルタのような働きをします。メモは当初作成したフォルダの中に残ります。スマートフォルダを使えば、メモにすばやくアクセスし、整理できるので、とても便利です。スマートフォルダは、仕訳記入、レシピ、仕事の書類など、定期的に確認したいメモを簡単に見つける手段として活用できます。
スマートフォルダを作成するには、以下のようにします。
新規 をタップします。
フォルダの名前を入力してから、「スマートフォルダに変換」をタップします。
スマートフォルダにメモを自動で振り分けるために使いたいフィルタを選択し、「完了」をタップします。タグ、メモの作成日、メモの最終編集日などに基づいてフィルタを選択できます。
もう一度「完了」をタップして、スマートフォルダを作成します。
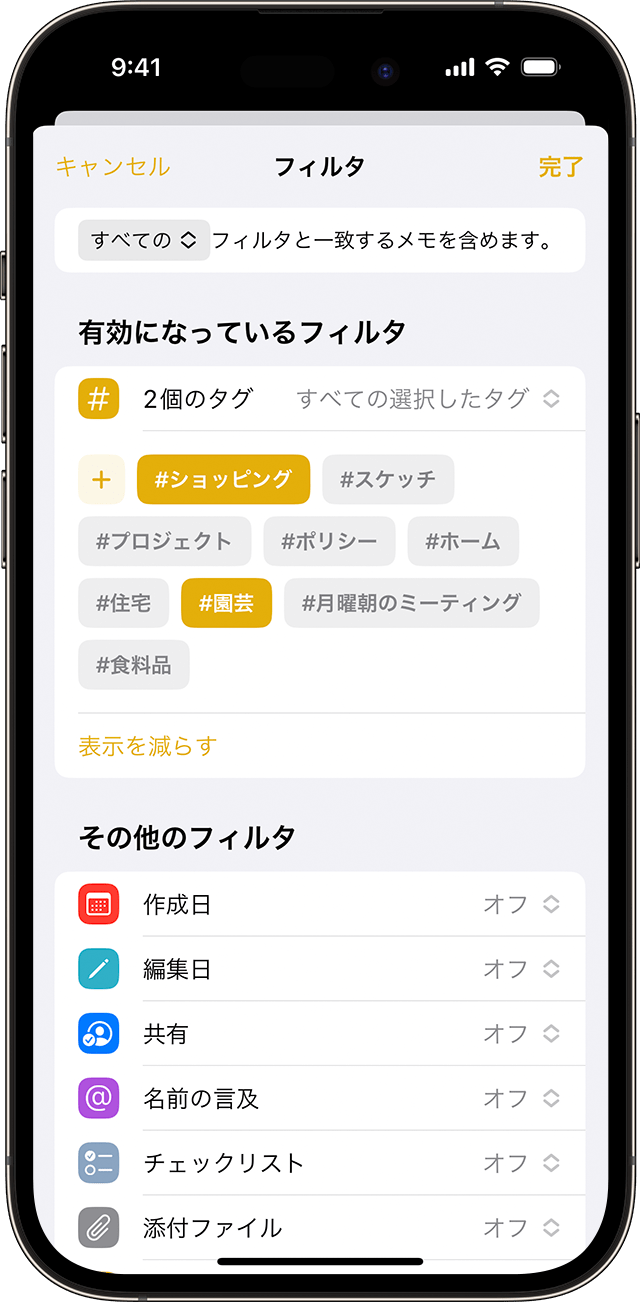
「タグ」ブラウザからスマートフォルダを作成することもできます。タグをタップし、 をタップして、「スマートフォルダを作成」をタップします。名前を入力し、「完了」をタップしてください。
フォルダをスマートフォルダに変換する
既存のフォルダをスマートフォルダに変換するには、以下のようにします。
変換したいフォルダを表示している状態で、 をタップします。
下にスクロールして、「スマートフォルダに変換」をタップします。
フォルダを変換すると、その中のメモは「メモ」フォルダに移動し、スマートフォルダの名前のタグが付けられます。参考までに、共有フォルダ、サブフォルダのあるフォルダ、ロックされたメモが入っているフォルダは変換できません。
フォルダをスマートフォルダに変換する作業は、元には戻せません。スマートフォルダが不要になったら、削除する必要があります。
スマートフォルダを編集する
スマートフォルダをタッチして長押しします。
「スマートフォルダを編集」をタップします。
名前を変更するか、「スマートフォルダを管理」をタップして、現在のフィルタを変更します。
「完了」をタップします。
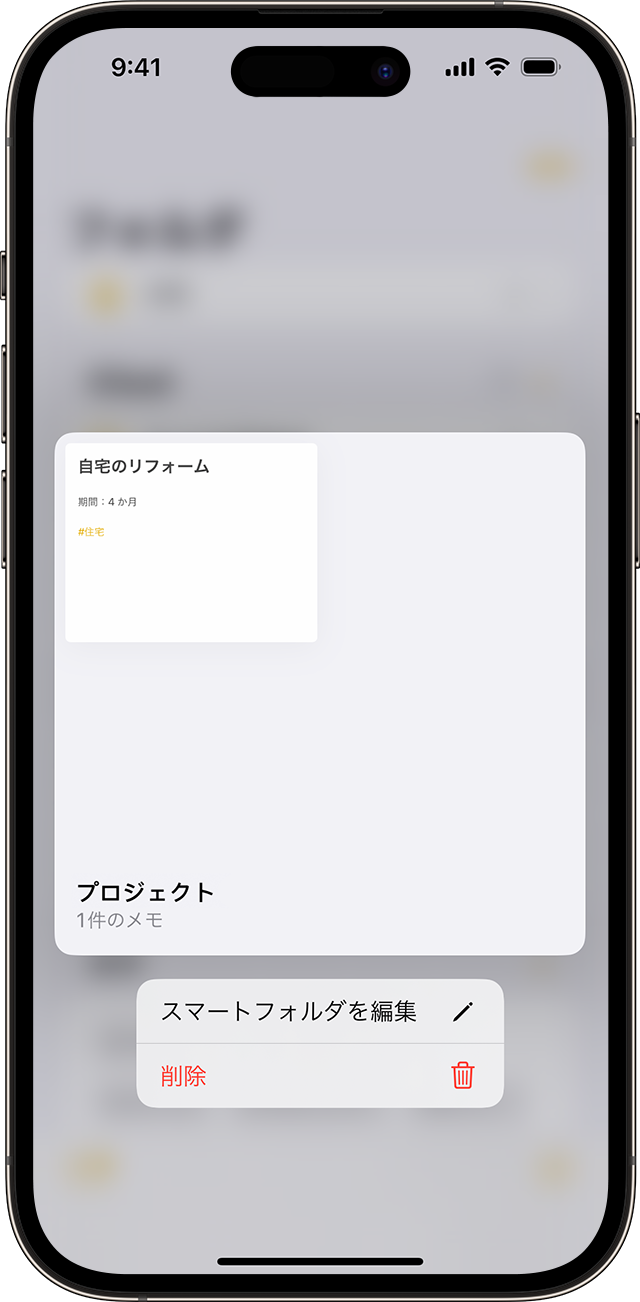
メモを使いこなす
iPhone、iPad、iPod touch のメモアプリについて詳しくは、こちらの記事を参照してください。
