機器セットを作成して複数のオーディオ装置を組み合わせる
機器セットを用意しておけば、Logic Pro、GarageBand、MainStage、その他の Core Audio に対応した多くのアプリケーションで、別々の機器からのオーディオ入力やオーディオ出力を同時に扱えるようになります。
機器セットを作成すると、複数の機器がアプリの中で 1 台の機器として表示されます。そのおかげで、同時に扱えるオーディオ入力/出力の数を増やせます。また、複数のオーディオ装置 (複数の USB マイクなど) を同時に扱えます。
アプリでは入力と出力に別々の機器を扱えないような場合にも、機器セットを活用できます。他社製の一部のアプリでは、機器セットとして組み合わせておかない限り、入力と出力に別々の機器を使えないことがあります。
Logic Pro、GarageBand、MainStage などの Apple 製のアプリでは、入力と出力に別々の機器を使えますが、それでも機器セットを使って、オーディオ入力やオーディオ出力の数を増やせます。
機器セットを作成する
機器セットを作成する際は、外付けのオーディオインターフェイスをすべて Mac に接続しておいてください。
Finder から「移動」>「ユーティリティ」の順に選択し、Audio MIDI 設定アプリケーションを開きます。
「オーディオ装置」ウインドウのサイドバーの一番下にある追加 (+) ボタンをクリックし、「機器セットを作成」を選択します。
新しい機器セットがウインドウの左側のリストに表示されます。機器セットの名前を変更するには、ダブルクリックします。
サイドバーで新しい機器セットが選択されている状態で、その機器セットにサブ装置として含めたい各機器の「使用」チェックボックスを選択します。チェックボックスを選択した順番で、Logic Pro や MainStage などのアプリケーションでの入力と出力の順序が決まります。
機器を選択した後でその順序を入れ替えるには、「サブ装置」の下でドラッグを左右にドラッグします。機器を左にドラッグすると入力番号または出力番号が小さくなり、右にドラッグすると大きい番号になります。
機器セットのクロックソースを設定するには、「クロックのソース」メニューから機器を選択します。クロックの信頼性が一番高い機器を選択してください。
クロックソースではない各機器に対して、「音ずれ補正」を選択します。
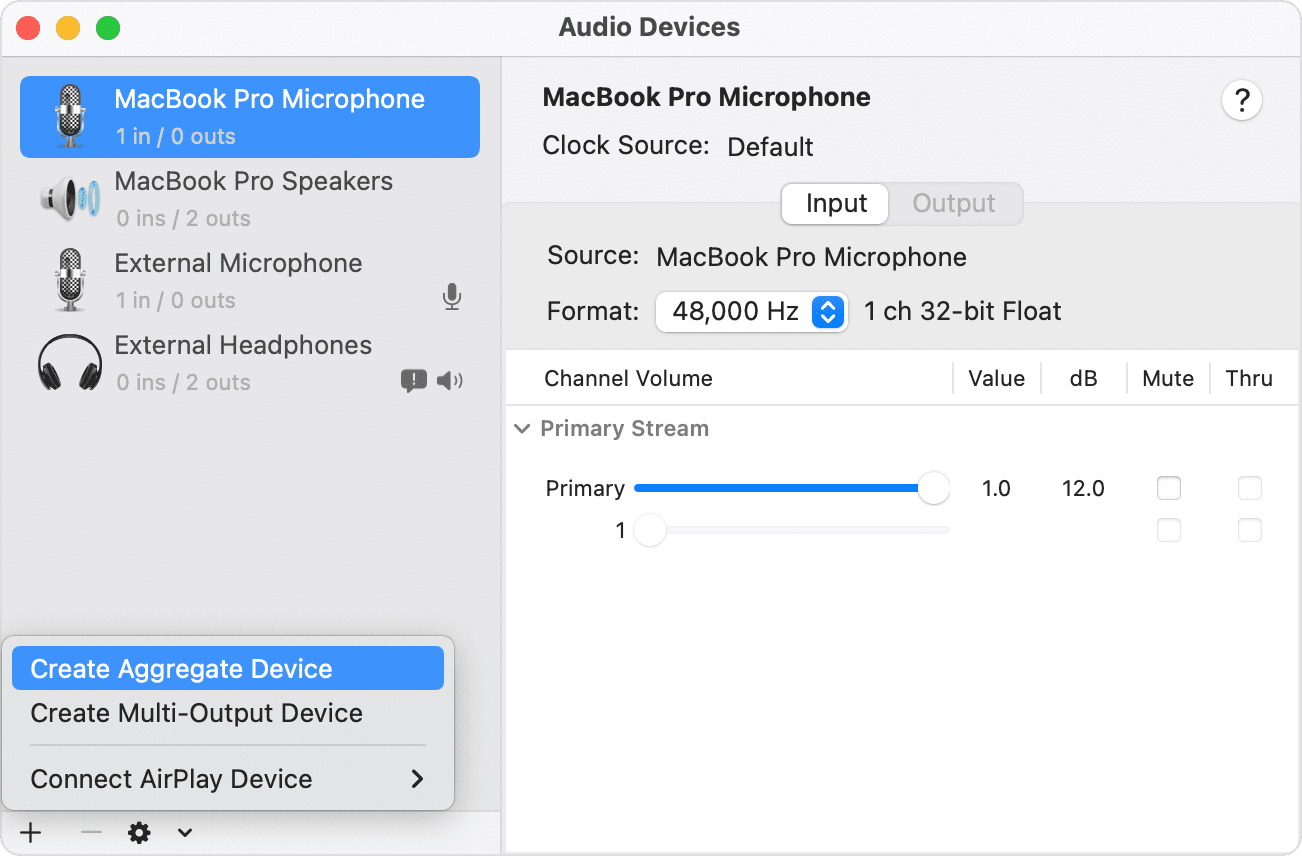
入力と出力のチャンネルを見分ける
Audio MIDI 設定のウインドウを開いたままにして、利用するアプリで入力や出力を選択する際にウインドウを確認できるようにしておいてください。Audio MIDI 設定で、「サブ装置」セクションの一番上に並んでいる各サブ装置は色分けされ、サブ装置の下の入力チャンネルと出力チャンネルの番号と対応しています。これらの対応するチャンネル番号が、利用するアプリの入力スロットと出力スロットに表示されます。
たとえば、Logic Pro で MacBook Pro のマイクを利用したい場合、このマイクに Audio MIDI 設定でチャンネル 1 が割り当てられているときは、録音に使うチャンネルストリップの入力スロットから「入力 1」を選択します。
機器セットを Apple の音楽制作ソフトウェアで使う
アプリケーションを開きます。
お使いになるアプリケーションに応じて、以下の手順を実行してください。
Logic Pro の場合は、「Logic Pro」>「設定」(または「環境設定」) >「オーディオ」の順に選択し、「デバイス」を選択します。
GarageBand の場合は、「GarageBand」>「設定」(または「環境設定」) >「オーディオ/MIDI」の順に選択します。
MainStage の場合は、「MainStage」>「設定」(または「環境設定」) >「オーディオ」の順に選択します。
Logic Pro または Garageband では「出力デバイス」ポップアップメニューから、MainStage では「オーディオ出力」ポップアップメニューから機器セットを選択します。Logic Pro と GarageBand では、選択した出力機器に合わせて入力機器が自動的に設定されます。別の入力機器を使いたい場合は変更できます。MainStage では、入力機器を手動で選択する必要があります。
Logic Pro では、「適用」をクリックします。
Mac の GarageBand で機器セットを使って複数のトラックを一度に録音する
GarageBand で機器セットを使って、複数のトラックを一度に録音できます (複数の USB マイクを使ったポッドキャストなど)。
録音用の入力と出力を設定するには、「GarageBand」>「設定」(または「環境設定」) >「オーディオ/MIDI」の順に選択し、以下の通りに操作します。
「出力デバイス」ポップアップメニューをクリックして、ヘッドフォンの接続先のデバイスを選択します。GarageBand は 1 台の機器にのみオーディオを出力できます。複数のヘッドフォンを使いたい場合は、スプリッターやヘッドフォンアンプを用意して Garageband オーディオをそれらのヘッドフォンに送る必要があります。
「入力デバイス」ポップアップメニューをクリックして、機器セットを選択します。
GarageBand プロジェクトで新しいオーディオトラックをいくつか作成します。
「option」キーを押しながらトラックヘッダをクリックし、「トラックヘッダを設定」を選択して、「録音を可能にする」を選択し、録音可能ボタンを各トラックヘッダに追加します。
いずれかの新規トラックのヘッダを選択し、ウインドウの下部にある Smart Control パネルの「トラック」ボタンをクリックします。
Smart Control パネルで、「録音設定」をクリックし、以下のオプションを設定します。

「入力」ボタンをクリックして、チャンネルを または に設定します。利用しているマイクまたは音源に合わせて正しいフォーマットを選択してください。
「入力」ポップアップメニューをクリックして、入力ソースを選択します。ここに表示される番号付きのチャンネルが、Audio MIDI 設定の番号付きチャンネルに対応しています。
録音したいトラックごとに上記 2 つの手順を繰り返します。GarageBand で各トラックに独自の入力ソースを割り当ててください。たとえば、Audio MIDI 設定の機器セット内のチャンネル 1 に USB マイク、チャンネル 2 に別の機器が割り当てられている場合は、GarageBand で、チャンネル 1 を 1 つのトラックに、チャンネル 2 を別のトラックに割り当てます。
録音したい各トラックのトラックヘッダで「録音可能」ボタンをクリックします。
録音を開始するには、ツールバーの をクリックするか、キーボードの「R」キーを押します。
機器セットを Mac のサウンド出力として使う
機器セットを Mac のサウンド出力として設定すると、Mac のほかのアプリからの音声が機器セットを通じて流れてきます。機器セットは、Apple の音楽制作アプリの「出力デバイス」メニューと「入力デバイス」メニューの「システム設定」オプションにもなります。
Finder で、「移動」>「ユーティリティ」の順に選択します。Audio MIDI 設定アプリを開きます。
左側に表示されている機器セットを「control」キーを押しながらクリックして、「このサウンド出力装置を使用」または「このサウンド入力装置を使用」を選択します。
ワードクロック接続が別々の場合
機器セットに入っている機器のワードクロック接続が別々になっている場合は、次のように対処します。
ワードクロックケーブルでそれらの機器をすべて数珠繋ぎにし、Audio MIDI 設定で各機器の「音ずれ補正」の選択を解除します。ワードクロック接続の方法について詳しくは、お使いのオーディオ機器の製品取扱説明書を参照してください。
クロックソースとして指定されていない機器で、別のワードクロック接続を使っていないものについては、「音ずれ補正」チェックボックスを選択します。
Apple が製造していない製品に関する情報や、Apple が管理または検証していない個々の Web サイトについては、推奨や承認なしで提供されています。Apple は他社の Web サイトや製品の選択、性能、使用に関しては一切責任を負いません。Apple は他社の Web サイトの正確性や信頼性についてはいかなる表明もいたしません。詳しくは各メーカーや開発元にお問い合わせください。
