Mac 用 Logic Pro でステップシーケンサーを使ってグルーブを組み立てる
リズミカルなパターンやメロディパターンをプロジェクトに追加し、クラシックなドラムマシンとシーケンサーからインスピレーションを得たインターフェイスでパラメータを自動化できます。
ステップシーケンサーを使うには、まず、プロジェクトでソフトウェア音源トラックまたは外部 MIDI トラックを作成します。ステップシーケンサーでは、どのソフトウェア音源でも扱うことができます。ツールバーの をクリックして、「ステップシーケンサー」をクリックします。
ステップシーケンサーを使うリージョンまたはセルを作成することもできます。
トラック表示で、ソフトウェア音源トラックまたは MIDI トラックのトラック領域の空の部分を「control」キーを押しながらクリックして、「パターンリージョンを作成」を選択します。
Live Loops グリッドで、グリッド内の空のソフトウェア音源セルを「control」キーを押しながらクリックして、「パターンセルを作成」を選択し、そのセルをダブルクリックしてステップシーケンサーを開きます。
ステップシーケンサーの行は、キットピース、ノート、またはオートメーションデータのいずれかに対応しています。割り当て内容は、グリッドの左側の行ヘッダに表示されます。ノート行は、Drum Machine Designer を使用する場合は個々のキットピースとして、その他の音源を使用する場合はピッチを指定したノートとして表示されます。オートメーション行には、その行で自動化するパラメータの名前が表示されます。グリッドにはステップが表示されます。アクティブな (明るく光っている) ステップは、対応する行ヘッダに表示されているキットピースまたはノートを再生します。
Logic Pro のステップシーケンサーのチュートリアルにそって、使い方を学ぶこともできます。Logic Pro で、「ファイル」>「テンプレートから新規作成」の順に選択します。「チュートリアル」をクリックし、「ステップシーケンサー」をクリックしてから「選択」をクリックしてください。
曲にすばやくパターンを追加する
ステップシーケンサーには、手本として使えるパターンがあらかじめ定義されています。
ステップシーケンサーのメニューバーで、 をクリックします。
ブラウザで「パターン」をクリックし、「ドラム」などのカテゴリを選択します。パターンリージョンをまだ作成していない場合は、トラック領域に 1 つ表示されます。
パターンをプレビューするには、ステップシーケンサーのメニューバーの をクリックします。パターンの再生中は、各行の中のステップからステップへと白い枠が移動するので、その行の中で今どの位置が再生されているのかがわかります。
プロジェクトのほかのトラックと合わせてパターンを聞くには、スペースバーを押します。
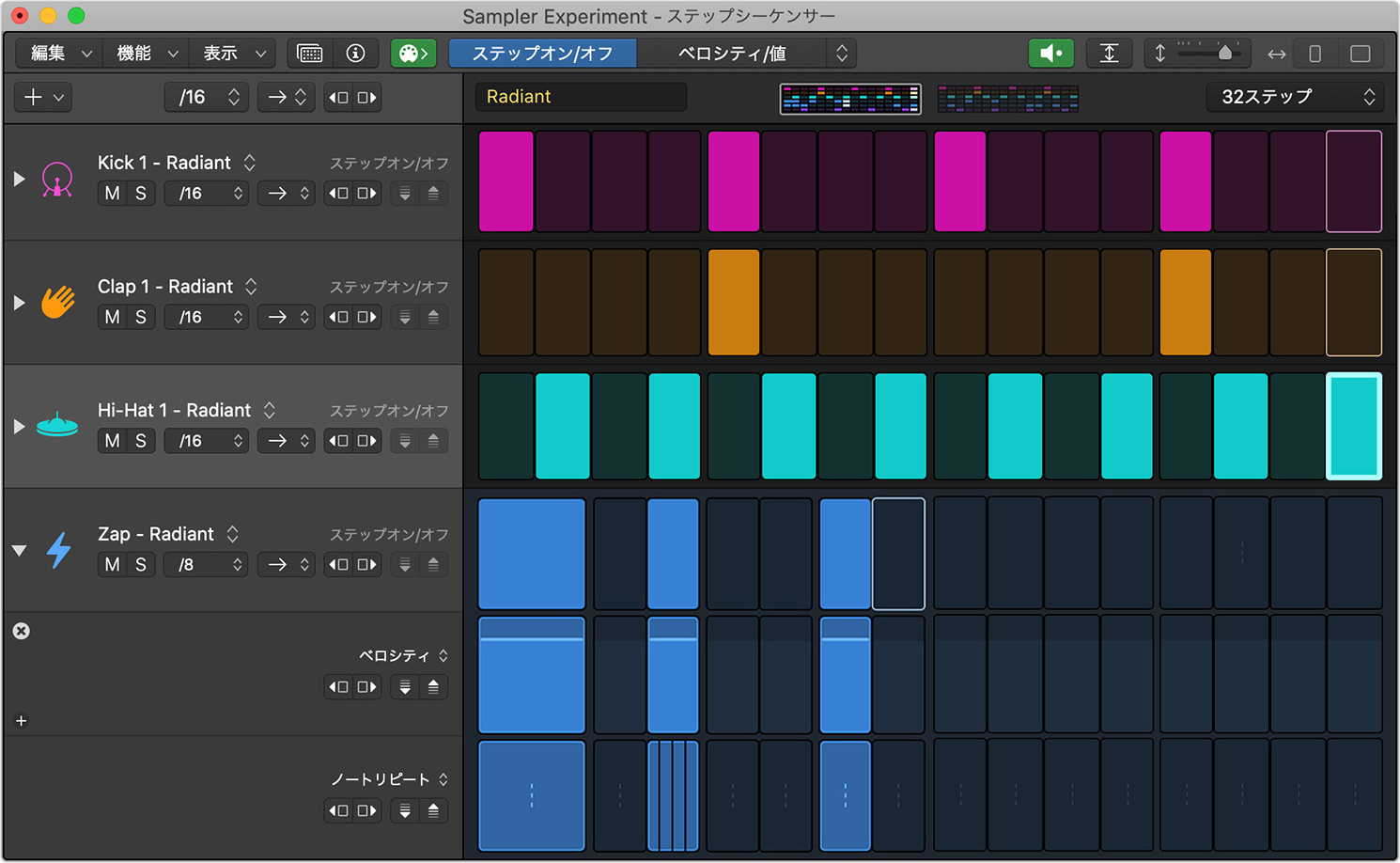
パターンが再生され、トラックに対して選択しているソフトウェア音源のサウンドが、曲に対して設定しているテンポで鳴ります。リージョンやセルの長さによって、パターンが何回繰り返されるかが決まります。
パターンを調整する
ステップのオン/オフを切り替える、パターンの長さを変更するなど、以下の手順で行ってください。
パターンのステップをオフにするには、ステップシーケンサーのメニューバーの「ステップオン/オフ」をクリックし、グリッド内のアクティブなステップをクリックします。ステップシーケンサーが再生中かどうかに関係なく、ステップを追加および削除できます。
ステップをオンにするには、非アクティブなステップをクリックします。
パターン内のステップの長さを変更するには、「パターンのステップレート」ポップアップメニュー (「/16」などの現在のステップレートが表示されています) をクリックし、ステップレートを選択します。レートを高くすると、低くした場合よりもパターンが速く再生されます。
パターンの再生方向を変えるには、「再生モード」ボタンをクリックして、方向を選択します。
パターンの長さを変更する
ステップシーケンサーのパターン内のステップの数で、そのパターンの長さが決まります。この長さは、「パターンの長さ」ポップアップメニューに表示されます。トラック領域のパターンリージョンの長さや Live Loops グリッドのパターンセルの長さに応じて、パターンは滞りなく繰り返されます。パターンリージョンまたはパターンセルが、ステップシーケンサーのパターンの長さよりも短い場合は、ステップシーケンサーのパターンのステップがすべては再生されないことがあります。プロジェクトでパターンを全部聴きたい場合は、パターンリージョンを長くしてください。
パターンの長さを変更するには、「パターンの長さ」ポップアップメニューをクリックして、新しい長さを選択します。16 より多いステップ数を選択した場合は、状況に応じて「ステップシーケンサー」ウインドウの上部に新しいページが表示され、追加のステップが表示されます。ページをクリックすると、そのページのステップがステップシーケンサーのグリッドに表示されるので、編集できます。
各行の長さを変更して、キットピースまたはノートそれぞれに違うパターン長、方向 (再生モード)、ステップレートを指定することもできます。
自分でパターンを組み立てる
最初から自分でパターンを組み立てたい場合は、ステップシーケンサーの「機能」をクリックして「パターンを消去」を選択すると、グリッドのステップが全部消去されます。または、新しい空のパターンリージョンまたはパターンセルを追加します。その後、ステップシーケンサーのグリッドでステップを追加し、パターンを組み立ててください。
ステップを追加した後で、各ステップを調整できます。新しいキットピース、ノート、またはオートメーションパラメータをステップシーケンサーに追加して、すべての行に共通の設定を調整したり、下位の行を使って行ごとに複数の編集モードをまとめて表示したりできます。
個々のステップを調整する
ステップを追加したら、ステップの音量を調整し、ステップを複数のステップにスライスし、ステップにバリエーションを付けることができます。
ステップの音量を上げる/下げるには、ステップシーケンサーのメニューバーにある編集モードセレクタで「ベロシティ/値」をクリックして、ステップの内側で上下にドラッグします。
ステップを複数のステップにスライスするには、「ベロシティ/値」の右側にある編集モードセレクタのポップアップメニューから「ノートリピート」を選択します。ステップの内側で上にドラッグしてスライス数を増やし、下にドラッグしてスライス数を減らします。
ステップにバリエーションを付けるには、編集モードのポップアップメニューから「チャンス」を選択します。ステップの内側で上にドラッグすると、そのステップのバリエーションの度合い (パターンの繰り返しの中でそのステップが再生される確率) が上がります。リージョンにさらにバリエーションを付けたい場合は、パターンリージョンまたはパターンセルを長くしてください。リージョンが長くなるほど、パターンが繰り返され、そのつどチャンス率 (ステップが再生される確率) が計算されるので、表情豊かに仕上がります。
You can also tie notes together, loop notes, and more.
キットピースやノートを変更および追加する
新しいキットピースやノートをステップシーケンサーに追加するか、それらを既存の行で変更できます。
キットピースやノートを変更するには、グリッドの左側に並んでいるキットピース名やノートの横にあるポップアップメニューをクリックし、新しいキットピースやノートを選択します。その行が、新たに割り当てられたキットピースやノートを再生するようになります。行ヘッダのアイコンをクリックして、新しいキットピースまたはノートの音を聴くことができます。
新しいキットピースやノートを追加するには、ステップシーケンサーでその新しいキットピースやノートを表示したい位置の 1 つ上の行を選択し、行ヘッダの上にある をクリックし、新しいキットピースまたはノートを選択します。選択した行の 1 つ下に新しいキットピースまたはノートが表示されます。行をドラッグして並べ替えることができます。
行の再生設定を調整する
パターン全体の設定とは別に、各行をそれぞれ違うステップレートと方向 (再生モード) で再生できます。行内のステップのオフセットを決めることもできます。該当する行で、調整したいオプションをクリックしてください。
行のステップレートを変更するには、行のその時点のステップレート (「/16」など) が表示されているポップアップメニューをクリックし、ステップレートを選択します。レートを高くすると、低くした場合よりも行が速く再生されます。
行の再生方向を変えるには、その時点の行の方向 (再生モード) を表示しているポップアップメニューをクリックして、方向を選択します。
行内のステップを回転させるには、 のいずれかをクリックします。末尾のステップがパターンの先頭に回ってきます。
行の再生設定を変更した場合、パターンを再生してみるまで、変更の成果がはっきりとはわかりません。行ごとに各ステップの周りに枠が表示されるので、その行のどこが再生されているのかや再生速度がわかります。
下位行を追加して複数の編集モードをまとめて表示する
下位行を追加して、1 つの行に対して複数の編集モードをまとめて表示し、編集できます。
ステップシーケンサーで、行の横にある詳細表示三角形をクリックします。
下位行のヘッダの上にポインタを置いて、 をクリックします。
下位行の編集モードを変更するには、その下位行の編集モードのポップアップメニューをクリックし、パラメータを選択します。
下位行を削除するには、その下位行のヘッダの上にポインタを置いて、 をクリックします。
行や下位行をもっと緻密に編集するには、「control + Z」キーを押して、選択した行とその下位行を拡大表示します。トラックを拡大する場合と同様です。
パターンを保存する
パターンを作成したら、ほかのプロジェクトで使えるように保存しておけます。ステップシーケンサーでパターンを開いた状態で、パターンブラウザのボタンをクリックし、 から「パターンを保存」を選択します。
パターンをテンプレートとして保存することもできます。テンプレートにはパターン、行、ステップの設定情報が含まれますが、ステップグリッドは空になっています。テンプレートは、パターンを作るときに雛型として使えます。 から「テンプレートを保存」を選択してください。
ステップシーケンサーのパターンでパラメータを自動化する
ステップシーケンサーを使って、トラックやセルで使われているソフトウェア音源やプラグインのパラメータ、またはトラックのチャンネル・ストリップ・コントロールを自動化できます。たとえば、シンセサイザーソフトウェア音源を使ってハーモニックなパターンを作成した場合に、シンセサイザーのカットオフフィルタを自動化できます。オートメーション行を追加する場合、一番簡単なのは登録モードを使う方法です。
ステップシーケンサーで、行ヘッダの上にある をクリックし、メニューから「登録」を選択します。
Logic Pro で、または接続している MIDI コントローラで、プラグインパラメータ、Smart Control、チャンネル・ストリップ・コントロールをクリックまたは調整します。選択したパラメータ用に新しいオートメーション行が作成されます。
オートメーション行の追加が終わったら「登録」をクリックします。
メニューバーの「ステップオン/オフ」をクリックし、オートメーション行内のすべてのステップをクリックして、それらをアクティブにします。クリックしたままドラッグして複数のステップを続けてアクティブにすることができます。
「ベロシティ/値」ボタンをクリックすると、オートメーションの値が表示されます。または、オートメーション行の詳細表示三角形をクリックすると、ステップ行と値の行が同時に表示されます。「control + Z」キーを押して、その行と下位行を拡大表示できます。
オートメーション値の下位行のステップ内で縦にドラッグすると、パラメータが変更されます。値の範囲は、その行で制御するように設定されているパラメータによって異なります。
ステップレートや再生モードなど、オートメーション行をほかにも適宜調整します。
オートメーションモードを選択する
ステップシーケンサーでパラメータを自動化する場合は、オートメーションステップ間で急に変化させるか (Latch)、滑らかに変化させるか (スライド) を選択できます。
オートメーション行を選択し、ステップシーケンサーのメニューバーの をクリックします。
インスペクタで「行」をクリックし、「オートメーションモード」ポップアップメニューからオプションを選択します。
ステップごとのオートメーションの変化を急にする場合は、「Latch」を選択します。音量のゲートなどのエフェクトを自動化する場合に役立ちます。
ステップ間で滑らかに変化させる場合は、「スライド」を選択します。
