ビデオ会議で Keynote を使ってリモートからプレゼンテーションを行う
Keynote なら、iPhone、iPad、Mac、iCloud でビデオ会議中に簡単にプレゼンテーションを行えます。
Keynote では、共同制作の機能を使って、共有のスライドショーをオンラインで再生し、複数の発表者が各自の iPhone、iPad、Mac から交代で発表できます。
プレゼンテーションを開始する
Mac の Keynote でプレゼンテーションを始める前に、スライドショーをウインドウの中で再生するかフルスクリーンで再生するかを決めておきます。ウインドウで再生すると、プレゼンテーション中に Mac 上のほかの情報にアクセスできます。「再生」>「ウインドウ表示」または「再生」>「フルスクリーン表示」を選択してください。
Mac の Keynote でプレゼンテーションを開始するには、「再生」>「スライドショーを再生」を選択し、スライドショーをウインドウで再生している場合は、プレゼンテーションウインドウが希望のサイズになるように調整します。
iPhone や iPad の Keynote でプレゼンテーションを開始するには、再生を始めたいスライドをタップして選択し、 をタップします。
iCloud 用 Keynote でプレゼンテーションを開始するには、ツールバーの をクリックします。
Mac や iCloud の Keynote で発表者ディスプレイウインドウを使う
Mac や iCloud の Keynote では、発表者コントロールを個別のウインドウに表示できます。発表者ノートや、表示中のスライドと次のスライドが別のウインドウに表示されるので、聞き手の意識をプレゼンテーションに引きつけたまま進行できます。
Mac 用 Keynote で発表者ディスプレイウインドウを表示するには、スライドショーウインドウの上部付近にポインタを移動し、発表者ディスプレイ をクリックします。iCloud 用 Keynote で発表者ディスプレイウインドウを表示するには、スライドショーウインドウの下部付近にポインタを移動し、発表者ディスプレイ をクリックします。
次のスライドまたは前のスライドに移動するには、左右の矢印キーを使います。
発表者ノートのサイズを変更するには、発表者ノートの上にポインタを移動してから、 を使います。
サムネールの表示/非表示を切り替えるには、 をクリックします。
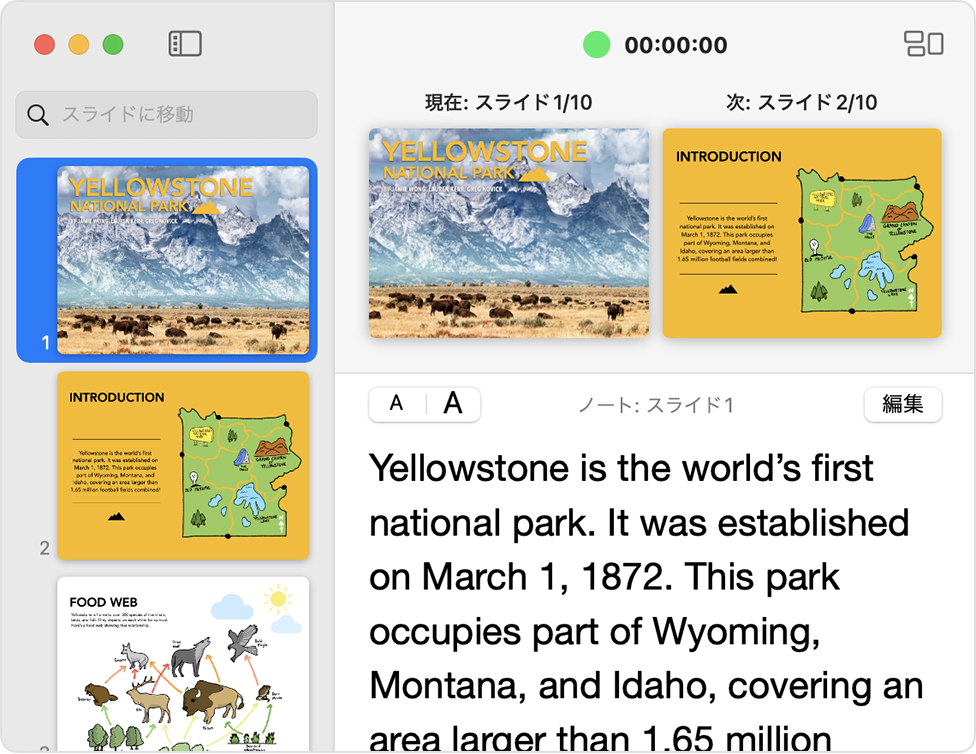
画面を共有する
ビデオ会議アプリで、画面を選択するか、共有メニューから「Keynote」を選択します。画面の共有方法は、ご利用になるビデオ会議アプリによって異なります。
発表者ディスプレイをプレゼン相手に見せないようにする
発表者ディスプレイをプレゼン相手に見せたくない場合は、発表者ディスプレイが非表示になっているか確認しておいてください。
「Keynote」>「設定」(または「環境設定」) の順に選択します。
「スライドショー」をクリックします。
「発表者ディスプレイウインドウをほかのアプリケーションで表示」チェックボックスの選択が解除されていることを確認します。
ビデオ会議アプリによっては、共有画面のエリア内にあるときは発表者ディスプレイウインドウが常時表示されます。
関連情報
Apple WatchでKeynoteプレゼンテーションを操作する方法
Apple が製造していない製品に関する情報や、Apple が管理または検証していない個々の Web サイトについては、推奨や承認なしで提供されています。Apple は他社の Web サイトや製品の選択、性能、使用に関しては一切責任を負いません。Apple は他社の Web サイトの正確性や信頼性についてはいかなる表明もいたしません。詳しくは各メーカーや開発元にお問い合わせください。