iOS 用 GarageBand の曲をバックアップする
iOS 用 GarageBand の曲を iCloud、iCloud Drive、または AirDrop を使ってバックアップする方法を説明します。
iOS 用 GarageBand は、iPhone、iPad、iPod touch の GarageBand App の中に曲を保存します。GarageBand App を削除すれば、曲も削除されます。GarageBand App を削除して再インストールしなければならなくなった場合は、必ず、前もって曲をバックアップしておいてください。曲をバックアップするには、iCloud にアップロードしておく、iCloud Drive に書き出しておく、または AirDrop を使って別の Apple デバイスにコピーしておくことができます。
また、iPhone、iPad、iPod touch をバックアップする方法もあります。iOS デバイスのバックアップでは、GarageBand App の中に保存されている曲も対象になります。曲をなくしてしまったり、置き換えてしまったり、破損してしまったりした場合でもアクセスできるように、必ずデバイスをバックアップしてください。
曲を iCloud にアップロードする
曲を iCloud をアップロードしておけば、お使いのすべての iOS デバイスからアクセスし、最新の状態に同期することができます。すべての曲を一度にまとめて iCloud にアップロードできます。
GarageBand に対して iCloud が有効になっていることを確認します。
iPhone または iPod touch では、コントロールバーの をタップし、「My Songs」をタップします。
iPad では、コントロールバーの「My Songs」をタップします。
「選択」をタップします。
アップロードする曲をタップします。
コントロールバーで、 をタップします。
「iCloud に曲をアップロード」をタップします。曲が iCloud にアップロードされると、「My Songs」ブラウザでその曲に iCloud アイコンが表示されるようになります。
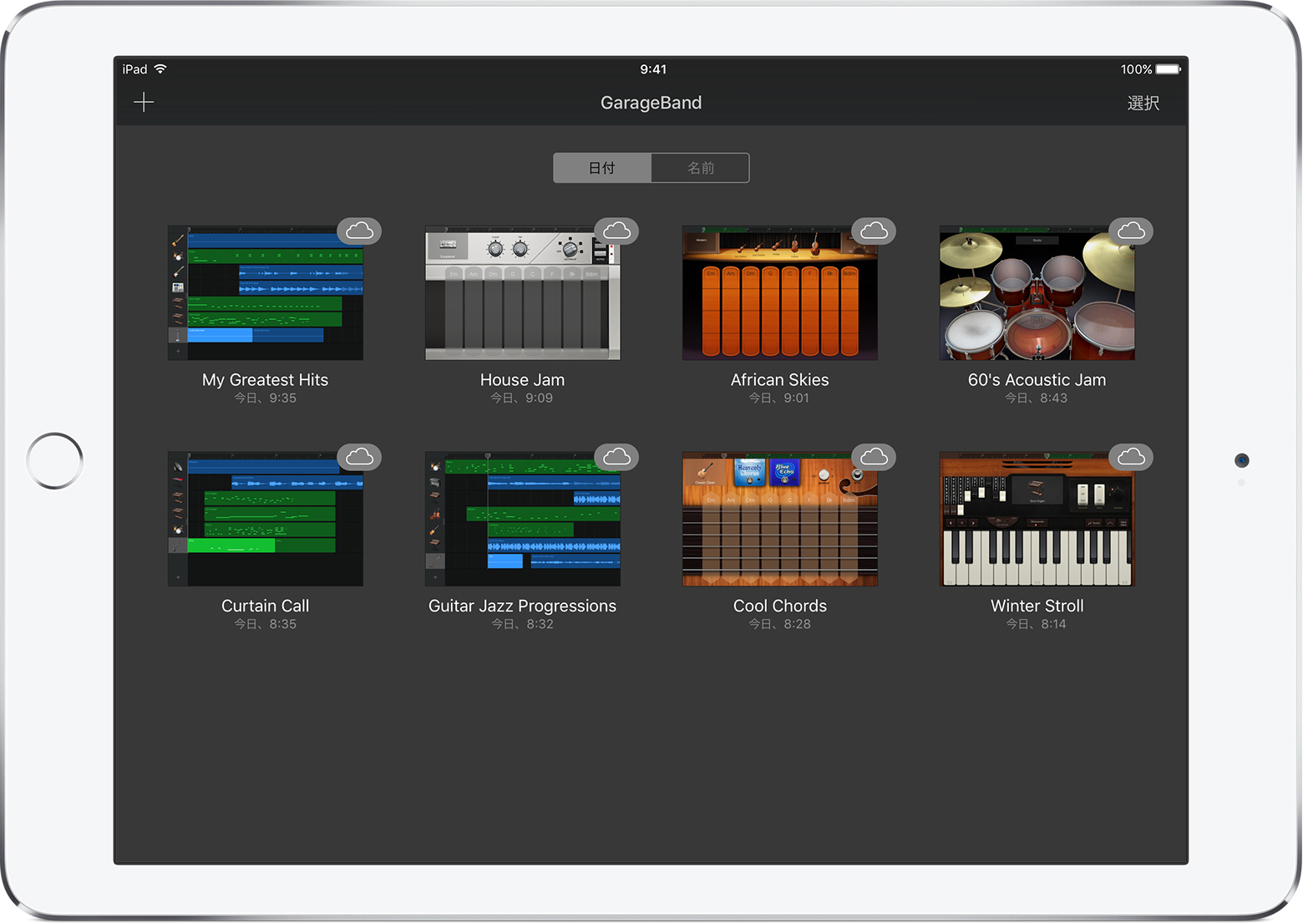
App を削除したり再インストールしたりした場合や、新しいデバイスを入手した場合、iCloud にアップロードしておいた曲は自動的に「My Songs」ブラウザに表示されます。新しいデバイスでこれらの曲にアクセスするには、Apple ID でサインインしてください。
iCloud Drive に曲を書き出す
iCloud Drive を使えば、別の iOS デバイス、Mac、Windows パソコンから曲にアクセスできるようになります。一度に 1 曲ずつ iCloud Drive に書き出すことができます。
デバイスで iCloud Drive が設定されていることを確認します。
iPhone または iPod touch では、コントロールバーの をタップし、「My Songs」をタップします。
iPad では、コントロールバーの「My Songs」をタップします。
「選択」をタップします。
バックアップしておきたい曲をタップします。
をタップします。
共有ダイアログで、「iCloud Drive に追加」をタップします。
「プロジェクト」をタップします。
曲の保存先を選択します。
GarageBand を再インストールした後や新しいデバイスを入手した後は、iCloud Drive からデバイス上の GarageBand に曲を読み込むことができます。
iPhone または iPod touch では、コントロールバーの をタップし、「My Songs」をタップします。
iPad では、コントロールバーの「My Songs」をタップします。
をタップし、「iCloud Drive から読み込む」をタップします。
「iCloud Drive」ダイアログで、読み込みたい曲を探してタップします。
iCloud に保管した GarageBand の曲は、iCloud ストレージを消費します。iCloud にサインアップすると、自動的に 5 GB の無料ストレージが使えるようになります。iCloud ストレージの容量を使い切った場合は、アップグレード (有料) できます。または、AirDrop を使って曲を別のデバイスにバックアップすることもできます。
AirDrop を使って曲をバックアップする
曲を別の Apple デバイスにバックアップするには、AirDrop を使えます。AirDrop では、別の Apple デバイスに曲のコピーが作成されます。
iPhone または iPod touch では、コントロールバーの をタップし、「My Songs」をタップします。
iPad では、コントロールバーの「My Songs」をタップします。
「選択」をタップします。
バックアップしておきたい曲をタップします。
をタップします。
ファイルの送信先の AirDrop ユーザまたは Apple デバイスの名前をタップします。
「プロジェクト」をタップします。AirDrop は曲を以下の場所にコピーします。
Mac では、曲は「ダウンロード」フォルダに保存されます。
iOS デバイスでは、曲は GarageBand で開きます。送信先のデバイスに GarageBand がインストールされていない場合は、GarageBand を入手するか、曲を iCloud Drive に保存するかを選択できます。
関連情報
GarageBand で iCloud を使用する方法については、こちら (iPhone)、こちら (iPad)、またはこちら (iPod touch) を参照してください。
iCloud Drive の使い方については、こちらの記事を参照してください。
iPhone、iPad、iPod touch で AirDrop を使う方法についてはこちらの記事、Mac で使う方法についてはこちらの記事を参照してください。
