Motionで360°ビデオを作成して配信する
Motion 5.4以降では、VRヘッドセットへのライブ出力機能を使い、没入感のある360°モーショングラフィックを作成し、配信できます。
幅広いフォーマットやフレームサイズの360º モーショングラフィックスを作成できます。Motionでの作業中に、360°ビデオをVRヘッドセットで観て確認しながら、Motionのキャンバスでも同じ360°ビデオを同時にモニタできます。モーショングラフィックスが仕上がったら、プロジェクトを書き出して、各種のビデオ共有WebサイトやソーシャルメディアWebサイト(YouTube VRチャンネル、Facebook 360、Vimeo 360など)で共有できます。
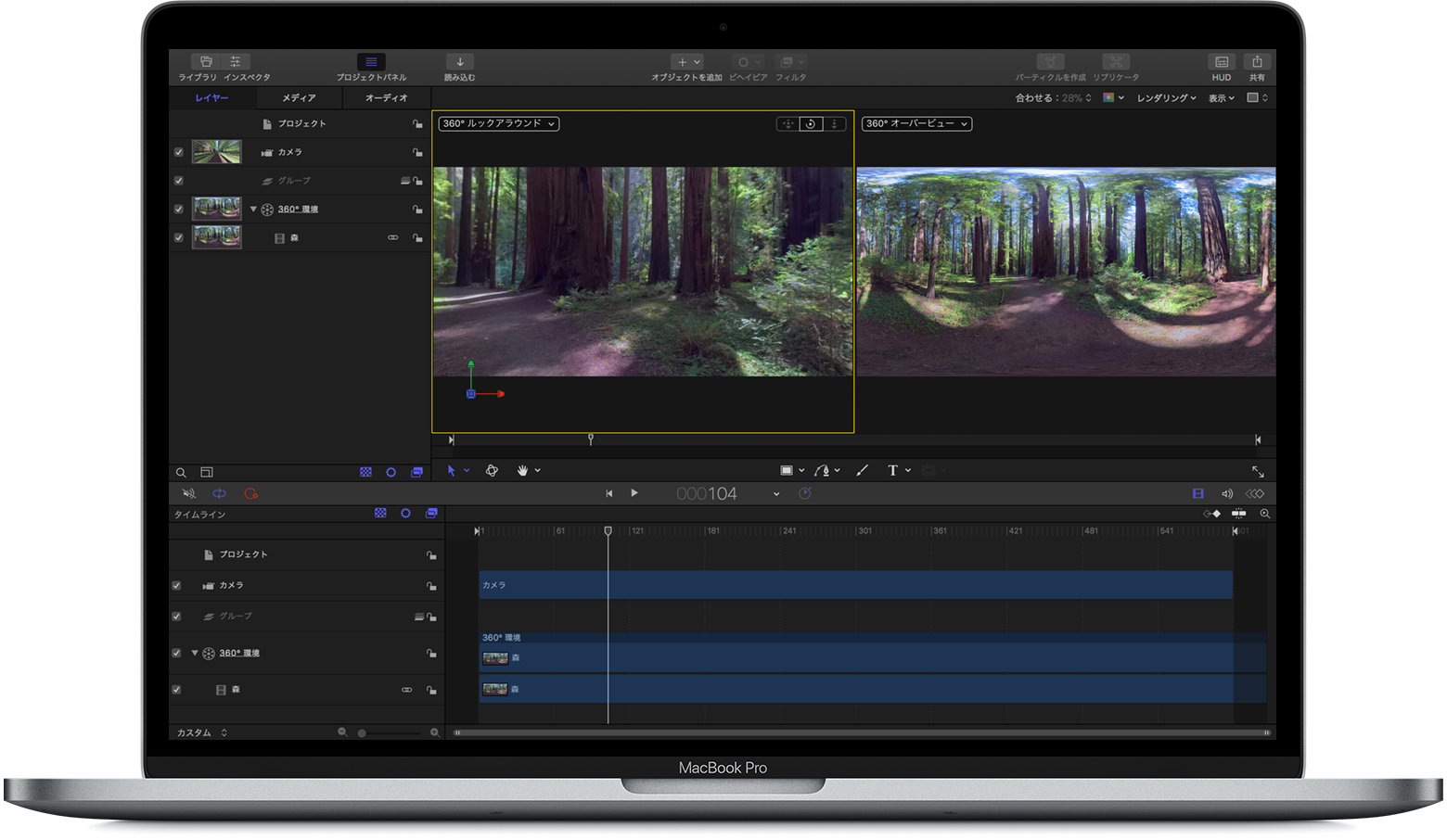
この画像の提供元はGetty Images, Inc.(All rights reserved.)です。
始める前に
Motionで360º ビデオを扱うには、Macが 360º ビデオとMotion 5.4以降のシステム条件を満たしているか確認します。VRヘッドセットで確認しながら編集したい場合は、必ずサポート対象のVRヘッドセットを使い、必要なソフトウェアをインストールしておいてください。
複数のカメラを専用のリグに取り付けて360°の素材を撮影できます。複数のレンズが付いた360°カメラ1台で撮影することもできます。レンズごとに異なるカメラアングルで撮影され、その映像が少しずつ重なります。
360°の素材をMotionに読み込む前に、継ぎ目のない1枚の360°の画像を作成しておく必要があります。360°カメラの中にはこの作業を自動で行ってくれるものもあり、その場合はすぐに編集を始められます。リグに複数のカメラを取り付けて使う場合、Final Cut Proに素材を読み込む前に、他社製のソフトウェアを使って、さまざまな角度で撮影した画像をすべてつなぎ合わせて(ステッチして)おく必要があります。
Motionで360º の素材を使うには、ステッチした画像がエクイレクタングラー(正距円筒図法)形式の360º モノスコピックビデオまたはステレオスコピックビデオになっている必要があります。エクイレクタングラーの画像は、地球を2次元(2D)の長方形で表した世界地図のような見た目になります。
360º プロジェクトを作成する
360º に対応したプロジェクトをMotionで新規作成するには、「ファイル」>「新規」の順に選択します(または「command + N」キーを押します)。「プリセット」ポップアップメニューから、360º の素材の解像度または共有したい出力の解像度のいずれかに合う「360度ビデオ」オプションを選択します。「開く」をクリックします。プロジェクトが自動的に作成され、その「レイヤー」リストに以下のオブジェクトが表示されます。
3Dグループ
表示ポイントカメラ
360º 環境
360º プロジェクトにメディアを追加する
360º プロジェクトには、360º クリップや、グラフィックス、ビデオ、静止画像などの標準のメディアなど、さまざまなメディアを入れることができます。
360º メディアを読み込むには、「ファイル」>「読み込む」の順に選択し、クリップを選択します。必ず「360º として読み込む」を選択してから「読み込む」をクリックしてください。360º クリップは自動的に「360º 環境」レイヤーに追加されます。360º クリップは右のビューポート(「360º オーバービュー」表示)にエクイレクタングラー形式で表示されます。左のビューポート(「360º ルックアラウンド」表示)では、クリップの全方位表示を確認し、操作できます。
360º クリップが「360º 環境」レイヤーに表示されない場合は、手動で追加する必要があります。360º イメージとして表示するには、360º クリップが「360º 環境」レイヤーに表示されている必要があります。
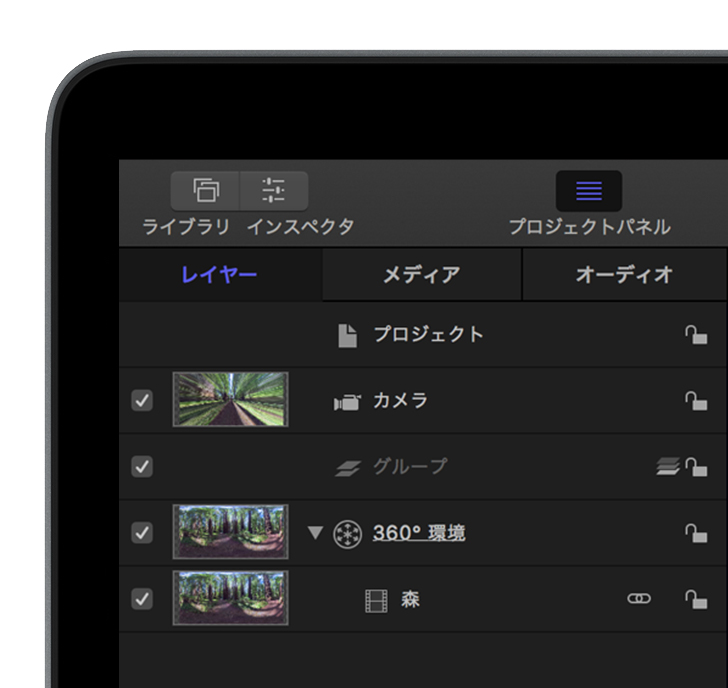
標準メディアを360º プロジェクトに追加する
静止画像やグラフィックスなどの標準のメディアを360º プロジェクトに追加し、360º の空間のどこにでも平面的な要素として配置できます。標準のメディアを平面要素として追加するには、「ファイル」>「読み込む」の順に選択し、クリップを選択します。標準メディアは自動的に「3Dグループ」レイヤーに追加されます。360º プロジェクト内の標準メディアも、標準のMotionプロジェクトの場合と同様にアニメートできます。
360º 表示の中を移動する
「360º ルックアラウンド」で360º 表示をパンできます。 をクリックし、任意の方向にドラッグしてカメラをパンするか傾けます。表示の角度をデフォルトの方向にリセットするには、 をダブルクリックします。「360º 方向変更」フィルタを使ってビデオのマスター方向を変更することもできます。
左のビューポートの中を移動する際、360º プロジェクトに読み込んだ標準メディアは平らに表示されます。エクイレクタングラー形式に変換したメディアは、360º の球(全方位表示)に対応します。
エフェクトやパーティクルを追加する
Motionには 360º ビデオ用に最適化されたフィルタやジェネレータ(ブラー、グロー、シャープネスのフィルタなど)が付属しています。360º 用に最適化されていないエフェクトを使うと、360º プロジェクトで継ぎ目が見えてしまったり、その他の不要な乱れが生じたりします。
エフェクトを追加するには、「レイヤー」リストでエフェクトを選択し、「ウインドウ」>「インスペクタを表示」>「フィルタ」の順に選択します。フィルタに「360º 対応」チェックボックスがある場合は、必ず選択してください。
また、360º プロジェクトにパーティクルを追加して、自動的にアニメートされる多数のオブジェクトを組み込んだ、洗練されたエフェクトを作成することもできます。パーティクルを使えば、360º 全方位に降り注ぐ雪や煙のシミュレーションを作成できます。Motionでのパーティクルの使い方。
Final Cut Proプロジェクト用の360º Motionテンプレートを作成する
360º Motionプロジェクトを作成したら、カスタムのFinal Cut Proトランジション、Final Cut Proタイトル、Final Cut Proエフェクト、またはFinal Cut Proジェネレータとして保存し、Final Cut Proプロジェクトで使えます。
どのMotionプロジェクトでもFinal Cut Proテンプレートに変換できます。また、Motionで用意されているデフォルトのテンプレートのいずれかを使って作り始めることもできます。デフォルトのテンプレートにいずれかを使うには、「ファイル」>「プロジェクトブラウザから新規作成」の順に選択します。左の欄から「空白」を選択し、Final Cut Proテンプレートタイプのいずれか1つを選択します。「プリセット」メニューから「360度ビデオ」オプションを選択し、「開く」をクリックします。
MotionプロジェクトをFinal Cut Proテンプレートとして保存すると、Final Cut Proの適切なブラウザやサイドバーで専用のカテゴリからアクセスできます。
3Dプロジェクトで360º メディアを使う
360º エクイレクタングラービデオを視野を指定して書き出して、標準のMotionプロジェクトに追加できます。360º プロジェクトで、カメラを設定し、画像の表示アングルを指定します。続いて、「360º 方向変更」フィルタを使って、360º の球(全方位表示)の書き出したい部分をフレームに入れます。カメラのパン、チルト、ズームをアニメートして、書き出した素材に含めることもできます。
標準のプロジェクトを360º プロジェクトに変換する
標準のプロジェクトを360º プロジェクトに変換すると、360º の空間内の平面に素材が投影されます。ほかのオブジェクトも調整し、360º の球に投影させる必要があります。たとえば、プロジェクトに入っているジェネレータを360º の球に投影したい場合は、ジェネレータを「360º 環境」レイヤーに移動します。
既存のプロジェクトで、「レイヤー」リストの下部に「360º 環境」を追加します。続いて、360º のメディアやエフェクトを「360º 環境」レイヤーに追加します。プロジェクトにカメラが入っていない場合は、「オブジェクト」>「新規カメラ」の順に選択し、そのカメラをカメラインスペクタ で「表示ポイント」に設定します。
キャンバスを2つのビューポートに分割できます。キャンバスの右隅のボックスをクリックして、2分割表示のオプションを選択します。左のビューポートの「カメラ」ポップアップから「360º ルックアラウンド」を選択します。右のビューポートの「カメラ」ポップアップから「360º オーバービュー」を選択します。