GarageBand のプロジェクトを iPad 用 Logic Pro で開く
もともと GarageBand で作成したプロジェクトを iPad 用 Logic Pro で開いて作業できます。
GarageBand のプロジェクトを iPad 用 Logic Pro で開くと、ほかの Logic Pro のプロジェクトと同じようにパート、ミキシングレベル、プラグインパラメータを自由に変更できます。
iPhone または iPad 用の GarageBand の曲を iPad 用 Logic Pro で開く
iPad で Logic Pro App を開いて、コントロールバーの左側にある「プロジェクトブラウザ」ボタンをタップします。
プロジェクトブラウザで、開きたい GarageBand の曲を探してタップします。
「続ける」をタップします。iPad 用 Logic Pro で、GarageBand の曲の変換されたコピーが開きます。
Mac 用 GarageBand のプロジェクトを iPad 用 Logic Pro で開く
Mac 用 GarageBand のプロジェクトを iPad 用 Logic Pro で開くには、GarageBand プロジェクトを Logic Pro プロジェクトに変換する必要があります。GarageBand プロジェクトを変換するには、Mac の Logic Pro が必要です。Mac に Logic Pro がない場合は、Mac 用 Logic Pro を購入するか、無料トライアルを入手できます。
Mac で Logic Pro アプリを開いて、GarageBand プロジェクトの場所に移動します。
Logic Pro でプロジェクト選択画面が開いたら、「既存のプロジェクトを開く」をクリックします。
プロジェクト選択画面が開かない場合は、「ファイル」>「開く」の順に選択します。
開きたい GarageBand プロジェクトを見つけます。GarageBand のプロジェクトには、.band というファイル名拡張子が付いています。
GarageBand プロジェクトファイルをダブルクリックし、変換後のプロジェクトファイルの保存先を選択してから、「保存」をクリックします。GarageBand プロジェクトが Logic Pro で開きます。
「ファイル」>「別名で保存」を選択し、変換後のプロジェクトの名前を入力し、ファイルの保存先を選択します。
「パッケージ」を選択し、プロジェクトにコピーしたいファイルを選択してから「保存」をクリックします。
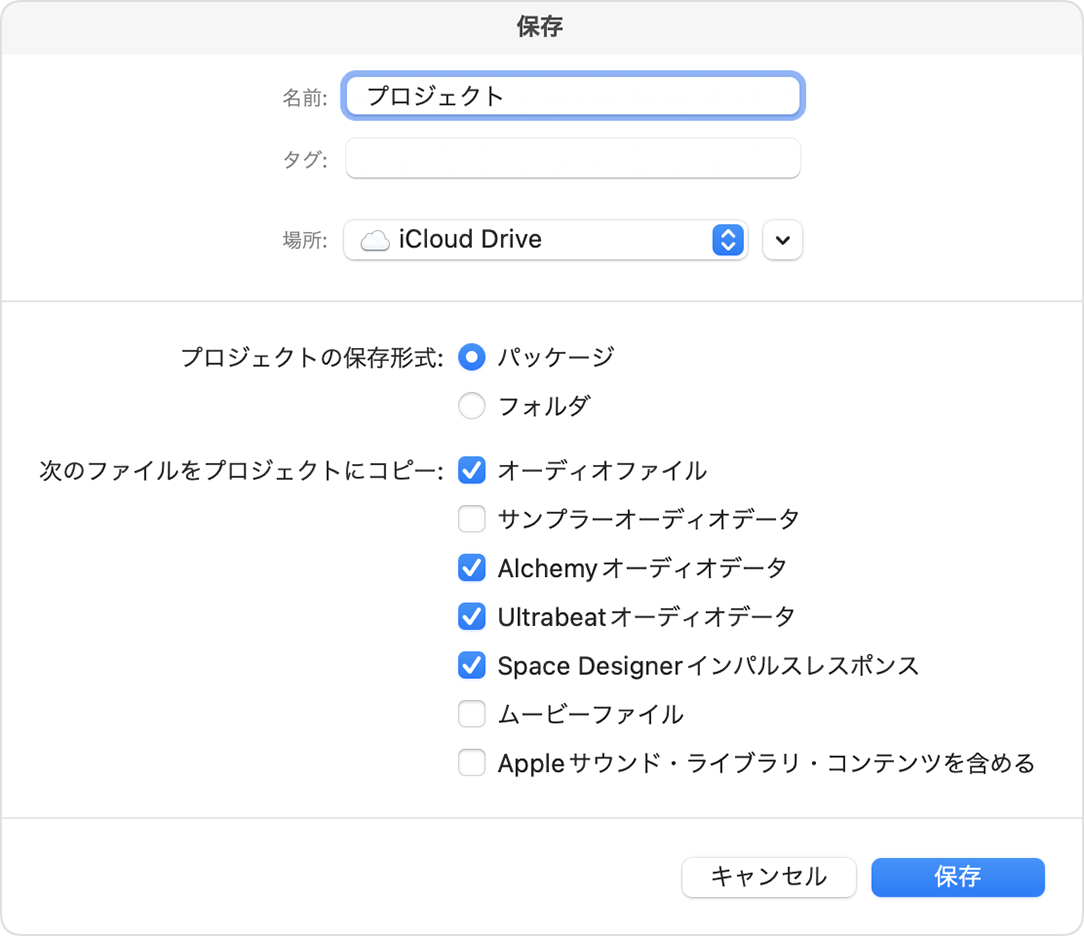
変換後の GarageBand プロジェクトを見つけます。ファイル名拡張子は今度は .logicx になっています。このファイルを iPad と共有します。
Mac と iPad で同じ Apple ID を使ってサインインしている場合は、Mac の Finder でファイルを「iCloud Drive」フォルダにドラッグします。
iPad と Mac でサインインに使っている Apple ID が違う場合は、AirDrop を使って Mac から iPad にファイルをコピーします。
iPad でファイルを見つけ、そのファイルをタップして、iPad 用 Logic Pro でプロジェクトを開きます。追加のサウンドのインストールを案内するメッセージが表示される場合があります。
Mac 用 Logic Pro の無料トライアルをお使いの場合、 GarageBand プロジェクトを変換できるのは、トライアルの期限が切れるまでの最大 90 日間です。