MainStage のパフォーマンス低下の原因を調べる
MainStage の「CPU 負荷の履歴」ウインドウでは、パフォーマンス低下の原因として疑われるプラグインやソフトウェア音源がどれかを調べることができます。
MainStage の反応が芳しくない場合、クリック音やポップ音が聞こえる場合、メーターがスムーズに動かない場合、システムオーバーロードの警告が表示される場合は、「CPU 負荷の履歴」ウインドウを調べてください。
「ウインドウ」>「CPU 負荷の履歴」の順に選択します。
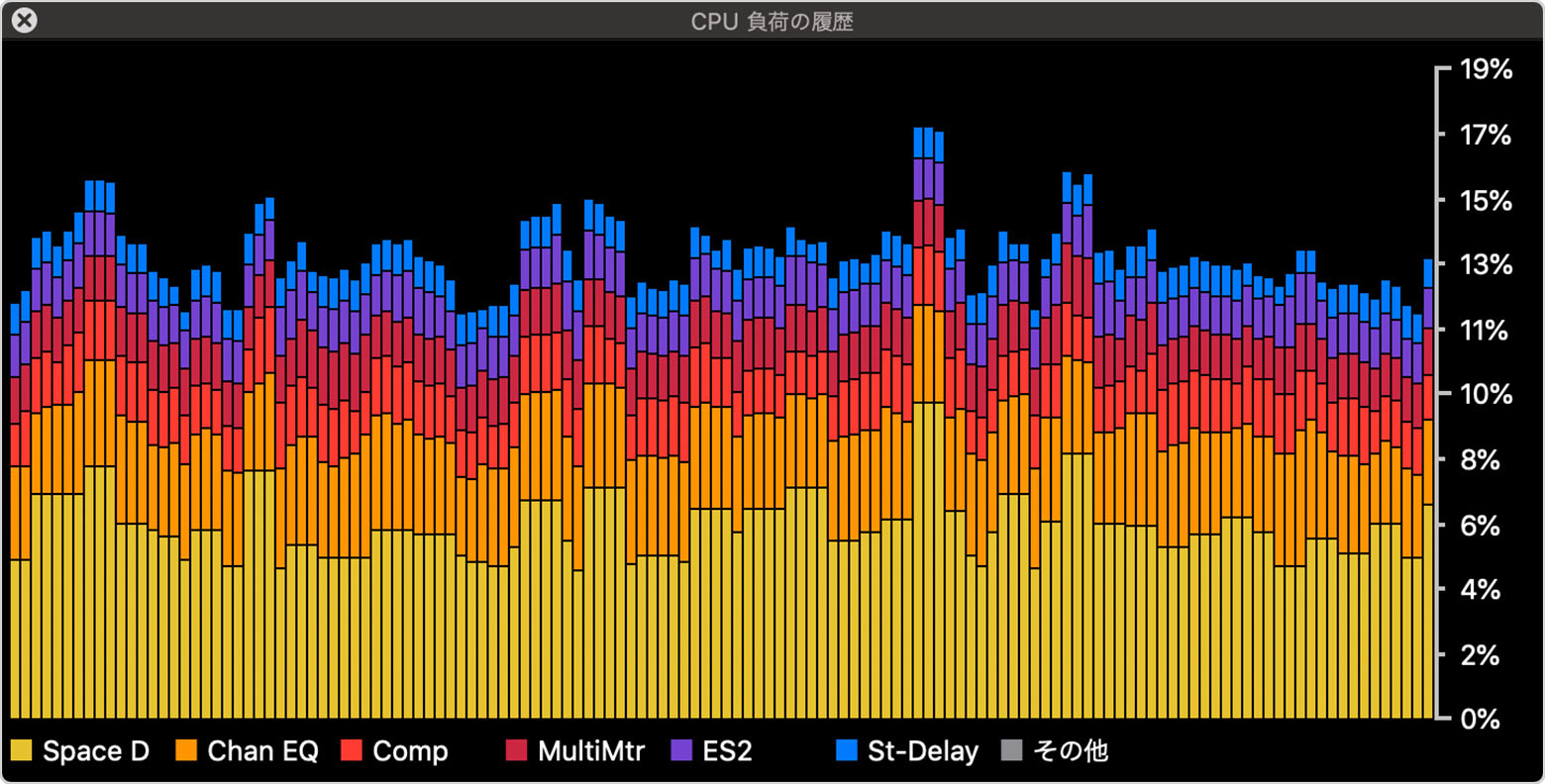
縦の棒は、MainStage がサウンドの出力に使っている CPU 処理能力の割合 (使用率) を表します。各棒はそれぞれ複数のセグメントに分かれ、色分けされています。各セグメントが、使用中のプラグインや音源に対応しています。ウインドウの下部にある凡例を見れば、各プラグインや音源に割り当てられている色がわかります。
ウインドウはスクロールしていき、MainStage が使っている CPU 処理能力の割合をリアルタイムに表示します。Mac の各コアは、最大 100% の CPU 処理能力を発揮し、それを上回るとパフォーマンスに支障をきたし始めます。Mac に複数のコアが搭載されている場合、CPU の処理量は増えます。たとえば、6 つのコアを搭載した Mac の CPU 処理能力は最大 600% で、それを上回るとパフォーマンスに影響が出始めます。
特定のプラグインや音源による CPU 使用率がほかと比べて多い様子の場合は、コンサートやパッチでそのプラグインまたは音源を無効にするか削除してみてください。その上で、コンサートやパッチを再構成し、パフォーマンスの最適化を図ります。たとえば、パッチの複数のチャンネルにリバーブプラグインを挿入している場合は、そのリバーブプラグインを入れた Aux チャンネルをコンサートレベルで作成します。そうすれば、リバーブプラグインをコンサートの複数のパッチ間で共有でき、CPU の処理能力も節約できます。
「CPU 負荷の履歴」ウインドウとアクティビティモニタ
「CPU 負荷の履歴」ウインドウには、MainStage がサウンドの出力に使っている CPU 処理能力の割合が表示されます。ウインドウのレンダリングなど、ほかのプロセスが CPU 処理能力に及ぼす影響については表示されません。アクティビティモニタの「CPU」パネルには、MainStage も含め、Mac 上のすべてのプロセスによる CPU 使用率が表示されます。
MainStage パッチの再生に必要な CPU 処理能力の量は、いくつかの要因に左右されます。
使われているプラグインやソフトウェア音源と、その数。
特定の時点で再生される MIDI ノートの数。
「オーディオ」環境設定 >「詳細設定」の「I/O バッファサイズ」設定。