Mac から Web サイトに写真をアップロードする
Web ブラウザを使って、Mac のフォトライブラリやフォルダから写真やビデオをアップロードできます。
Mac からソーシャルメディアネットワークやフォトプリントサービスなどの Web サイトに写真やビデオをアップロードする必要がある場合、その方法はいくつかあります。フォトライブラリから、または Mac 上のフォルダからアイテムをアップロードできます。その場合は、Safari やその他のブラウザを使います。
フォトライブラリから写真やビデオをアップロードする方法
Mac に複数のフォトライブラリがある場合は、まず、システムフォトライブラリを指定しておいてください。システムフォトライブラリからしかアイテムをアップロードできません。その上で、以下の手順を実行してください。
Web サイトのアップロードボタンをクリックします。「アップロード」「追加」「選択」「参照」「共有」などのボタン名が付いている場合があります。Finder のダイアログが表示されます。
Finder のダイアログのサイドバーで、下にスクロールして「メディア」セクションを表示し、「写真」または「ムービー」を選択します。メディアブラウザに、Mac 上にある写真やビデオのソースが表示されます。システムフォトライブラリが一番上に表示されます。iPhoto や Photo Booth など、ほかにもライブラリがあれば、それらも表示されます。
「写真」をクリックします。メディアブラウザに、フォトライブラリの中の新しいアイテムがいくつか表示されます。ライブラリを「モーメント」「年別」「アルバム」などで絞り込んで見たい場合は、「写真」の横にある詳細表示三角形 next to Photos.*
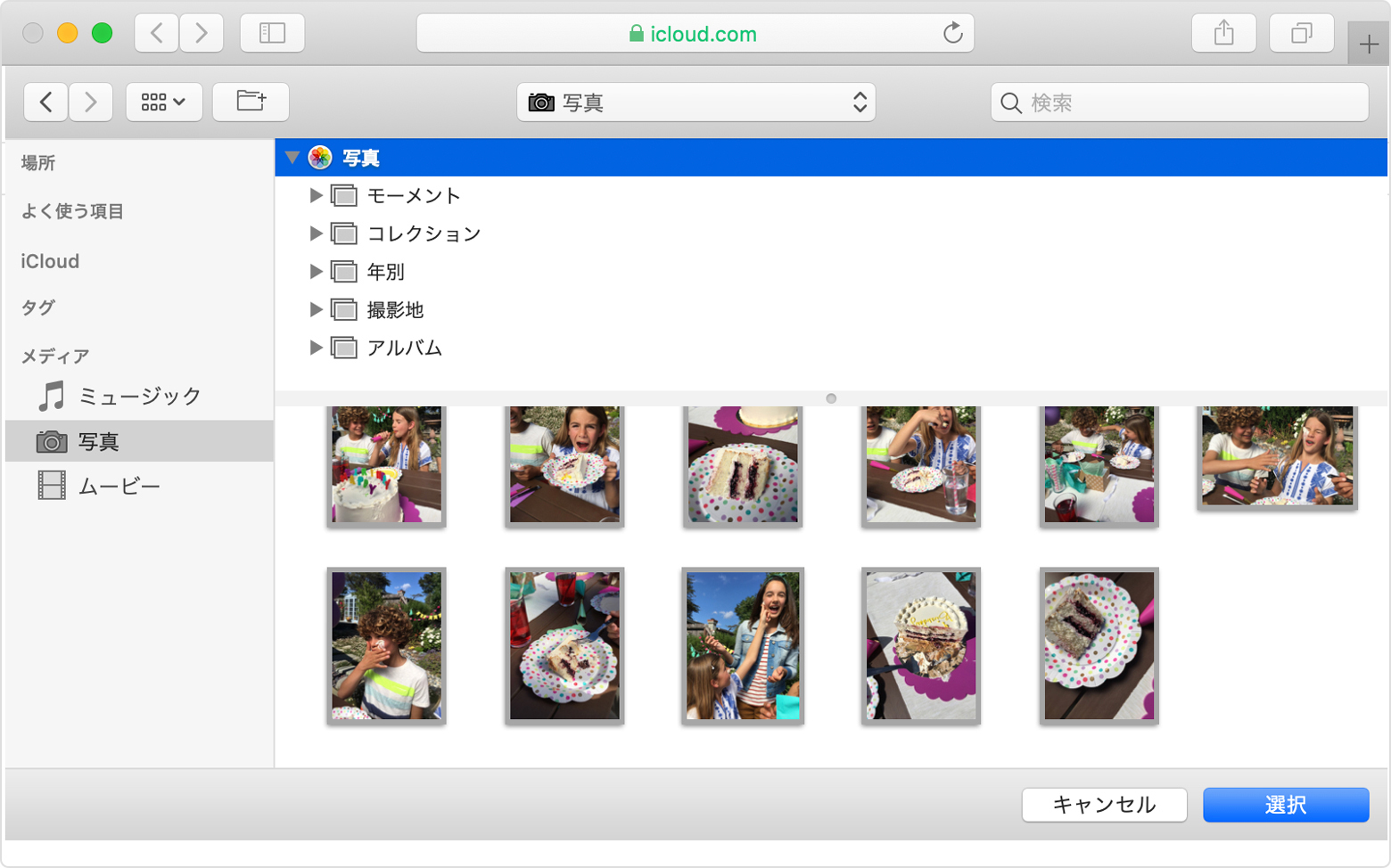
アップロードしたい写真またはビデオをクリックします。複数のアイテムを選択するには、「command」キーを押しながら各アイテムをそれぞれクリックしていきます。
「return」キーを押すか、ダイアログの右下隅にあるボタン (「閉じる」「開く」などのラベルが付いています) をクリックします。
ファイルを選択したら、該当の Web サイト内でさらにいくつか手順を踏んで、アップロードや注文の手続きを適宜終わらせてください。
* iCloud 写真を使っていて、環境設定で「Mac ストレージを最適化」を有効にしている場合は、メディアブラウザに写真がすべて表示されない可能性があります。
Mac 上のフォルダから写真やビデオをアップロードする方法
Web サイトのアップロードボタンをクリックします。「アップロード」「追加」「選択」「参照」「共有」などのボタン名が付いている場合があります。Finder のダイアログが表示されます。
Finder のダイアログを使い、ファイルが入っているフォルダに移動します。「検索」フィールドを使ってファイルやフォルダを探すこともできます。
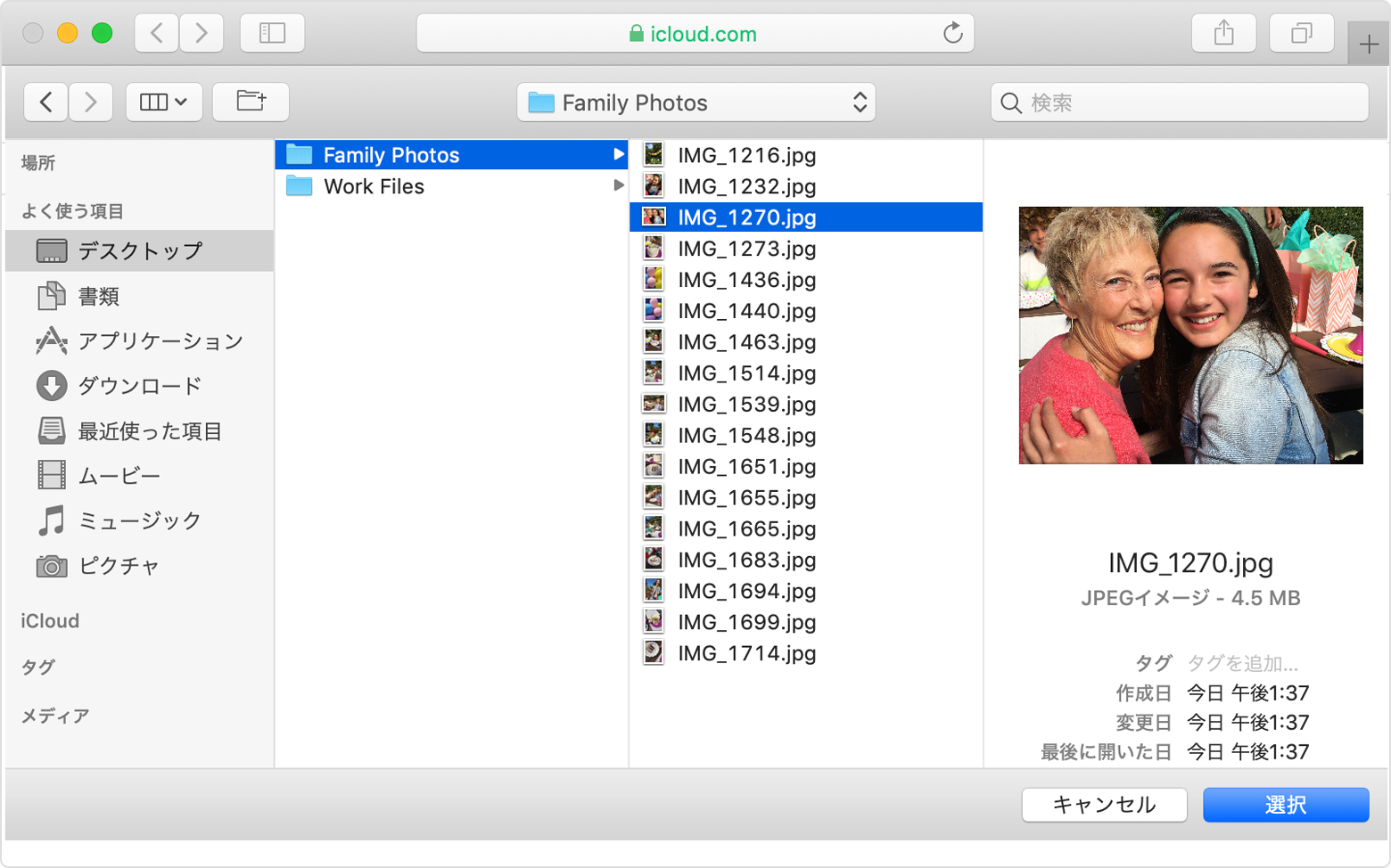
アップロードしたい写真またはビデオをクリックします。複数のアイテムを選択するには、「command」キーを押しながら各アイテムをそれぞれクリックしていきます。
「return」キーを押すか、ダイアログの右下隅にあるボタン (「閉じる」「開く」などのラベルが付いています) をクリックします。
ファイルを選択したら、該当の Web サイト内でさらにいくつか手順を踏んで、アップロードや注文の手続きを適宜終わらせてください。
関連情報
プロジェクト機能拡張を使ってプリント製品を作成し、注文することもできます。すべて、写真 App の中で完結します。
Apple が製造していない製品に関する情報や、Apple が管理または検証していない個々の Web サイトについては、推奨や承認なしで提供されています。Apple は他社の Web サイトや製品の選択、性能、使用に関しては一切責任を負いません。Apple は他社の Web サイトの正確性や信頼性についてはいかなる表明もいたしません。詳しくは各メーカーや開発元にお問い合わせください。