OS X と Safari の位置情報サービスについて
位置情報サービスにより、アプリケーションや Web サイトはコンピュータの現在位置に基づく情報を収集して利用できるようになります。アプリケーションや Web サイトが位置情報データを利用できるようにするにはユーザの許可が必要です。
位置情報サービスは、ローカル Wi-Fi ネットワークからの情報を使っておおよその現在位置を割り出し、個人を特定しない方法でその情報を収集します。
他社のアプリケーションや Web サイトが位置情報を利用することを許可した場合は、その規約、プライバシーポリシー、運用方法が適用されます。各アプリケーションや Web サイトの規約、プライバシーポリシー、運用方法を確認し、位置情報をはじめとする各種の情報がどのように利用されるのかを理解しておいてください。Apple が収集する情報は Apple のプライバシーポリシー (www.apple.com/jp/privacy/) に従って取り扱われます。
iPhone、iPad、iPod touch の位置情報サービスについてはこちらの記事を参照してください。
OS X の位置情報サービス
位置情報サービスを有効にする
OS X Mountain Lion 以降で位置情報サービスを有効にするには以下のようにします。
Apple () メニューから「システム環境設定」を選択します。
システム環境設定のウインドウで、「セキュリティとプライバシー」アイコンをクリックします。
「プライバシー」タブをクリックします。
左下の鍵のアイコンがロック () されている場合は、その鍵アイコンをクリックし、管理者名とパスワードを入力してロックを解除 () します。
「位置情報サービス」を選択します。
「位置情報サービスを有効にする」チェックボックスを選択します (チェックを入れます)。
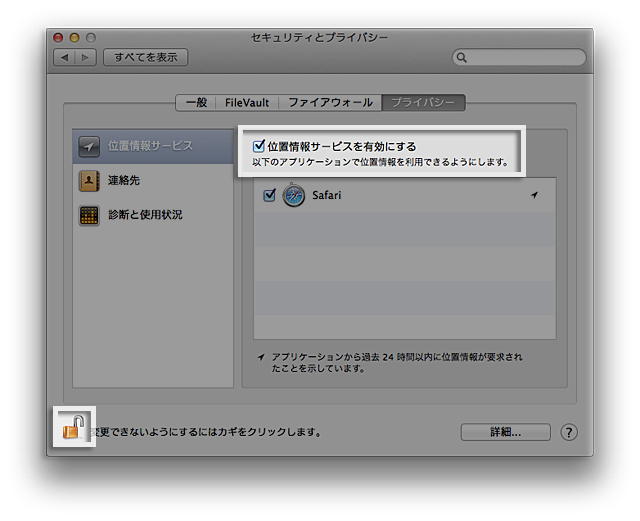
位置情報サービスの利用を許可されているアプリケーションは、システム環境設定の「セキュリティとプライバシー」パネルの「プライバシー」タブに表示されます。各アプリケーションに対して位置情報サービスが有効になっているかどうかは、チェックボックスが選択されているかどうか (チェックが入っているかどうか) で確認できます。アプリケーションに位置情報サービスの利用を許可しない場合は、アプリケーション名の左横にあるチェックボックスの選択を解除します (チェックを外します)。アプリケーションに対して位置情報サービスをオフにした場合は、次回そのアプリケーションが位置情報を利用しようとした時に許可を求められます。
位置情報サービスインジケータ
アプリケーションが位置情報サービスを現在利用中の場合は、メニューバーに矢印のインジケータ () が表示されます。このインジケータをクリックすると、位置情報サービスを現在利用中のアプリケーションのリストが表示されます。アプリケーションが過去 24 時間以内に位置情報を要求した場合は、システム環境設定の「セキュリティとプライバシー」パネルの「プライバシー」タブに表示されているそのアプリケーション名の横に矢印のインジケータ () が表示されます。
「日付と時刻」環境設定
位置情報サービスを使って、システム環境設定の「日付と時刻」の時間帯を自動的に設定することができます。
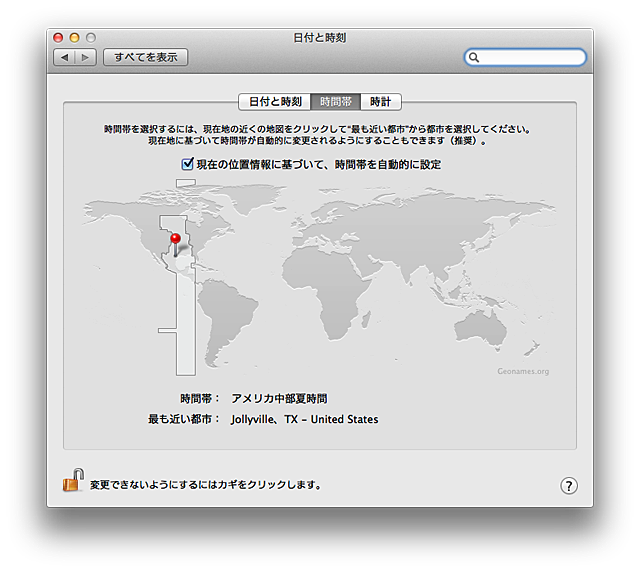
Wi-Fi 機能がある Mac では「現在の位置情報に基づいて、時間帯を自動的に設定」チェックボックスが自動的に表示されます。お使いの Mac でこのチェックボックスが表示されない場合は、最も近い都市を手動で選択してください。
Safari 6 以降の位置情報サービス
位置情報に基づく Web サービスを提供する Web サイトに Safari からアクセスすると、位置情報の利用を許可するかどうかを確認するダイアログが表示されます。Web サイトはこの機能を利用して位置情報に基づく便利な情報 (たとえば近くにある郵便局や銀行 ATM など) を提供できます。許可した状態や許可しない状態を 24 時間保持したい場合は、このダイアログの「この決定を 1 日間記憶」オプションを選択します。
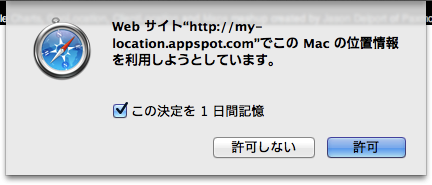
すべての Web サイトに対する位置情報の利用許可を取り消したい場合は、「Safari」メニューから「Safari をリセット」を選択し、「すべての位置情報の警告をリセット」オプションを選択します (ほかのチェックボックスは該当する場合以外は選択しないでください)。
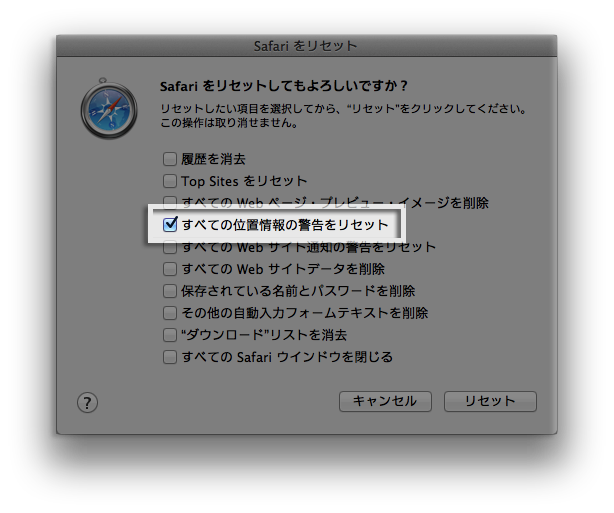
Safari の位置情報サービスを無効にするには以下のようにします。
Safari で「Safari」>「環境設定」の順に選択します。
環境設定ウインドウで「プライバシー」アイコンをクリックします。
「確認せずに拒否」オプションを選択します。
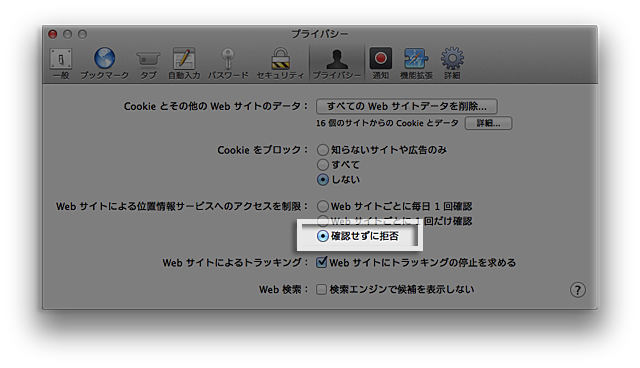
Apple が製造していない製品に関する情報や、Apple が管理または検証していない個々の Web サイトについては、推奨や承認なしで提供されています。Apple は他社の Web サイトや製品の選択、性能、使用に関しては一切責任を負いません。Apple は他社の Web サイトの正確性や信頼性についてはいかなる表明もいたしません。詳しくは各メーカーや開発元にお問い合わせください。