Mac Pro (Late 2013):フラッシュストレージの取り外し/取り付け方法
Mac Pro (Late 2013) には最大 1 TB の PCIe ベースのフラッシュストレージを搭載できます。この記事の手順に従って、フラッシュストレージの取り外し/取り付けを行ってください。
Mac Pro (Late 2013) には、ユーザがアクセス可能なフラッシュストレージスロットが 1 基搭載されています。このスロットでは、256 GB、512 GB、または 1 TB のフラッシュストレージがサポートされます。
フラッシュメモリを取り外す前に、データをバックアップしておいてください。また、使おうとしているフラッシュストレージデバイスに互換性があることを確認します。
パート 1:筐体を取り外す
Mac Pro の本体を開く前に、Apple () メニューの「システム終了」を選択してコンピュータをシステム終了します。
コンピュータを触ると熱い場合は、コンピュータが冷えるまで 5 ~ 10 分ほど待ってください。
静電気を除去するために、Mac Pro の外面の金属部分に触れます。
重要:部品に触れたり、Mac Pro の内部に部品を取り付けたりする前に、必ず静電気を除去してください。静電気の発生を防ぐため、フラッシュストレージデバイスを取り付けて筐体をコンピュータに戻すまでは、部屋の中を歩き回らないでください。
Mac Pro からすべてのケーブルと電源コードを取り外します。Mac Pro がコンセントに接続されているときに、フラッシュストレージを取り付けないでください。
筐体のラッチを右にスライドさせ、筐体のロックを解除します。
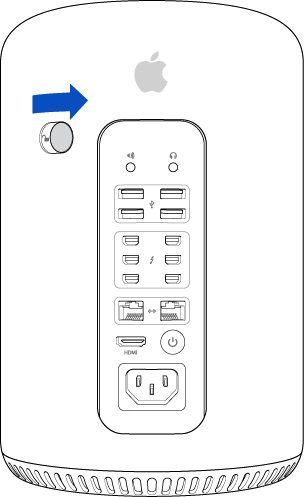
次に、筐体をまっすぐ持ち上げてコンピュータから取り外し、慎重に脇に置きます。
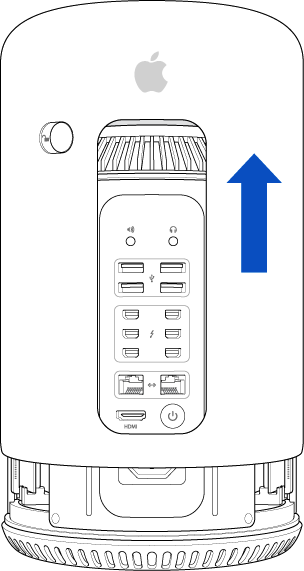
パート 2:既存のフラッシュメモリを取り外す
フラッシュストレージデバイス (A) は、T8 トルクスネジでグラフィックボードに取り付けられています。
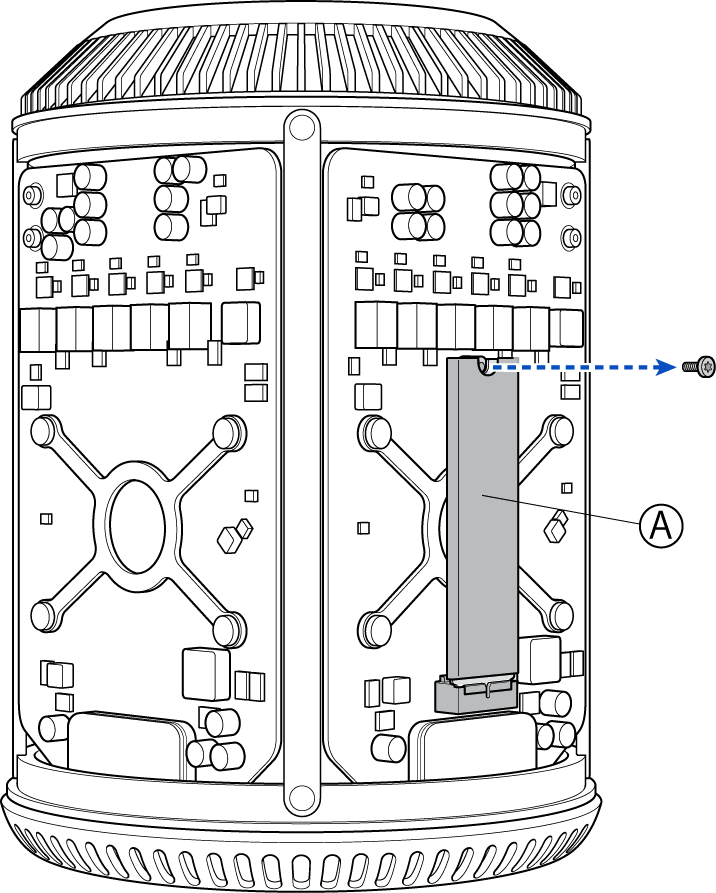
T8 ドライバーを使って、フラッシュストレージデバイスをグラフィックボードに固定しているネジを取り外します。損傷する恐れがあるため、ドライバーでグラフィックボードのほかの領域を触らないでください。
T8 トルクスネジを安全な場所に置きます。このネジはほかのフラッシュストレージを取り付けるときに必要になります。
片手でフラッシュストレージデバイスの両側をそっと持ち、ゆっくりとまっすぐ持ち上げて、デバイスの底面にあるフラッシュストレージコネクタから取り外します。
フラッシュストレージコネクタから取り外したら、フラッシュストレージデバイスをグラフィックボードから引いて外し、静電気放電 (ESD) 保護バッグに入れます。
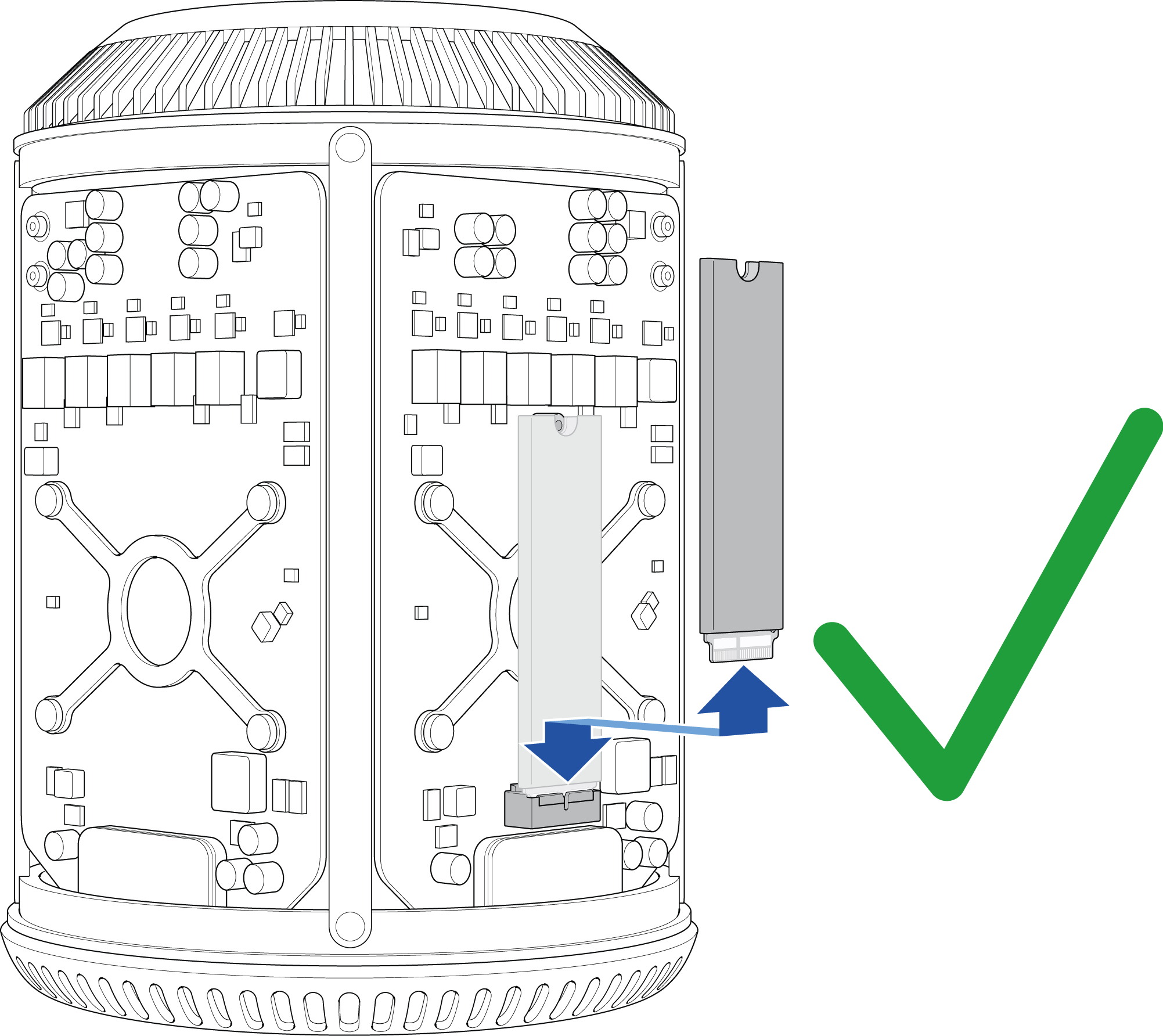
コネクタを損傷する恐れがあるため、フラッシュストレージデバイスは完全にフラッシュストレージコネクタから取り外してからグラフィックボードから引いて外してください。
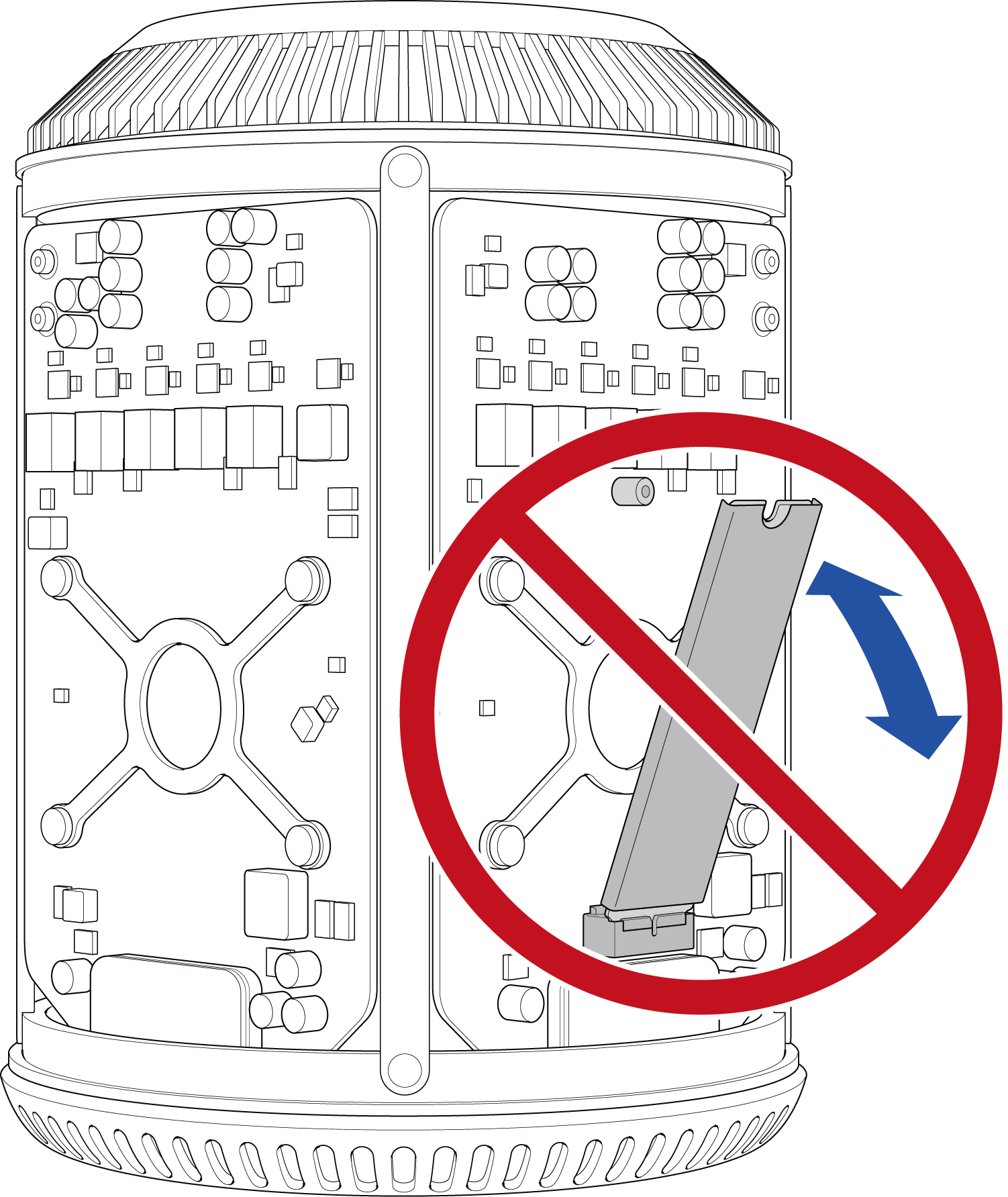
パート 3:フラッシュメモリを取り付ける
交換用のフラッシュストレージを取り付け直す前に、コネクタを注意深く検査します。フラッシュストレージは、フラッシュストレージコネクタに合う浅い溝が付いているため、正しく取り付けられます。
フラッシュストレージをフラッシュストレージコネクタに接続できるよう方向を合わせます。
フラッシュストレージをグラフィックボードに対して平行に持ち、フラッシュストレージの接触部をグラフィックボードのフラッシュストレージコネクタに配置します。
完全にはまるまでフラッシュストレージをゆっくり押し込みます。フラッシュストレージデバイスを無理に挿入しないでください。フラッシュストレージデバイスが正しく収まらない場合は、互換性のあるデバイスを使っており、フラッシュストレージデバイスの切り欠きの方向が正しく、グラフィックボードのフラッシュストレージコネクタに接続できるようになっていることを確認します。
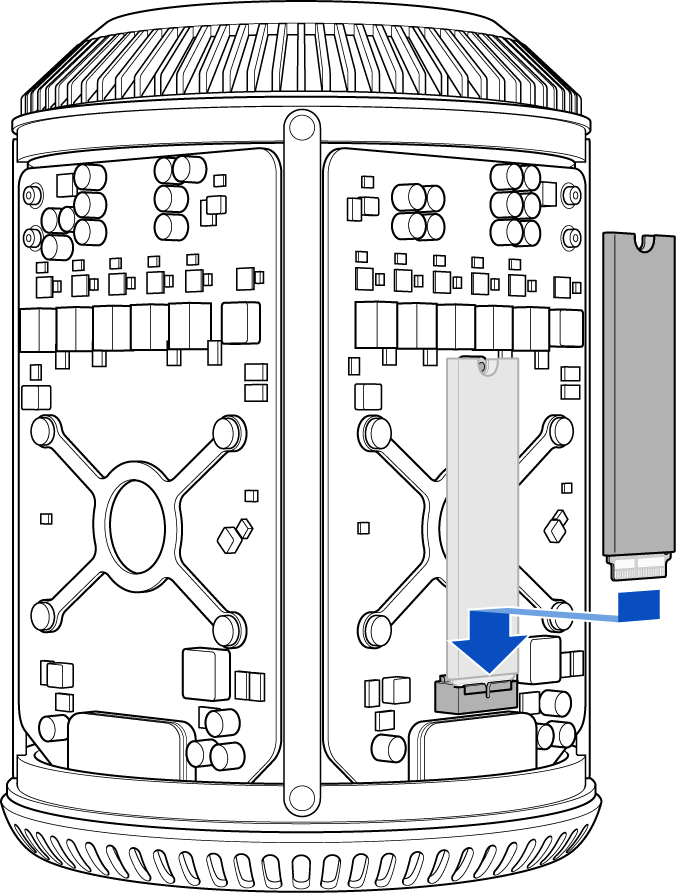
-
フラッシュストレージデバイスを正しい位置に配置し、先ほど取り外した T8 ネジを慎重に取り付けます。損傷する恐れがあるため、ドライバーでグラフィックボードのほかの領域を触らないでください。
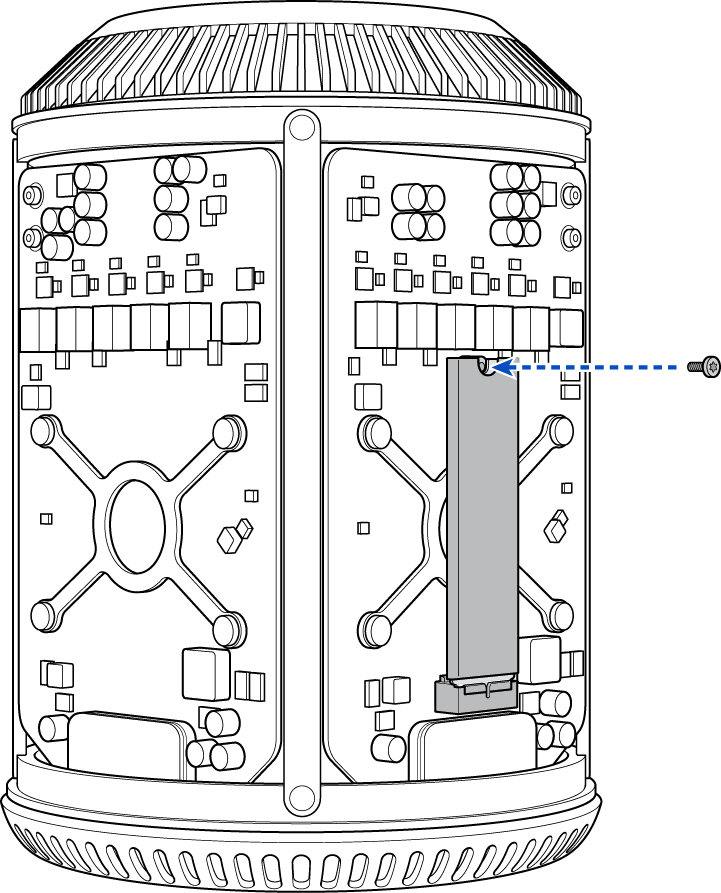
パート 4:筐体を取り付け直す
回路基板に触れないように注意しながら、筐体を Mac Pro の上に慎重に下ろします。
完全にはまるまで筐体をゆっくり押し込む必要があることがあります。
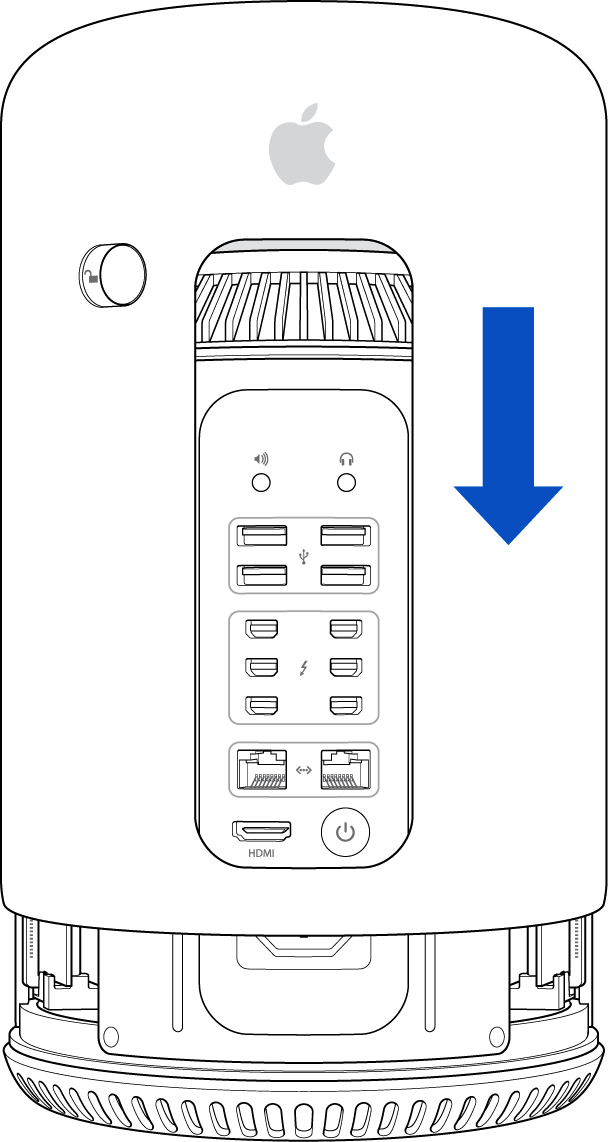
筐体が完全にはまったら、筐体のラッチを左にスライドさせてロックします。

筐体のラッチが一番左まで動かない場合は、筐体が正しく取り付けられており、完全にはまっていることを確認してから、再度試します。
これで電源コード、ディスプレイ、その他の周辺機器を接続できます。
ドライブがファイルシステムでフォーマットされていない場合、またはドライブに起動可能なオペレーティングシステムがない場合は、「command + option + R」キーを押しながらインターネット復元モードで起動してください。起動したら、OS X をフォーマットして再インストールするか、Time Machine バックアップがある場合はこれを使ってデータを復元します。