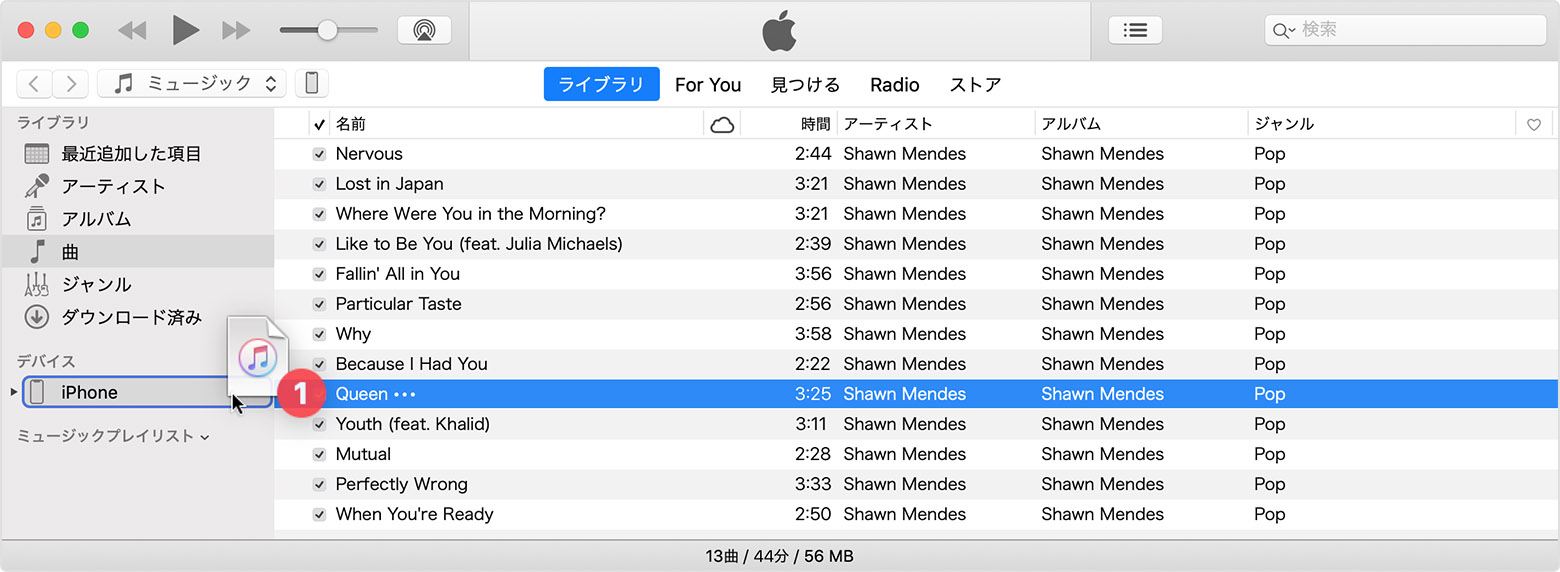iPhone、iPad、iPod touch のコンテンツを Mac を使って手動で管理する
音楽、テレビ番組、映画をコンピュータから iOS デバイスや iPadOS デバイスに手動で追加できます。
iOS デバイスや iPadOS デバイスにコンテンツを手動で同期する代わりに、iCloud 写真や Apple Music、その他の類似サービスを使って、Mac のコンテンツをクラウドに保管することを検討してください。そうしておけば、コンピュータの近くにいなくても、デバイスで音楽、写真などにアクセスできます。
macOS Catalina をお使いの場合は、Finder で設定した後で、ミュージックアプリや TV アプリから iOS/iPadOS デバイスにコンテンツを手動で追加できるようになります。macOS Mojave 以前をお使いの場合は、iTunes からコンテンツを手動で追加できます。
お使いの Mac に搭載されている macOS を調べてください。
ミュージックアプリや TV アプリからコンテンツを手動で追加する
macOS Catalina では、ミュージックアプリや TV アプリを使ってコンテンツを手動で管理できます。以下の手順を実行してください。
iOS デバイスまたは iPadOS デバイスを設定する
デバイスをコンピュータに接続します。
Finder ウインドウを開きます。
デバイスを探してクリックします。確認を求められたら、デバイスでコンピュータを信頼します。
デバイスを同期するか確認するメッセージが表示されたら、「開始」をクリックします。
スクロールして「オプション」セクションを表示します。「ミュージック、映画、テレビ番組を手動で管理」を選択し、「適用」をクリックします。
ミュージックアプリや TV アプリからコンテンツを追加する
デバイスをコンピュータに接続します。
Mac でミュージックアプリまたは TV アプリを開きます。
ライブラリからデバイスに追加したいコンテンツを選択します。
左側にあるサイドバーで目的のデバイスを探し、コンテンツを iPhone、iPad、または iPod touch にドラッグします。
iTunes からコンテンツを手動で追加する
macOS Mojave 以前では、iTunes を使ってコンテンツを手動で管理できます。以下の手順を実行してください。
iOS デバイスまたは iPadOS デバイスを設定する
デバイスをコンピュータに接続します。
iTunes を開きます。最新バージョンを使っているか確認します。
デバイスを探してクリックします。
左側のサイドバーで「概要」をクリックします。
下にスクロールして「オプション」セクションを表示します。「音楽とビデオを手動で管理」を選択し、「適用」をクリックします。
デバイスが別のライブラリに同期されているというメッセージが表示されることがあります。この場合は、以前にデバイスを別のコンピュータを使って同期したことがあるため、まず、デバイス上の iTunes コンテンツをすべて消去し、置換してからでないと iTunes で同期できません。
iTunes からコンテンツを追加する
デバイスをコンピュータに接続します。
iTunes を開きます。最新バージョンを使っているか確認します。
iTunes ライブラリからデバイスに追加したいコンテンツを選択します。
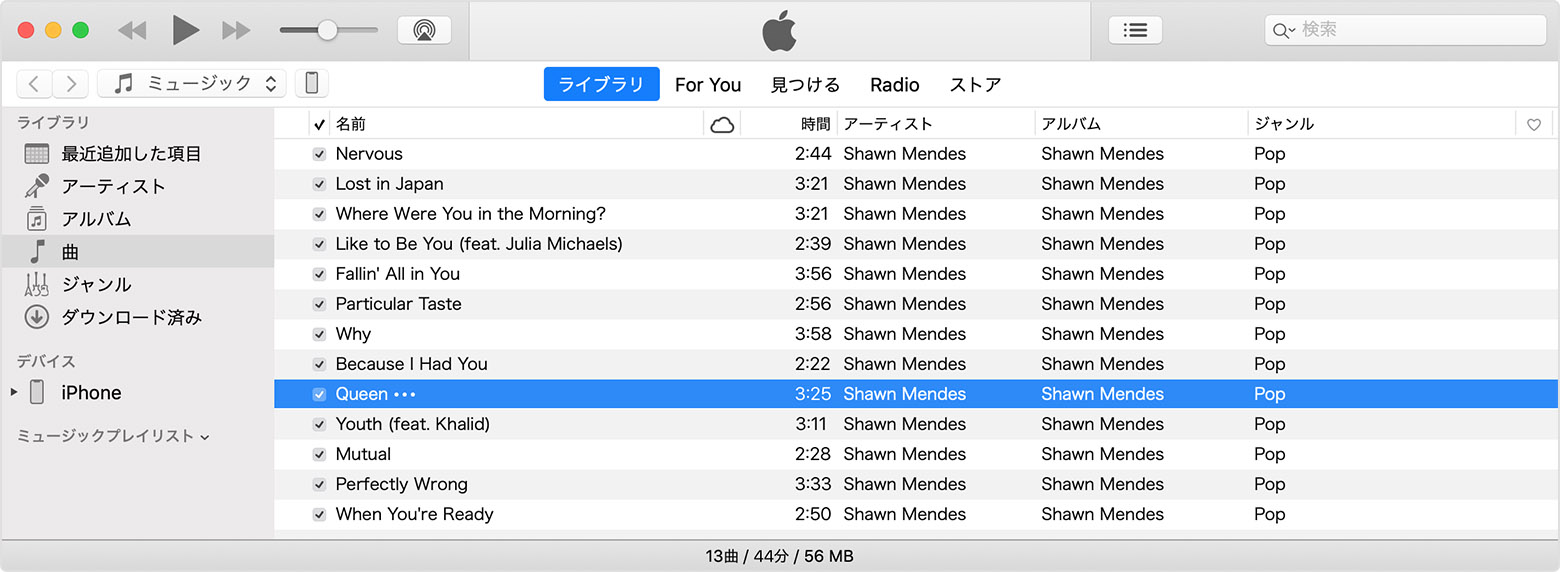
左側にあるサイドバーで目的のデバイスを探し、コンテンツを iPhone、iPad、または iPod touch にドラッグします。