Spostare la libreria di Foto per risparmiare spazio sul Mac
Per risparmiare spazio di archiviazione sul Mac, puoi spostare la libreria di Foto su un altro dispositivo di archiviazione.
Preparare il dispositivo di archiviazione
Assicurati che il dispositivo di archiviazione esterno, ad esempio un'unità USB o Thunderbolt, sia formattato per Mac, ossia come APFS o Mac OS esteso (journaled).
Non puoi memorizzare la libreria su un dispositivo di archiviazione utilizzato per i backup di Time Machine. Inoltre, per evitare la possibile perdita di dati, non memorizzare la libreria su un dispositivo di archiviazione rimovibile (come una scheda SD o un'unità flash USB) o su un dispositivo condiviso sulla tua rete o su internet (inclusi eventuali servizi di archiviazione basati su cloud).
Spostare la libreria di Foto sul dispositivo di archiviazione
Esci da Foto.
Nel Finder, apri la cartella che contiene la libreria di Foto. Di default, la libreria di Foto è archiviata nella sottocartella Immagini della cartella Inizio. Puoi aprire la cartella Inizio scegliendo Vai > Inizio dalla barra dei menu del Finder.
Trascina la libreria di Foto nella posizione desiderata sul dispositivo di archiviazione esterno. Scopri cosa fare se ricevi un errore.
Al termine del trasferimento, fai doppio clic sulla libreria di Foto nella nuova posizione per aprirla.
Se utilizzi Foto di iCloud o accedi alla libreria tramite lo strumento di selezione foto in altre app, imposta questa libreria come libreria foto di sistema.
Se desideri eliminare la libreria di Foto originale per risparmiare spazio di archiviazione sul Mac, puoi trascinarla dalla posizione originale (sottocartella Immagini della cartella Inizio) al Cestino. Infine, svuota il Cestino.
Prima di aprire l'app Foto, assicurati sempre che il dispositivo di archiviazione sia acceso e disponibile. Se Foto non riesce a trovare il dispositivo, smetterà di usare la libreria di Foto memorizzata su tale dispositivo e creerà una nuova libreria vuota nella posizione predefinita (~/Immagini).
Se vuoi aprire un'altra libreria di Foto
Esci da Foto.
Tieni premuto il tasto Opzione mentre apri Foto.
Seleziona la libreria che desideri aprire e fai clic su Scegli libreria. Foto userà questa libreria finché non ne aprirai un'altra.
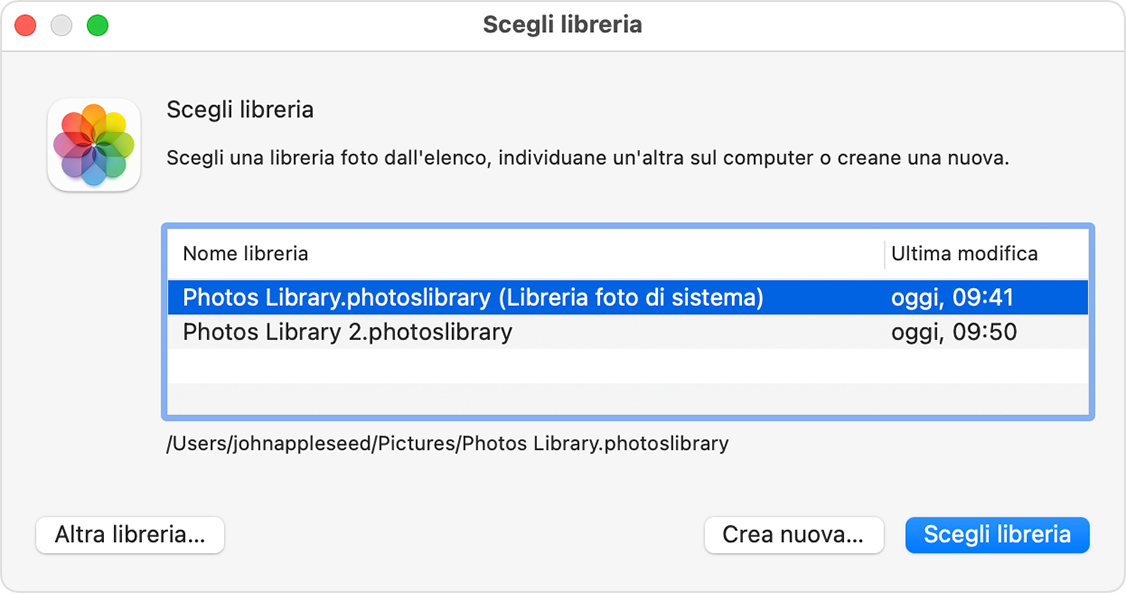
Se ricevi un errore quando sposti la libreria di Foto
Seleziona il dispositivo di archiviazione esterno nel Finder, poi scegli File > Ottieni informazioni.
Se le informazioni visibili sotto Condivisione e permessi non sono visibili, fai clic sul per visualizzare più informazioni.
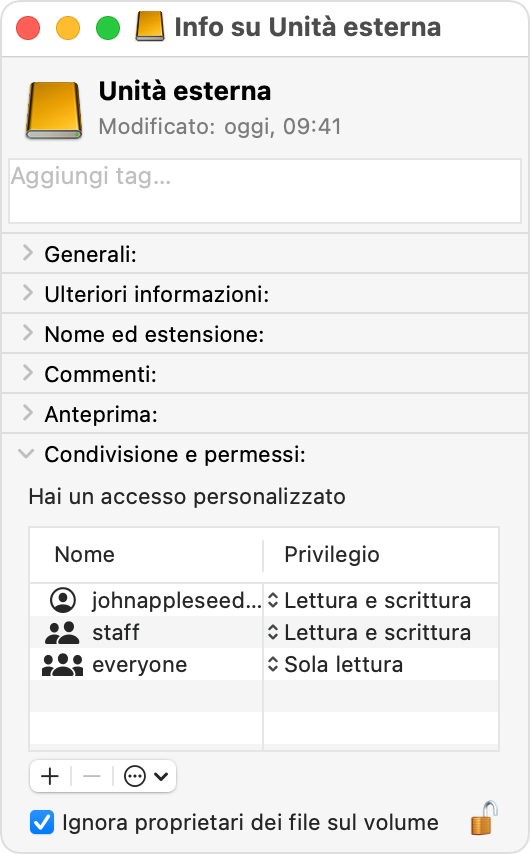
Assicurati che il riquadro “Ignora proprietari dei file sul volume” sia selezionato. Per modificare l'impostazione, potresti doverla prima sbloccare facendo clic sul . Se il dispositivo di archiviazione non è formattato correttamente per il Mac o è stato utilizzato per i backup di Time Machine senza essere quindi inizializzato, questo riquadro non sarà presente o selezionabile dopo lo sblocco. In tal caso, prima di procedere inizializza il dispositivo di archiviazione.
Se riscontri altri problemi relativi ai permessi per la libreria, potresti essere in grado di risolverli con lo strumento di riparazione della libreria di Foto.
