Quando configuri iCloud, ottieni automaticamente 5 GB di spazio di archiviazione. Puoi utilizzare il tuo spazio di archiviazione per i backup iCloud, per conservare foto e video in Foto di iCloud, per mantenere i tuoi documenti aggiornati in iCloud Drive e altro ancora. Puoi controllare quanto spazio di archiviazione su iCloud stai usando in Impostazioni sul tuo dispositivo o su iCloud.com in qualsiasi momento. Se lo spazio di archiviazione sta per esaurirsi, puoi gestirlo per liberarne un po' o passare ad iCloud+ in qualsiasi momento.
Conosci la differenza tra la capacità di archiviazione del tuo dispositivo e lo spazio di archiviazione su iCloud? Scopri di più sullo spazio di archiviazione di iCloud e su quello del tuo dispositivo
Liberare spazio in iCloud
Se esaurisci lo spazio di archiviazione, non verranno più eseguiti backup del tuo dispositivo su iCloud, i nuovi video e foto non verranno caricati in Foto di iCloud e iCloud Drive e altre app di iCloud non verranno aggiornate sui diversi dispositivi. Inoltre, non potrai inviare o ricevere email con il tuo indirizzo email iCloud.
Puoi liberare spazio di archiviazione in iCloud eliminando i contenuti inutilizzati:
- Controllare Suggerimenti per te
- Ridurre le dimensioni del backup su iCloud
- Eliminare le foto da Foto di iCloud
- Eliminare le cartelle o i file in iCloud Drive
- Eliminare i messaggi di testo e gli allegati in Messaggi
- Eliminare i messaggi e gestire le email
- Eliminare i memo vocali
Prima di eliminare contenuti, potrebbe essere necessario archiviare i dati di iCloud o crearne delle copie.
Controllare Suggerimenti per te
Se stai esaurendo lo spazio di archiviazione in iOS 17 o iPadOS 17 o versioni successive, puoi andare su Suggerimenti per te nelle impostazioni di iCloud e controllare se ci sono foto, file di grandi dimensioni o backup di cui potresti non aver più bisogno e che puoi eliminare.
- Vai su Impostazioni > [il tuo nome] > iCloud.
- Tocca Suggerimenti per te, poi tocca una delle opzioni sottostanti e segui le istruzioni sullo schermo:
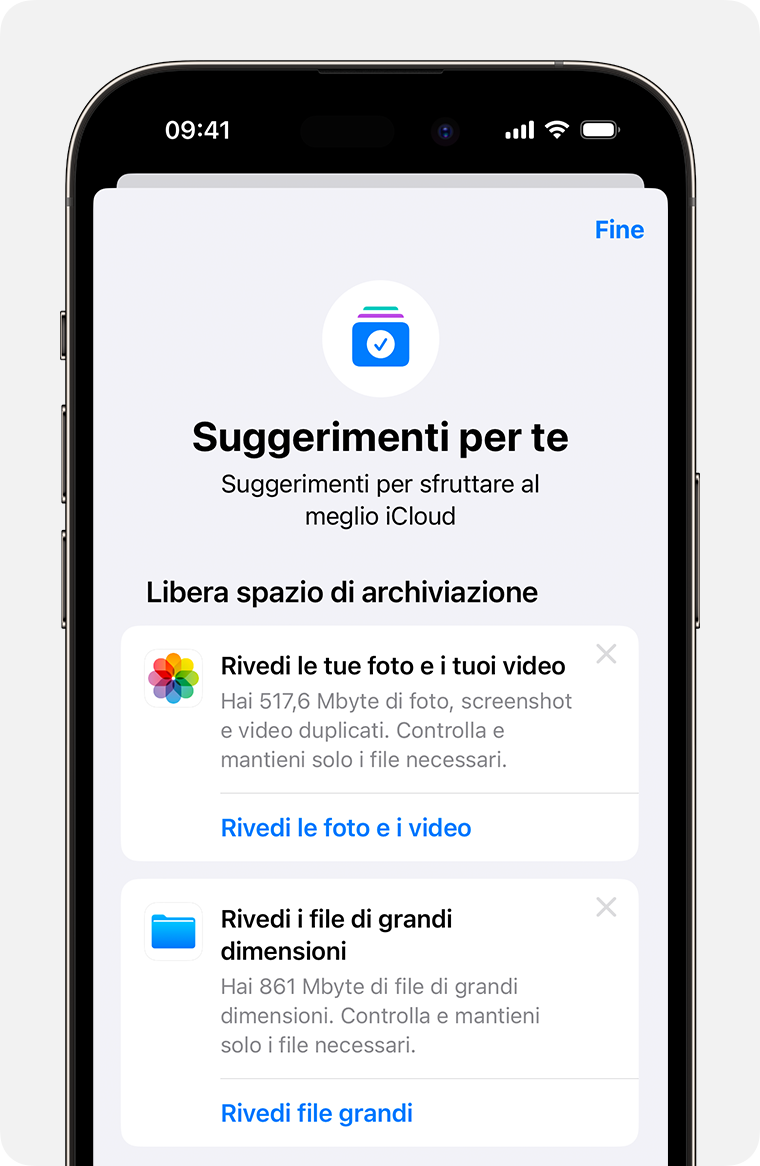
- Tocca Controlla i backup per identificare ed eliminare i backup dai dispositivi che non usi più.
- Tocca Rivedi le foto e i video per eliminare foto, istantanee dello schermo o video duplicati di cui potresti non aver più bisogno.
- Tocca Rivedi file grandi per liberare spazio eliminando file di grandi dimensioni di cui potresti non aver più bisogno.
- Se non vedi nessuna di queste opzioni, puoi comunque eliminare manualmente i contenuti da iCloud.
Ridurre le dimensioni del backup su iCloud
Quando esegui il backup dell'iPhone o dell'iPad in iCloud, viene effettuato automaticamente il backup dei dati più importanti presenti sul dispositivo. Scopri di più sui contenuti inclusi nel backup di iCloud
Una volta installate, molte app eseguono automaticamente il backup su iCloud. Per liberare spazio di archiviazione, puoi diminuire le dimensioni dei backup su iCloud quando non esegui più i backup delle app che non usi oppure puoi eliminare i vecchi backup.
Scegliere le app di cui eseguire il backup su iPhone o iPad
- Vai su Impostazioni > [il tuo nome] > iCloud.
- Tocca Gestisci spazio account o Gestisci spazio e poi tocca Backup.
- Tocca il nome del dispositivo che usi.
- Disattiva tutte le app di cui non desideri eseguire il backup.
- Scegli Disattiva ed elimina.
Quando confermi di voler disattivare ed eliminare un'app, l'opzione Backup iCloud per quell'app viene disattivata e tutte le relative informazioni vengono rimosse da iCloud.
Il backup di alcune app viene sempre eseguito e pertanto non è possibile disattivarle.
Eliminare i backup e disattivare la funzione Backup iCloud per il dispositivo
Puoi eliminare i vecchi backup di iCloud per il dispositivo che stai usando o per dispositivi precedenti che potresti non usare più. Quando disabiliti il backup iCloud o smetti di usarlo, i backup su iCloud rimangono disponibili per 180 giorni. I backup attualmente utilizzati per ripristinare un dispositivo non possono essere eliminati.
iPhone o iPad
- Vai su Impostazioni > [il tuo nome], poi tocca iCloud.
- Tocca Gestisci spazio account o Gestisci spazio e poi tocca Backup.
- Tocca il nome del dispositivo per cui desideri eliminare il backup.
- Tocca Elimina backup > Disattiva ed elimina.
Quando elimini un backup, viene contemporaneamente disattivato anche il backup iCloud per l'iPhone o l'iPad. Puoi attivare nuovamente il backup iCloud nelle impostazioni di iCloud sul tuo dispositivo.
Mac
- Scegli menu Apple > Impostazioni di Sistema o scegli menu Apple > Preferenze di Sistema.
- Fai clic su ID Apple, poi su iCloud.
- Fai clic su Gestisci e seleziona Backup.
- Seleziona uno dei backup del dispositivo, poi fai clic su - per eliminarlo. Se desideri disattivare il backup e rimuovere tutti i backup esistenti su iCloud per quel dispositivo, scegli Elimina quando ti viene chiesto di confermare.
Quando elimini un backup, viene contemporaneamente disattivato il backup iCloud per il dispositivo. Puoi attivare nuovamente il backup iCloud nelle impostazioni di iCloud sul tuo dispositivo.
PC Windows
- Apri iCloud per Windows.
- Fai clic su Archiviazione.
- Seleziona Backup dagli elementi presenti nell'elenco.
- Seleziona uno dei backup del dispositivo, quindi fai clic su Elimina. Se desideri disattivare il backup e rimuovere tutti i backup esistenti su iCloud per quel dispositivo, scegli Elimina quando ti viene chiesto di confermare.
Quando elimini un backup, viene contemporaneamente disattivato il backup iCloud per il dispositivo. Puoi attivare nuovamente il backup iCloud nelle impostazioni di iCloud sul tuo dispositivo.
Eliminare le foto da Foto di iCloud
Foto di iCloud usa lo spazio di archiviazione su iCloud per mantenere aggiornati i video e le foto su tutti i tuoi dispositivi. Puoi liberare spazio su iCloud eliminando foto e video che non ti servono più nell'app Foto su uno qualsiasi dei tuoi dispositivi.
Prima di procedere all'eliminazione, assicurati di eseguire il backup delle foto e dei video che vuoi conservare. Quando usi Foto di iCloud ed elimini una foto o un video su un dispositivo, la foto o il video viene eliminato anche da tutti gli altri dispositivi su cui hai effettuato l'accesso con lo stesso ID Apple.
Segui questa procedura per eliminare foto e video da Foto di iCloud. Se non usi Foto di iCloud, puoi invece eliminare le foto dal Rullino foto.
Se usi una Libreria foto condivisa su iCloud, le foto aggiunte alla libreria condivisa vengono conteggiate solo nello spazio di archiviazione della persona che ha creato tale libreria. Per eliminare gli elementi che vengono conteggiati nel tuo spazio di archiviazione iCloud, assicurati di visualizzare la tua libreria personale.
iPhone o iPad
- Apri l'app Foto e poi tocca Libreria nella parte inferiore dello schermo.
- Tocca Tutte le foto.
- Tocca Seleziona e scegli i video o le foto che desideri eliminare.
- Tocca il pulsante Elimina
 , poi tocca Elimina foto.
, poi tocca Elimina foto.
Se non usi Foto di iCloud
Se non usi Foto di iCloud, il backup iCloud include Rullino foto. Per verificare la quantità di spazio utilizzato dal backup iCloud:
- Vai su Impostazioni > [il tuo nome], poi tocca iCloud.
- Tocca Gestisci spazio account o Gestisci spazio e poi tocca Backup.
- Tocca il nome del dispositivo che stai usando, quindi guarda Foto.
Per ridurre le dimensioni del backup delle foto, salva le foto e i video sul computer e poi esegui manualmente il backup del dispositivo. Se desideri conservare le foto e i video sul tuo dispositivo, puoi disattivare Foto in Backup o passare ad iCloud+ per avere più spazio di archiviazione. Se sono presenti foto che non desideri conservare, puoi eliminarle:
- Apri Foto.
- Seleziona l'elemento che desideri eliminare.
- Tocca il pulsante Elimina
 e poi tocca Elimina foto.
e poi tocca Elimina foto.
Mac
- Apri l'app Foto.
- Seleziona le foto e i video che desideri eliminare.
- Premi il tasto Cancella sulla tastiera, fai clic tenendo premuto il tasto Ctrl oppure fai clic con il tasto destro e scegli Elimina (n) foto. poi fai clic su Elimina per confermare.
iCloud.com
- Dall'iPhone, dall'iPad o dal computer, accedi ad iCloud.com.
- Seleziona l'app Foto.
- Seleziona le foto o i video che desideri eliminare.
- Per selezionare più foto o video, tocca Seleziona su iOS o iPadOS oppure tieni premuto Comando su un Mac o Ctrl su un PC durante la selezione.
- Per selezionare tutti gli elementi, tieni premuto Comando-A su macOS o Ctrl-A su Windows oppure tocca Seleziona tutto su iOS o iPadOS.
- Tocca il pulsante Elimina
 , poi tocca Elimina.
, poi tocca Elimina.
Puoi recuperare entro 30 giorni le foto e i video che elimini dall'album Eliminati di recente. Se desideri rimuovere più rapidamente i contenuti dall'album Eliminati di recente, tocca Seleziona, quindi seleziona gli elementi che desideri rimuovere. Tocca Elimina > Elimina. Se superi il limite dello spazio di archiviazione di iCloud, i video e le foto che elimini verranno immediatamente rimossi e non saranno disponibili per il recupero nell'album Eliminati di recente.
Eliminare le cartelle o i file in iCloud Drive
Puoi gestire ed eliminare le cartelle o i file archiviati in iCloud Drive dal tuo iPhone, iPad, Mac o PC. Se partecipi a una cartella condivisa di un'altra persona, la cartella non viene conteggiata nel tuo spazio di archiviazione di iCloud.
iPhone
- Accedi all'app File e tocca Sfoglia.
- Sotto Posizioni, tocca iCloud Drive.
- Tocca il pulsante Altro
 , poi tocca Seleziona.
, poi tocca Seleziona. - Scegli il file o la cartella che vuoi rimuovere.
- Per eliminare il file da iCloud Drive e da tutti i tuoi dispositivi, tocca il pulsante Elimina
 . L'elemento eliminato sarà disponibile per 30 giorni in Eliminati di recente.
. L'elemento eliminato sarà disponibile per 30 giorni in Eliminati di recente.
iPad
- Vai all'app File e apri la barra laterale.
- Sotto Posizioni, tocca iCloud Drive.
- Tocca Seleziona, poi scegli il file o la cartella che vuoi rimuovere.
- Per eliminare il file da iCloud Drive e da tutti i tuoi dispositivi, tocca Elimina. L'elemento eliminato sarà disponibile per 30 giorni in Eliminati di recente.
Mac
- Apri il Finder e vai alla cartella iCloud Drive.
- Trascina un elemento nel Cestino o spostalo in una cartella diversa sul Mac. Se lo sposti nel Cestino, sarà disponibile per 30 giorni in Eliminati di recente.
PC Windows
Su un PC con iCloud per Windows puoi gestire i file di iCloud Drive tramite Esplora risorse. Puoi ancorare un file o una cartella in Esplora risorse oppure seguire questi passaggi per aggiungere una cartella di iCloud Drive in Gestione risorse ed eliminarla da iCloud Drive:
- Scarica e installa iCloud per Windows.
- Accedi con il tuo ID Apple.
- Attiva iCloud Drive.
- Accedi alla cartella iCloud Drive.
- Seleziona le cartelle o i file che desideri eliminare.
- Fai clic su Elimina. L'elemento eliminato sarà disponibile per 30 giorni in Eliminati di recente.
iCloud.com
- Accedi ad iCloud.com.
- Tocca l'app iCloud Drive.
- Seleziona i file che desideri eliminare, quindi tocca il pulsante Elimina
 . Sarà disponibile per 30 giorni in Eliminati di recente.
. Sarà disponibile per 30 giorni in Eliminati di recente.
Eliminare i messaggi di testo e gli allegati in Messaggi
Quando usi Messaggi in iCloud, tutti i messaggi di testo e gli allegati che invii e ricevi usano lo spazio di archiviazione di iCloud. Puoi liberare spazio eliminando messaggi di testo e allegati (come foto, video e file) che non ti servono più.
Eliminare un messaggio o un allegato su iPhone o iPad
- In una conversazione, tieni premuto il fumetto del messaggio o l'allegato che desideri eliminare.
- Tocca Altro.
- Tocca il pulsante Elimina
 , poi tocca Elimina messaggio. Se desideri eliminare tutti i messaggi nel thread, tocca Elimina tutti nell'angolo in alto a sinistra. Poi tocca Elimina conversazione.
, poi tocca Elimina messaggio. Se desideri eliminare tutti i messaggi nel thread, tocca Elimina tutti nell'angolo in alto a sinistra. Poi tocca Elimina conversazione.
Eliminare più allegati da un contatto o una conversazione
- In una conversazione, tocca il nome del contatto nella parte superiore dello schermo.
- Nella sezione Foto, tocca Mostra tutto.
- Tocca Seleziona, tocca le immagini che desideri eliminare.
- Tocca Elimina, quindi tocca Elimina allegato per confermare.
Eliminare un'intera conversazione
- Scorri verso sinistra sulla conversazione da eliminare.
- Tocca Elimina.
- Tocca di nuovo Elimina per confermare.
Eliminare un messaggio o un allegato sul Mac
- Apri una conversazione.
- Fai clic sulla parte vuota del fumetto del messaggio che desideri eliminare tenendo premuto il tasto Ctrl.
- Scegli Elimina.
- Fai clic su Elimina per confermare.
Eliminare più allegati da un contatto o una conversazione
- Apri una conversazione.
- Fai clic sul pulsante delle informazioni
 .
. - Scorri fino alla sezione Foto.
- Fai clic su un allegato e tieni premuto il tasto Comando per selezionare più allegati.
- Fai clic tenendo premuto il tasto Ctrl oppure fai clic con il tasto destro, poi scegli Elimina.
- Fai clic su Elimina allegato per confermare.
Eliminare un'intera conversazione
- Fai clic tenendo premuto il tasto Ctrl su una conversazione.
- Scegli Elimina o Elimina conversazione.
- Fai clic su Elimina per confermare.
Eliminare i messaggi e gestire le email
Puoi liberare spazio in iCloud in qualsiasi momento eliminando messaggi email dal tuo account email iCloud. Inoltre puoi spostare i messaggi email dall'iPhone o iPad al Mac o PC, dove non vengono conteggiati nello spazio di archiviazione su iCloud.
Per eliminare messaggi dall'account, segui la procedura riportata di seguito. Tieni presente che i messaggi con allegati di grandi dimensioni occupano più spazio rispetto ai semplici messaggi email di testo.
iPhone o iPad
Se l'iPhone o l'iPad è configurato per accedere all'email di iCloud, puoi eliminare i messaggi da qualsiasi casella di posta, quindi svuotare il cestino per liberare spazio:
- Scorri verso sinistra sopra un messaggio per eliminarlo.
- Vai su Caselle e scegli la cartella Cestino.
- Per eliminare i messaggi uno alla volta, scorri verso sinistra su ogni messaggio. Per eliminarli tutti, tocca Modifica, Seleziona tutto, poi tocca Elimina. Tocca Elimina tutte per confermare.
PC Mac o Windows
Se usi Mail di iCloud con un'app di posta elettronica per desktop, come Mail sul Mac o Microsoft Outlook sul PC, segui questa procedura:
- Mail sul Mac: elimina i messaggi che non desideri più conservare, poi scegli Casella > Cancella elementi eliminati e seleziona il tuo account email di iCloud dal menu. Fai clic su Cancella per confermare.
- Da Microsoft Outlook 2010 fino ad Outlook 2016 (Windows): elimina i messaggi che non desideri più conservare. I tuoi messaggi verranno eliminati definitivamente da Outlook la prossima volta che chiuderai e riavvierai l'app.
iCloud.com
- Accedi ad iCloud.com.
- Seleziona Mail e scegli la cartella Cestino.
- Per eliminare i messaggi uno alla volta, seleziona il messaggio che desideri eliminare, poi seleziona il pulsante Cestino
 . Per eliminare più messaggi, seleziona i messaggi che desideri eliminare, quindi seleziona Elimina.
. Per eliminare più messaggi, seleziona i messaggi che desideri eliminare, quindi seleziona Elimina.
Eliminare i memo vocali
Con Memo Vocali in iCloud, le tue registrazioni vocali vengono archiviate in iCloud. Se ti serve più spazio, puoi eliminarle facilmente.
iPhone o iPad
- Tocca Modifica, poi seleziona i memo vocali che desideri eliminare.
- Tocca il pulsante Elimina
 .
. - Apri Eliminati di recente, poi tocca Modifica.
- Tocca Elimina tutti o seleziona i memo vocali, poi tocca Elimina.
Mac
- Seleziona i memo vocali che desideri eliminare.
- Fai clic sul pulsante Elimina
 .
. - Apri Eliminati di recente, poi fai clic su Elimina tutto o Elimina.
- Fai clic su Elimina per sempre per confermare.