Usare FaceTime con iPhone o iPad
Scopri come utilizzare FaceTime per effettuare chiamate video e audio dal tuo iPhone o iPad.
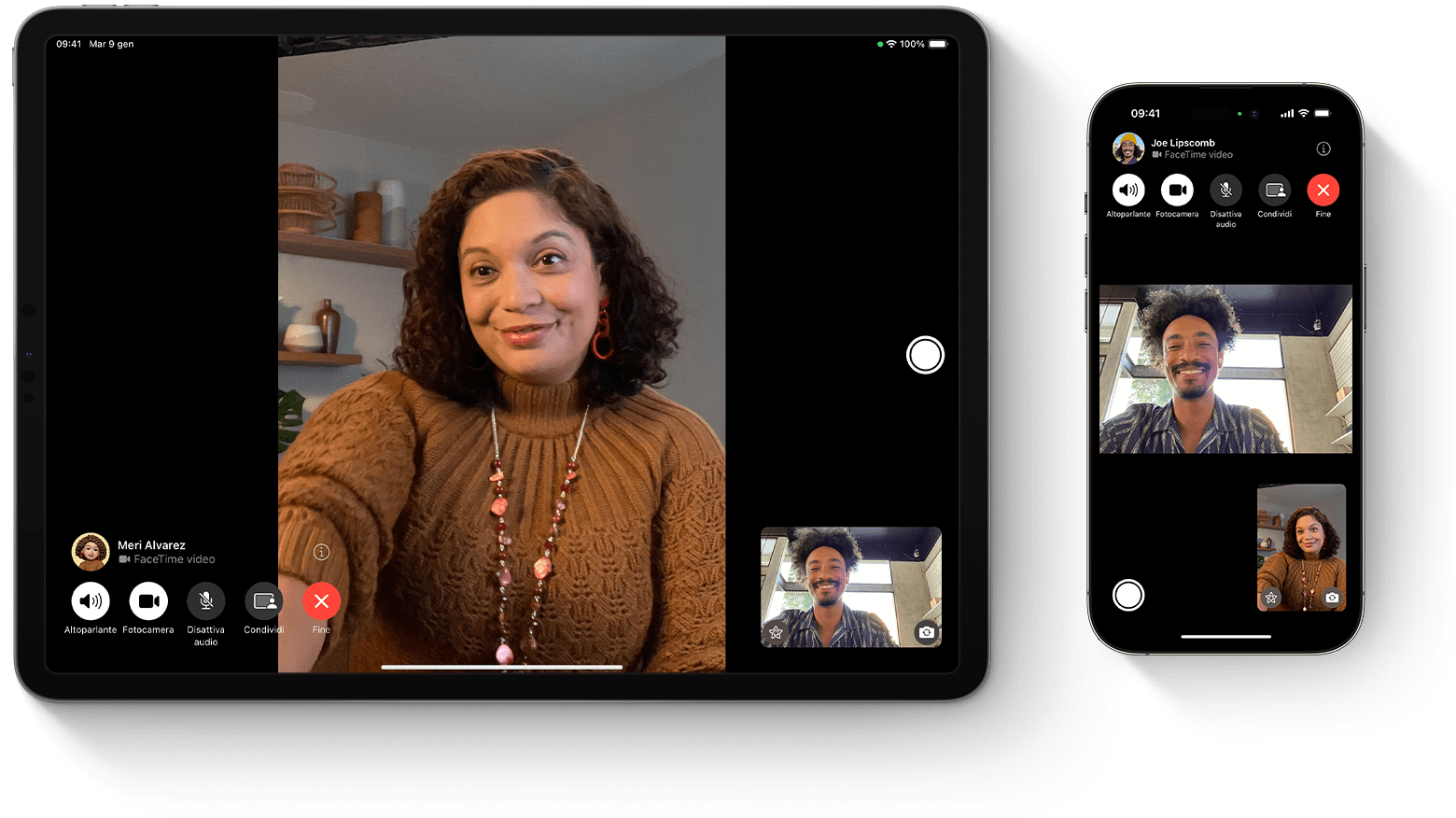
Puoi usare FaceTime tramite rete Wi-Fi12 L'app FaceTime non è disponibile o potrebbe non essere visualizzata sui dispositivi acquistati negli Emirati Arabi Uniti. Le funzionalità FaceTime di gruppo e FaceTime audio non sono disponibili in Cina continentale su iPhone e iPad con connettività cellulare.
Attivare FaceTime
Apri l'app FaceTime ed effettua l'accesso con il tuo ID Apple. È possibile eseguire questa operazione anche da Impostazioni > FaceTime.
Se usi un iPhone, FaceTime registra automaticamente il tuo numero di telefono.
Se usi un iPhone o un iPad, puoi registrare il tuo indirizzo email:
Apri Impostazioni.
Tocca FaceTime, poi tocca Usa il tuo ID Apple per FaceTime.
Accedi con il tuo ID Apple.
Effettuare una chiamata FaceTime
Per effettuare una chiamata FaceTime, devi conoscere il numero di telefono o l'indirizzo email registrato della persona che vuoi chiamare. È possibile effettuare una chiamata FaceTime in diversi modi:
Nell'app FaceTime, tocca Nuova chiamata FaceTime e digita il numero di telefono o l'indirizzo email della persona che vuoi chiamare. Tocca il numero o l'indirizzo, quindi tocca il o .
Se hai salvato il numero di telefono o l'indirizzo email nell'app Contatti,3 puoi iniziare a digitare il nome della persona e toccarlo quando viene visualizzato. Poi tocca il o .
Puoi anche avviare una videochiamata FaceTime dal tuo iPhone durante una telefonata. Tocca l'icona di FaceTime nell'app Telefono per passare a FaceTime.
Scopri come creare e usare le Memoji durante le videochiamate FaceTime
Rispondere a una chiamata FaceTime audio con l'avviso di chiamata
Quando ricevi un'altra chiamata (telefonica o FaceTime audio), puoi scegliere una delle seguenti opzioni:
Termina e rispondi: consente di terminare la chiamata in corso e accettare quella in arrivo.
In attesa e rispondi: consente di accettare la chiamata in arrivo e mettere in attesa quella in corso.
Rifiuta: consente di rifiutare la chiamata in arrivo.
Trasferire una chiamata FaceTime verso un altro dispositivo
Tutti i dispositivi devono usare iOS 16, iPadOS 16, macOS Ventura o versioni successive
Puoi spostare le chiamate FaceTime dall'iPhone al Mac o all'iPad e viceversa senza problemi. Quando trasferisci una chiamata, gli auricolari Bluetooth connessi passano contemporaneamente al nuovo dispositivo.
Scopri come trasferire una chiamata FaceTime verso un altro dispositivo
Registrare un messaggio video o audio
Se qualcuno non risponde alla tua chiamata FaceTime, puoi lasciare un messaggio video o audio.
Scopri come registrare un messaggio video o audio
Creare un link a una chiamata FaceTime
Puoi creare un link a una chiamata FaceTime e usare le app Messaggi o Mail per inviare il link ad altri utenti che potranno poi utilizzarlo per partecipare a una chiamata o avviarne una nuova.
Scopri come creare un link a una chiamata FaceTime
Scopri come partecipare a una chiamata FaceTime da un dispositivo Android o Windows
Aggiungere reazioni ed effetti video
Durante una chiamata FaceTime, puoi aggiungere effetti video e reazioni a schermo intero che riempiono l'inquadratura della fotocamera con divertenti effetti di realtà aumentata 3D come cuori, coriandoli, fuochi d'artificio e altro ancora.
Scopri come aggiungere reazioni ed effetti video
Condividere lo schermo
Puoi condividere lo schermo con altre persone durante una chiamata FaceTime per guardare foto, navigare sul web o fare altre attività insieme.
Scopri come condividere lo schermo durante una chiamata FaceTime
Usare SharePlay per guardare e ascoltare insieme
Con SharePlay, puoi guardare video, ascoltare musica o allenarti insieme ad altre persone durante una chiamata FaceTime condividendo i contenuti tramite le app supportate.
Audio spaziale in FaceTime
Con l'audio spaziale in FaceTime, ti sembrerà che le altre persone siano con te nella stanza. Le singole voci sono ben separate e sembrano provenire proprio dal punto in cui il loro viso appare sullo schermo, così la conversazione risulta ancora più naturale.
L'audio spaziale è supportato su questi dispositivi: iPhone XR, modelli di iPhone XS e successivi, iPad (8a generazione) e successivi, tutti i modelli di iPad Pro da 11 pollici, iPad Pro da 12,9 pollici (3a generazione) e successivi, iPad Air (3a generazione) e successivi, e iPad mini (5a generazione) e successivi.
Filtrare i suoni di sottofondo
Quando vuoi far sentire chiaramente la tua voce durante una chiamata FaceTime nascondendo gli altri suoni, puoi attivare la modalità “Isolamento vocale”, che dà la priorità alla tua voce in una chiamata FaceTime e blocca il rumore ambientale.
Quando vuoi far sentire la tua voce e tutti i suoni intorno a te in una chiamata FaceTime, puoi attivare la modalità “Ampio spettro” per lasciare i rumori ambientali non filtrati.
Scopri come attivare le modalità “Isolamento vocale” o “Ampio spettro”
Le modalità “Isolamento vocale” e “Ampio spettro” sono supportate su questi dispositivi: iPhone XR, modelli di iPhone XS e successivi, iPad (8a generazione) e successivi, tutti i modelli di iPad Pro da 11 pollici, iPad Pro da 12,9 pollici (3a generazione) e successivi, iPad Air (3a generazione) e successivi e iPad mini (5a generazione) e successivi.
Sfocare lo sfondo con la modalità Ritratto
Puoi attivare la modalità Ritratto per sfocare automaticamente lo sfondo e concentrare l'attenzione su di te, proprio come la modalità Ritratto nell'app Fotocamera.
Durante una chiamata FaceTime, tocca il riquadro PiP.
Tocca il in alto a sinistra nel riquadro del video personale.
Per disattivare la modalità Ritratto, tocca di nuovo il .
La modalità Ritratto in FaceTime è supportata in iOS 15, iPadOS 15 e versioni successive su iPhone XS Max e versioni successive, iPad Air (3a generazione) e versioni successive, iPad mini (5a generazione) e versioni successive, e iPad Pro (3a generazione) e versioni successive.
Attivare le trascrizioni live in una chiamata FaceTime
Nota: la funzione Trascrizioni live è attualmente in versione beta in iOS 16, iPadOS 16 e versioni successive.
Durante una videochiamata nell'app FaceTime, puoi attivare la funzione Trascrizioni live (beta) per visualizzare la trascrizione della conversazione sullo schermo. Con l'attribuzione Altoparlante, è più facile seguire la conversazione.
Scopri come attivare le trascrizioni live in una chiamata FaceTime
Scopri cosa fare in caso di problemi con FaceTime
Scopri di più sugli avvisi di attivazione di FaceTime.
Scopri cosa fare se non riesci a effettuare o ricevere una chiamata FaceTime.
1. Puoi usare FaceTime tramite Wi-Fi su questi dispositivi: iPhone 4 o successivi, iPad Pro (tutti i modelli), iPad 2 o successivi, iPad mini (tutti i modelli) e iPod touch 4a generazione o successivi (solo iPod touch 5a generazione o successivi supportano le chiamate audio FaceTime).
2. Con un piano dati cellulare, puoi usare FaceTime anche senza Wi-Fi su questi dispositivi: iPhone 4s o successivi, iPad Pro (tutti i modelli) e iPad (3a generazione o successivi).
3. Quando tocchi le informazioni di contatto di una persona, FaceTime tenta di connettersi utilizzando qualsiasi numero o indirizzo abilitato per FaceTime memorizzato per quella persona. Per evitare di effettuare chiamate a destinatari indesiderati, verifica che i tuoi contatti siano corretti e non contengano informazioni obsolete o inutilizzate.