Deinen Mac unter macOS oder Windows neu starten
Nach der Installation von Microsoft Windows auf deinem Intel-basierten Mac kannst du auswählen, ob dein Mac unter macOS oder Windows gestartet werden soll.
Computer von Windows aus in macOS starten
Klicke im Benachrichtigungsbereich auf der rechten Seite der Windows-Taskleiste auf , um ausgeblendete Symbole anzuzeigen.
Klicke auf .
Wähle im angezeigten Menü die Option "Mit macOS neu starten".
If you haven't installed the latest Boot Camp updates, you might get the message “Could not locate the OS X boot volume.”
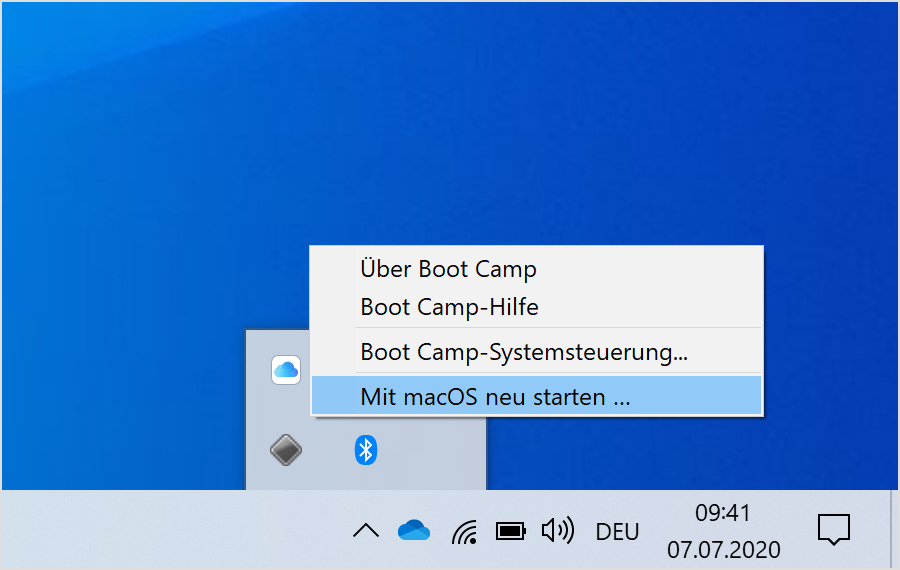
Oder führe alternativ diese Schritte aus:
Schalte deinen Mac ein bzw. starte ihn neu. Wenn du derzeit Windows verwendest, kannst du einen Neustart durchführen, indem du im Startmenü die Option "Ein/Aus" wählst. Wenn dein Mac neu startet, halte die Wahltaste ⌥ (oder Alt-Taste) gedrückt. Lass die Taste los, wenn ein Fenster mit allen verfügbaren Startvolumes angezeigt wird.
Wähle dein Mac-Startvolume (Macintosh HD) aus, und drücke dann den Zeilenschalter, oder klicke auf den Aufwärtspfeil:

Computer von macOS aus in Windows starten
Starte den Mac neu. Wenn dein Mac neu startet, halte die Wahltaste ⌥ (oder Alt-Taste) gedrückt. Lass die Taste los, wenn ein Fenster mit allen verfügbaren Startvolumes (siehe Abbildung oben) angezeigt wird.
Wähle das Boot Camp-Volume aus, und drücke dann den Zeilenschalter, oder klicke auf den Aufwärtspfeil.
Oder befolge diese Schritte in macOS Ventura 13 oder neuer:
Wähle das Apple-Menü () > "Systemeinstellungen", und klicke dann in der Seitenleiste auf "Allgemein".
Klicke auf der rechten Seite auf "Startvolume".
Wähle das Boot Camp-Volume aus, und klicke auf "Neustart".
Oder führe alternativ diese Schritte in früheren macOS-Versionen aus:
Wähle das Apple-Menü () > "Systemeinstellungen", und klicke dann auf "Startvolume".
Klicke auf , und gib dann dein Administratorpasswort ein.
Wähle das Boot Camp-Volume aus, und klicke auf "Neustart".
Weitere Informationen
Wenn du Schwierigkeiten hast, diese Schritte mit VoiceOver oder einem anderen Bildschirmleser durchzuführen, kontaktiere den Apple Support.
Hier erfährst du, wie du Windows 10 auf deinem Mac installierst.
Informationen zu nicht von Apple hergestellten Produkten oder nicht von Apple kontrollierten oder geprüften unabhängigen Websites stellen keine Empfehlung oder Billigung dar. Apple übernimmt keine Verantwortung für die Auswahl, Leistung oder Nutzung von Websites und Produkten Dritter. Apple gibt keine Zusicherungen bezüglich der Genauigkeit oder Zuverlässigkeit der Websites Dritter ab. Kontaktiere den Anbieter, um zusätzliche Informationen zu erhalten.