
Navigate your Mac using Full Keyboard Access
With Full Keyboard Access enabled, you can use the Tab key and other keys to navigate every UI element on the screen and navigate your Mac, instead of using a mouse or trackpad. Full Keyboard Access highlights the item on the screen that has focus. You can customize the color, contrast, and size of the highlight.
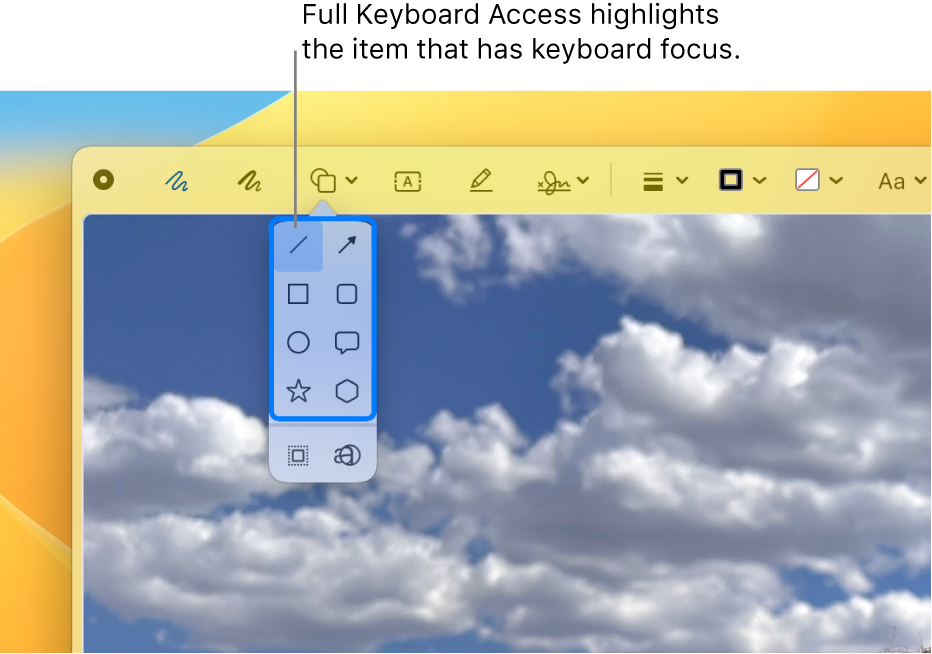
Turn on Full Keyboard Access
On your Mac, choose Apple menu

 in the sidebar. (You may need to scroll down.)
in the sidebar. (You may need to scroll down.)Go to Motor on the right, click Keyboard, then turn on Full Keyboard Access.
Open Keyboard settings for accessibility for me
Click the Info button
 to change the appearance of Full Keyboard Access (for example, the outline color). Click Commands to see a complete list of Full Keyboard Access commands, customize keyboard shortcuts for default commands, set shortcuts for advanced commands, or restore default shortcuts.
to change the appearance of Full Keyboard Access (for example, the outline color). Click Commands to see a complete list of Full Keyboard Access commands, customize keyboard shortcuts for default commands, set shortcuts for advanced commands, or restore default shortcuts.
Tip: When Full Keyboard Access is enabled on your Mac, quickly show the Full Keyboard Access shortcuts by pressing Tab-H, then using the arrow keys to navigate the lists.
Navigate using Full Keyboard Access
When Full Keyboard Access is enabled on your Mac, do any of the following using the default commands:
Move to the next UI element: Press the Tab key.
Move to the previous UI element: Press Shift-Tab.
Select an item: Press the Space bar.
Move inside a group (such as a list of files in a folder or items in a sidebar): Press the Up Arrow or Down Arrow key, or the Left Arrow or Right Arrow key. Full Keyboard Access highlights the group and the item within the group that has focus.
Search for items: Press Tab-F.
Open the Window Chooser: Press Tab-W.
Open the Application Chooser: Press Tab-A.
Jump to the menu bar: Press Control-F2.
Jump to the Dock: Press Fn-A.
Open Control Center: Press Fn-C.
Open Notification Center: Press Fn-N.
Move the pointer to where the keyboard focus is: Press Tab-C.
Many additional default and advanced commands are available when navigating with Full Keyboard Access. To see a complete list of Full Keyboard Access commands, choose Apple menu 
![]() in the sidebar, then click Keyboard on the right. (You may need to scroll down.) Click the Info button
in the sidebar, then click Keyboard on the right. (You may need to scroll down.) Click the Info button ![]() next to Full Keyboard Access, then click Commands.
next to Full Keyboard Access, then click Commands.
Customize default and advanced Full Keyboard Access commands
You can change the keyboard shortcuts associated with the default Full Keyboard Access commands. You can also set keyboard shortcuts for additional advanced commands.
On your Mac, choose Apple menu

 in the sidebar. (You may need to scroll down.)
in the sidebar. (You may need to scroll down.)Go to Motor on the right, then click Keyboard.
Click the Info button
 next to Full Keyboard Access, then click Commands.
next to Full Keyboard Access, then click Commands.Do any of the following:
Set a custom keyboard shortcut for a default command: Click the name of the command you want to customize the shortcut for, then click the text field to the right of the command name. Press the keyboard key or keys you want to use as the shortcut.
Set a keyboard shortcut for an advanced command: Scroll to Advanced, click the name of the command you want to set a shortcut for, then click the text field to the right of the command name. Press the keyboard key or keys you want to use as the shortcut.
Restore default keyboard shortcuts: Click Restore Defaults. This also removes keyboard shortcuts for advanced commands, if any.
Click OK.
Temporarily disable Full Keyboard Access
When Full Keyboard Access is enabled on your Mac, you can use Pass-Through Mode to temporarily turn it off when needed—for example, if you’re playing an online game and don’t want Full Keyboard Access to interfere with game interaction—then turn it back on.
Turn Pass-Through Mode on or off: Press Control-Option-Command-P.
If the default Full Keyboard Access commands described above aren’t working as expected, you may need to restore the default commands. On your Mac, choose Apple menu 
![]() in the sidebar, then click Keyboard on the right. (You may need to scroll down.) Click the Info button
in the sidebar, then click Keyboard on the right. (You may need to scroll down.) Click the Info button ![]() next to Full Keyboard Access, click Commands, then click Restore Defaults.
next to Full Keyboard Access, click Commands, then click Restore Defaults.