Hvernig á að endurvekja eða endurheimta fastbúnað Mac
Í sjaldgæfum tilfellum gæti Mac með Apple silicon eða Apple T2-öryggisflaga hætt að svara þannig að nota þurfi annan Mac til að endurvekja eða endurheimta.
Hvenær á að endurvekja eða endurheimta
Þetta þarftu til að endurvekja eða endurheimta
Hvernig setja á upp tölvur til að endurvekja eða endurheimta
Hvernig á að endurvekja eða endurheimta
Hvenær á að endurvekja eða endurheimta
Ef nauðsynlegt er að endurvekja eða endurheimta fastbúnaðinn í minninu gæti verið að Mac með Apple silicon eða Apple T2-öryggisflaga svari ekki. Þetta getur átt sér stað í ákveðnum undantekningartilvikum, svo sem þegar rafmagnsleysi truflar macOS-uppsetningu. Einkenni kunna að vera:
Ræsir allt að upphrópunarmerki í hring
Sýnir ljósamynstur stöðuvísis fyrir endurheimtarstillingu fastbúnaðar
Ræsir auðan skjá (en orsakir og lausnir eru aðrar fyrir auðan skjá)
Til að leysa þetta án þess að eyða skrám skaltu endurvekja fastbúnað Mac. Ef endurvakning tekst ekki getur þú endurheimt í staðinn.
Þetta þarftu til að endurvekja eða endurheimta
Viðkomandi Mac, sem er Mac með Apple silicon eða Mac með Apple T2-öryggisflögu sem þú ert að endurvekja eða endurheimta. Þetta gildir ekki fyrir aðrar gerðir af Mac.
Önnur Mac, sem þú munt nota til að endurvekja eða endurheimta viðkomandi Mac. Þessi Mac verður að nota macOS Monterey eða nýrri útgáfu.
kapall sem styður gögn og hleðslu, eins og Apple USB-C hleðslukapallinn sem fylgir með sumum Apple-vörum. Hann virkar með tengjum á Mac sem samþykkja tengi af gerðinni USB-C: Thunderbolt 4, Thunderbolt / USB 4, Thunderbolt 3 eða USB 3. Ekki skal nota kapal.
Hvernig setja á upp tölvur til að endurvekja eða endurheimta
Fylgdu þessum skrefum eftir því hvort viðkomandi Mac er fartölva eða borðtölva og hvort um er að ræða Mac með Apple silicon eða Mac með Apple T2-öryggisflögu. Þú munt nota USB-C snúruna til að tengja tölvurnar tvær saman og ferð síðan í uppfærslu á fastbúnaði (DFU) á þeim Mac sem þarf að uppfæra.
Fartölva
Á MacBook Pro eða MacBook Air sem þarf að uppfæra:
Tengdu Mac við rafmagn.
Mac með Apple silicon: Tengdu USB-C snúruna í USB-C tengið sem er lengst til vinstri á vinstri hliðinni.
Mac með T2-flögu: Tengdu USB-C snúruna í USB-C tengið sem er lengst til hægri á vinstri hliðinni.
Á vinstri hlið allra fartölva er USB-C tengi lengst til vinstri (vinstra megin) og lengst til hægri (hægra megin). Þetta er USB-C tengið lengst til vinstri á einni gerð fartölvu:

Þetta er USB-C tengið lengst til hægri á annarri gerð fartölvu:

Á hinni Mac:
Tengdu Mac við rafmagn.
Settu hinn enda USB-C snúrunnar í samband við hvaða USB-C tengi sem er.
Gakktu úr skugga um að Mac sé tengd við internetið.1
Á Mac sem þarf að uppfæra skaltu fara í DFU-stillingu:
Haltu aflrofanum inni í allt að 10 sekúndur þar til Mac slekkur á sér. (Ef Mac er með Touch ID-hnapp, er hann einnig aflrofinn.)
Ýttu á aflrofann og slepptu honum, ýttu svo strax á alla fjóra hnappana samtímis á innbyggða lyklaborðinu og haltu þeim inni:
Stýring ⌃ vinstra megin á lyklaborðinu
Valkostur ⌥ vinstra megin á lyklaborðinu
Shift ⇧ hægra megin á lyklaborðinu
Aflrofi
Mac með Apple silicon: Haltu öllum fjórum hnöppunum inni í um það bil 10 sekúndur og slepptu þeim síðan öllum nema aflrofanum. Slepptu aflrofanum eftir um það bil 3 sekúndur.
Mac með T2-flögu: Haltu öllum fjórum hnöppunum inni í um það bil 3 sekúndur og slepptu þeim síðan öllum.

Fylgdu skrefum hér að neðan til að endurvekja eða endurheimta.
Borðtölva
Í borðtölvunni sem þarf að uppfæra:
iMac: Tengdu USB-C snúruna í USB-C tengið sem er lengst til hægri á bakhliðinni.
Mac mini með Apple silicon: Tengdu USB-C snúruna í USB-C tengið sem er lengst til vinstri á bakhliðinni.
Mac með T2-flögu: Tengdu USB-C snúruna í USB-C tengið sem er lengst til hægri á bakhliðinni.
Mac Studio: Tengdu USB-C snúruna í USB-C tengið sem er lengst til hægri á bakhliðinni.
Mac Pro með hulstri: Efst á Mac skaltu tengja USB-C snúruna við USB-C tengið lengst frá aflrofanum.
Mac Pro með rekkahulstri: Á framhlið Mac skaltu tengja USB-C snúruna við USB-C tengið næst aflrofanum.
Á hinni Mac:
Settu hinn enda USB-C snúrunnar í samband við hvaða USB-C tengi sem er.
Gakktu úr skugga um að Mac sé tengd við internetið.1
Á Mac sem þarf að uppfæra skaltu fara í DFU-stillingu:
Taktu Mac úr sambandi við aflgjafa.
Haltu aflrofanum inni.
Haltu aflrofanum inni á meðan þú tengir Mac við rafmagn.
Slepptu aflrofanum eftir um það bil 3 sekúndur.
Fylgdu skrefum hér að neðan til að endurvekja eða endurheimta.
Hvernig á að endurvekja eða endurheimta
Eftir að þú hefur sett upp tölvurnar þínar skaltu nota annað hvort Finder (leit) eða Apple Configurator til að endurvekja eða endurheimta viðkomandi Mac, eftir því hvaða macOS er notað á hinni Mac.
Þetta sýnir Mac sem er tilbúin til að endurvekja eða endurheimta úr Finder (leit) (macOS Sonoma eða nýrra):

Þetta sýnir Mac sem er tilbúin til að endurvekja eða endurheimta frá Apple Configurator (macOS Monterey 12.4 eða nýrra):
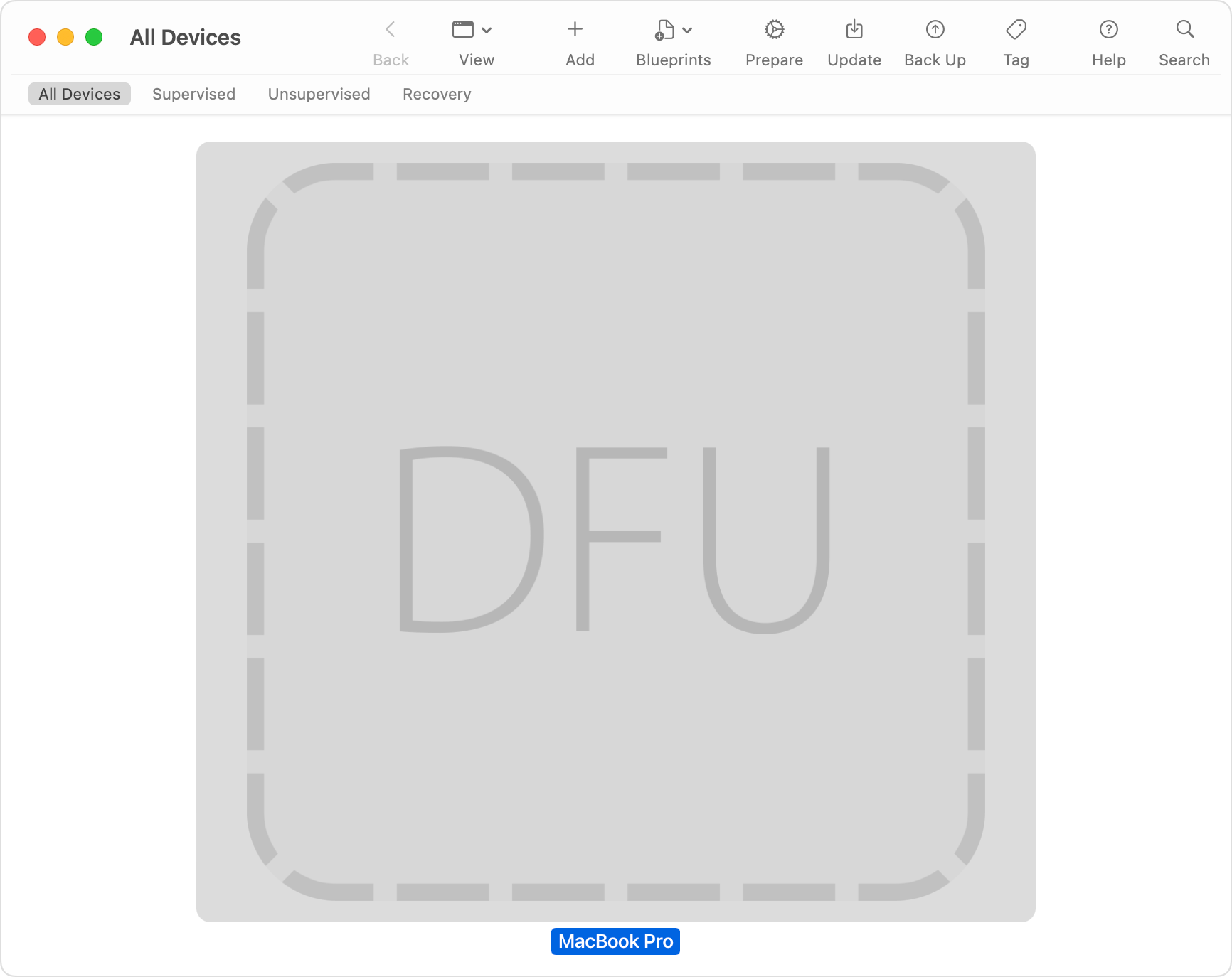
Endurvekja
Prófaðu fyrst að endurvekja. Þetta getur verið fljótlegra en endurheimt, og eyðir ekki gögnum af Mac.
Ef Finder (leit) er notað (macOS Sonoma eða nýrri útgáfa er nauðsynleg):
Í hliðarstiku gluggans Finder (leit) skaltu velja „Mac“ eins og sýnt er hér að ofan. Sérðu þetta ekki?
Smelltu á Revive (endurvekja) Mac hægra megin og svo á Continue (halda áfram) til að staðfesta. Framvindustika í þessum glugga sýnir að endurvakningin sé í gangi.
Ef Apple Configurator er notað (macOS Monterey 12.4 eða nýrra er nauðsynlegt):
Opnaðu Apple Configurator, sem þú getur sótt í App Store.2
Í Apple Configurator glugganum skaltu velja „DFU“ fyrir viðkomandi Mac, eins og sýnt er hér að ofan. Sérðu þetta ekki?
Á valmyndastikunni velurðu Actions > Advanced > Revive Device (aðgerðir > ítarlegt > endurvekja tæki). Framvindustika í þessum glugga sýnir að endurvakningin sé í gangi.
Þegar endurvakningu er lokið endurræsist viðkomandi Mac sjálfkrafa. Ef hún slekkur á sér í staðinn skaltu ýta á aflrofann til að kveikja á henni.
Ef beðið er um það skaltu velja það sem þú vilt endurheimta (eins og Macintosh HD) og smella svo á Next (áfram).
Ef beðið er um það skaltu velja notanda sem þú þekkir aðgangsorðið fyrir og slá inn aðgangsorð viðkomandi. Smelltu á Next (áfram), og svo Restart (endurræsa).
Mac með Apple silicon: Endurvakta Mac hleður ræsingarvalkostum, þar með talið Valkostir með tannhjólstákni. Veldu ræsidiskinn þinn (svo sem Macintosh HD) og smelltu svo á hnappinn Continue (halda áfram) sem birtist fyrir neðan hann.
Endurvakta Mac lýkur við að ræsa og ferlinu er lokið.
Endurheimta
Ef ekki er hægt að endurvekja Mac skaltu fylgja eftirfarandi skrefum til að eyða efninu á henni og endurstilla hana á stillingar framleiðanda.
Ef Finder (leit) er notað (macOS Sonoma eða nýrri útgáfa er nauðsynleg):
Í hliðarstiku gluggans Finder (leit) skal velja „Mac“ eins og sýnt er hér að ofan. Sérðu þetta ekki?
Smelltu á Restore Mac (endurheimta Mac) hægra megin og svo á Restore (endurheimta) og Update (uppfæra) til að staðfesta. Framvindustika í þessum glugga sýnir að endurheimt sé í gangi.
Ef Apple Configurator er notað (macOS Monterey 12.4 eða nýrra er nauðsynlegt):
Opnaðu Apple Configurator, sem þú getur sótt í App Store.2
Í Apple Configurator-glugganum skal velja „DFU“ fyrir viðkomandi Mac, eins og sýnt er hér að ofan. Sérðu þetta ekki?
Á valmyndastikunni velurðu Actions > Restore (aðgerðir > endurheimta) og smellir síðan á Restore (endurheimta) til að staðfesta. Framvindustika í þessum glugga sýnir að endurheimt sé í gangi.
Þegar endurheimt er lokið endurræsist viðkomandi Mac sjálfkrafa. Ef hún slekkur á sér í staðinn skaltu ýta á aflrofann til að kveikja á henni.
Ef beðið er um skaltu velja Wi-Fi net eða tengja netkapal.
Mac með Apple silicon:
Ef beðið er um það skaltu slá inn Apple ID og aðgangsorðið sem var áður notað með þessari Mac.
Þegar uppsetningaraðstoðin opnast skaltu nota hana til að ljúka uppsetningu Mac.
Mac með T2-flögu:
Endurheimt Mac sýnir hnött sem snýst þegar macOS Recovery (macOS endurheimt) ræsist í gegnum internetið. Veldu tungumál þegar beðið er um það.
Ef beðið er um það skaltu slá inn Apple ID og aðgangsorðið sem var áður notað með þessari Mac. Smelltu svo á Exit to Recovery (hætta í endurheimt).
Þegar þú sérð lista yfir verkfæri í Recovery (endurheimt) skaltu velja valkostinn til að setja upp eða enduruppsetja macOS.
Eftir macOS uppsetningu endurræsist Mac og opnar uppsetningaraðstoðina. Notaðu hana til að ljúka uppsetningu á Mac.
Ef þú sérð ekki Mac í glugganum
Ef viðkomandi Mac birtist ekki í Finder (Leit) eða Apple Configurator eftir uppsetningu á tölvum:
Ef þú notar Finder (leit) velur þú Finder > Settings (leit > stillingar) í valmyndastikunni. Smelltu á hliðarstikuna efst í stillingaglugganum og staðfestu að „CDs, DVDs, and iOS Devices“ (geisladiskar, DVD-diskar og iOS-tæki) sé valið.
Aftengdu USB-C snúruna frá viðkomandi Mac, haltu síðan aflrofanum inni í allt að 10 sekúndur til að slökkva á viðkomandi Mac. Tengdu USB-C-snúruna aftur í rétt tengi og reyndu svo aftur að fara í DFU-stillingu. Það er mikilvægt að ýta á hnappana á réttum tíma.
Prófaðu annan USB-C-kapal. Hann verður að styðja bæði gögn og hleðslu.
Ef ekki næst að ljúka við að endurvekja eða endurheimta eða enn er þörf á aðstoð skal hafa samband við Apple Support.
Ef þú notar staðgengilsþjón eða eldvegg verða þeir að heimila netumferð úr Mac í netkerfi Apple, 17.0.0.0/8. Ef þú ert ekki viss skaltu skoða handbók beinisins eða hafa samband við netþjónustuveitanda þinn. Frekari upplýsingar um notkun á Apple-vörum á fyrirtækjaneti.
Ef App Store segir að ekki sé hægt að setja upp Apple Configurator skaltu ganga úr skugga um að þú hafir skráð þig inn á App Store. Ef beðið er um að eldri samhæfðri útgáfu sé hlaðið niður skal leyfa niðurhalið og nota svo eldri útgáfuna.