Menggunakan Pengelola Sorotan untuk menata app dan jendela di Mac
Pengelola Sorotan dapat digunakan untuk menata app dan jendela sehingga desktop tampak rapi dan Anda dapat tetap fokus.
Menyalakan atau mematikan Pengelola Sorotan
Memerlukan macOS Ventura atau versi lebih baru
Klik di bar menu, lalu klik Pengelola Sorotan.
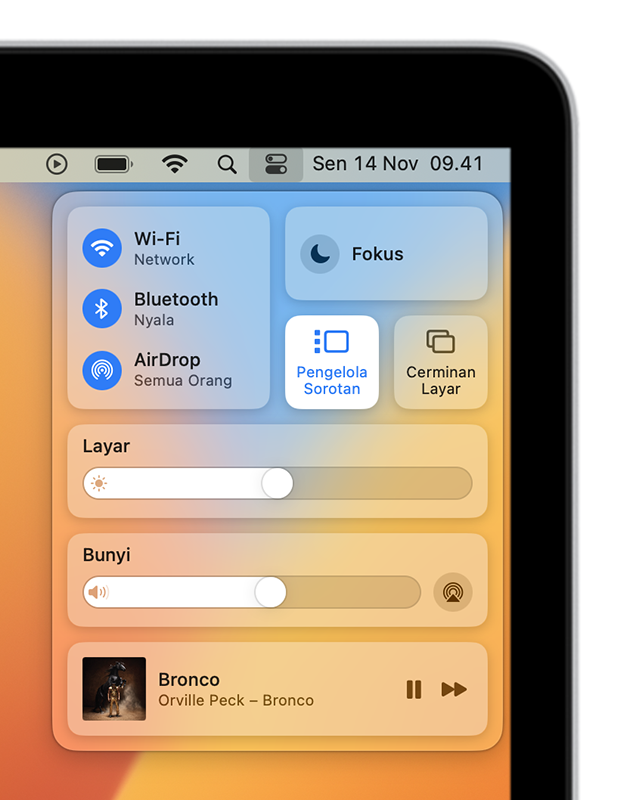
Menata app dan jendela di Pengelola Sorotan
Pengelola Sorotan menampilkan app yang sedang Anda gunakan di bagian tengah layar. App lain yang Anda gunakan ditampilkan sebagai gambar mini di samping.
Untuk beralih antarjendela, klik gambar mini.
Untuk mengakses file dan folder di desktop, klik desktop.
Gambar mini disusun secara otomatis berdasarkan penggunaan terakhir, yang dapat menampilkan hingga enam gambar mini, tergantung pada ukuran desktop. Setiap gambar mini menunjukkan tampilan langsung jendelanya, sehingga Anda dapat melihat info terbaru seperti pesan masuk tanpa beralih ke jendela itu.
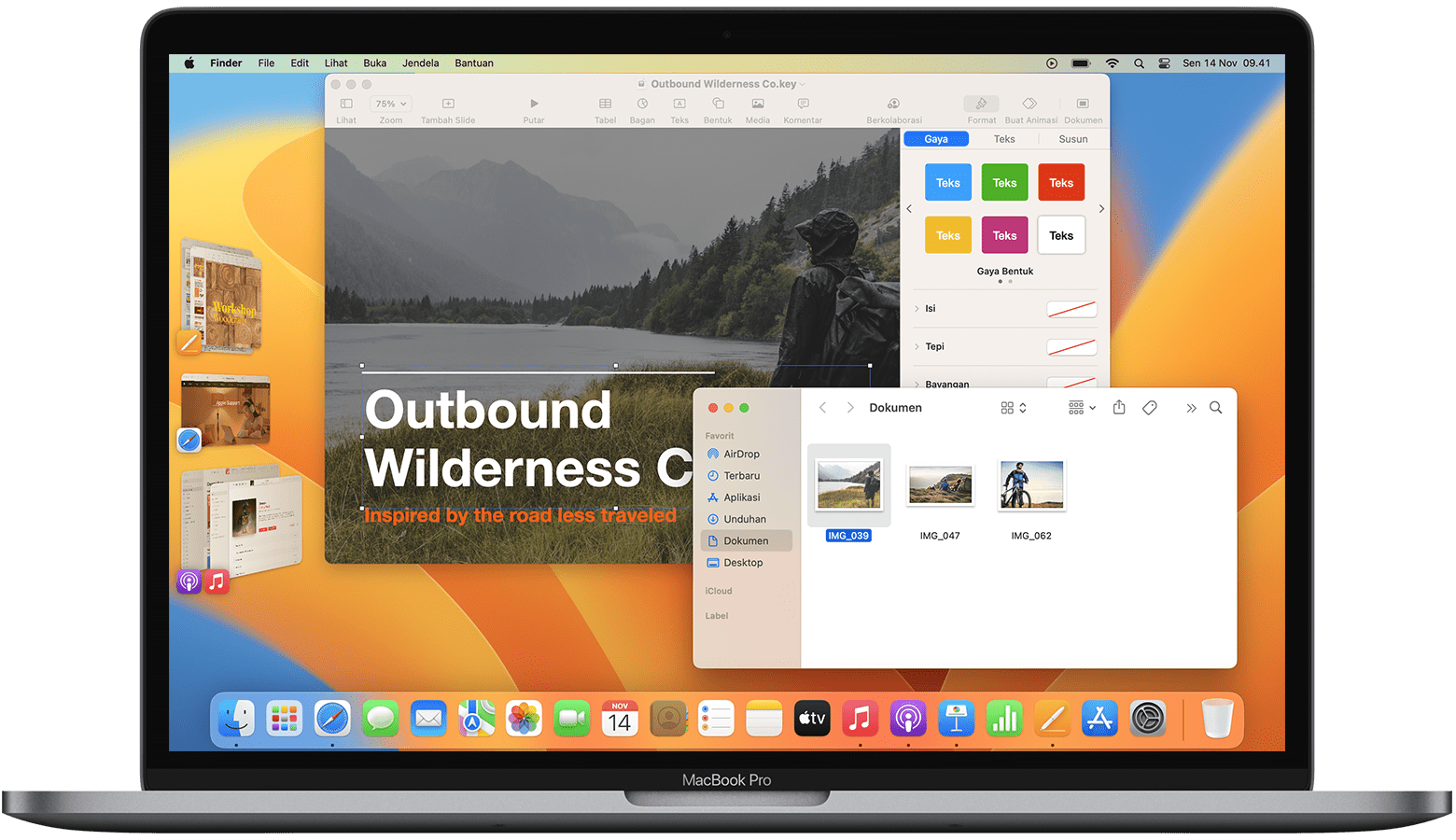
Untuk mengelompokkan jendela di tengah, seret gambar mini ke jendela tengah, atau tekan tombol Shift sambil mengeklik gambar mini. Gambar di atas menampilkan dua grup: jendela Keynote dan Finder dikelompokkan di tengah, serta jendela News dan Musik dikelompokkan dalam gambar mini di bagian bawah.
Untuk menghapus jendela dari grup yang Anda buat, seret kembali jendela ke area gambar mini.
Untuk memindahkan atau mengubah ukuran jendela tengah, seret bar judulnya, atau seret bagian tepi jendela untuk memanjangkan sisi jendela tersebut. Jika ada jendela yang menutupinya, gambar mini akan disembunyikan hingga Anda membukanya atau memindahkan penunjuk ke tepi kiri layar. Jika Anda membuka jendela menjadi layar penuh, jendela itu akan berpindah ke ruangnya sendiri di luar Pengelola Sorotan.
Untuk menyeret item ke jendela lain, tahan item yang diseret di atas gambar mini hingga jendelanya bergerak ke tengah, lalu lepaskan item ke dalam jendela. Jika ada beberapa jendela di tengah, tahan item di atas jendela belakang hingga jendela berpindah ke depan, lalu lepaskan item.
Untuk memindahkan jendela ke samping sebagai gambar mini tanpa beralih jendela, klik di sudut jendela. Atau tekan Command-M.
Untuk menyembunyikan gambar mini dan jendela app, tekan Command-H. Saat app tidak terlihat karena disembunyikan atau belum digunakan baru-baru ini, Anda dapat beralih ke app tersebut dengan cara lain, misalnya dari Dock atau dengan menekan Command-Tab.
Mengubah pengaturan Pengelola Sorotan
Pilih menu Apple > Pengaturan Sistem, klik Desktop & Dock di bar samping, lalu klik Sesuaikan di samping Pengelola Sorotan di sebelah kanan.
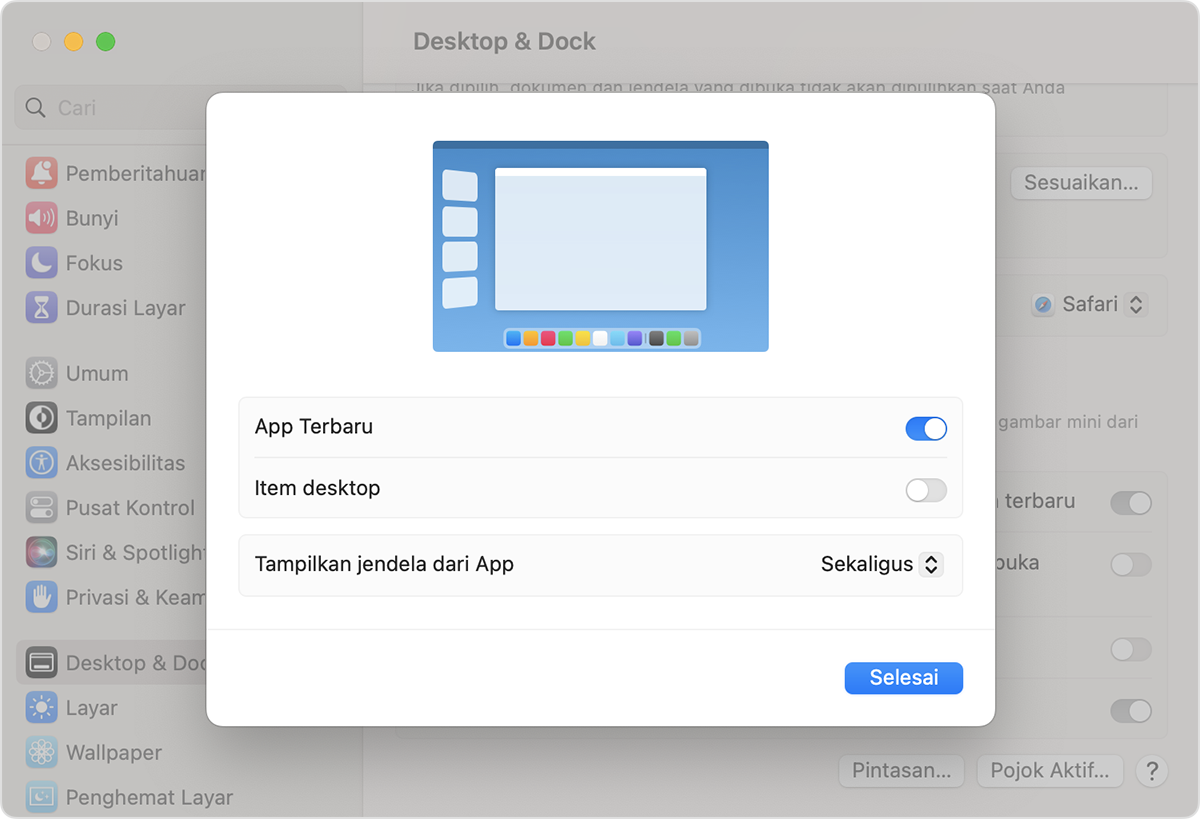
App terbaru
Apabila pengaturan ini dinyalakan, gambar mini akan tetap terlihat, kecuali tertutup oleh jendela.
Apabila pengaturan ini dimatikan, gambar mini akan disembunyikan hingga Anda memindahkan penunjuk ke tepi kiri layar.
Item desktop
Apabila pengaturan ini dinyalakan, item di desktop akan tetap terlihat.
Apabila pengaturan ini dimatikan, item di desktop akan disembunyikan hingga Anda mengeklik desktop.
Menampilkan jendela dari app
Sekaligus: App di tengah layar menampilkan semua jendelanya secara bersamaan.
Satu per Satu: App di tengah layar menampilkan jendelanya satu per satu. Jendela lainnya ada di gambar mini app. Untuk beralih antarjendela, klik gambar mininya. Anda masih dapat menyeret jendela dari gambar mini ke tengah untuk membuat grup.
Pada sebagian besar papan ketik yang memiliki tombol karakter di sebelah kiri angka 1, Anda dapat menekan tombol itu bersama tombol Command (⌘) untuk beralih dengan cepat antarjendela app yang Anda gunakan.
Jika Anda tidak melihat Pengelola Sorotan di Pusat Kontrol
Pilih menu Apple > Pengaturan Sistem, klik Desktop & Dock di bar samping, lalu gulir ke bawah di sisi kanan dan pastikan “Tampilan memiliki Spaces terpisah” dinyalakan. Sekarang Anda akan melihat Pengelola Sorotan di Pusat Kontrol.
Pelajari lebih lanjut
Untuk makin memudahkan akses ke Pengelola Sorotan:
Tambahkan Pengelola Sorotan ke bar menu dengan menyeretnya dari ke bar menu. Atau, pilih menu Apple > Pengaturan Sistem, klik Pusat Kontrol di bar samping, lalu pilih Tampilkan di Bar Menu dari menu Pengelola Sorotan di sebelah kanan.
Membuat pintasan papan ketik untuk Pengelola Sorotan. Pilih menu Apple > Pengaturan Sistem, klik Papan Ketik di bar samping, klik tombol Pintasan Papan Ketik, lalu klik Mission Control. Klik dua kali “none” di sebelah pengaturan Pengelola Sorotan, lalu tekan tombol yang ingin Anda gunakan sebagai pintasan.