Mengimpor foto dari perpustakaan lain pada Foto di Mac
Jika Anda menata koleksi foto ke dalam perpustakaan terpisah, Anda dapat mengimpor foto dari satu perpustakaan ke perpustakaan lain.
Di macOS Monterey atau versi lebih baru, Anda dapat mengimpor foto dan video dari perpustakaan Foto lain, selama perpustakaan yang ingin Anda impor tidak mengaktifkan Foto iCloud. Saat Anda mengimpor dari perpustakaan lain, hasil edit dan sebagian besar metadata pada foto dan video akan dipertahankan.*
Mengimpor foto dari perpustakaan lain
Jika perpustakaan tujuan impor belum dibuka, tutup Foto, tekan dan tahan tombol Option saat Anda membuka Foto, pilih perpustakaan tujuan impor foto, lalu klik Pilih Perpustakaan.
Pilih File > Impor.
Di jendela Impor, pilih perpustakaan Foto yang berisi foto dan video yang ingin Anda impor, lalu klik Tinjau untuk Diimpor.
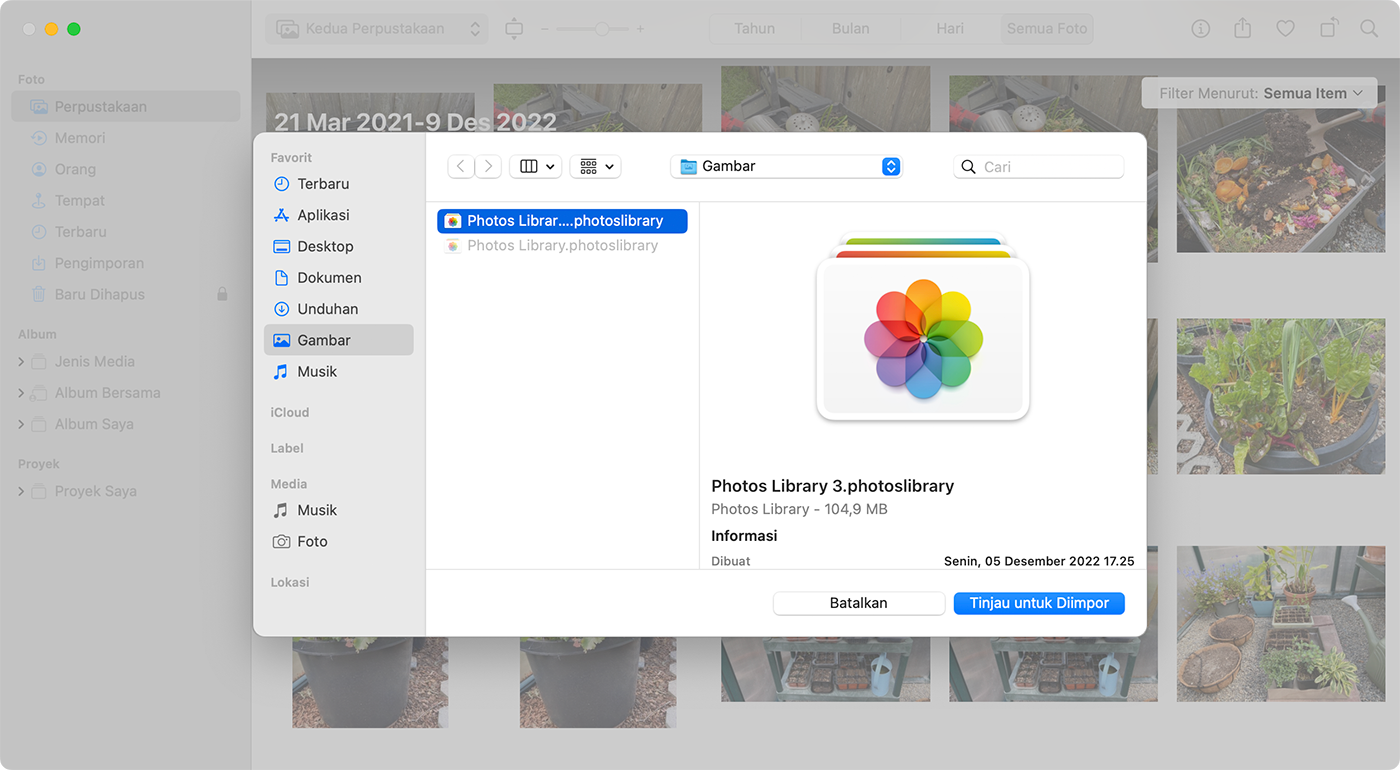
Lakukan salah satu langkah berikut:
Untuk mengimpor seluruh perpustakaan, klik Impor Semua Item Baru.
Untuk mengimpor foto yang dipilih, pilih foto yang akan diimpor, lalu klik Impor yang Dipilih.
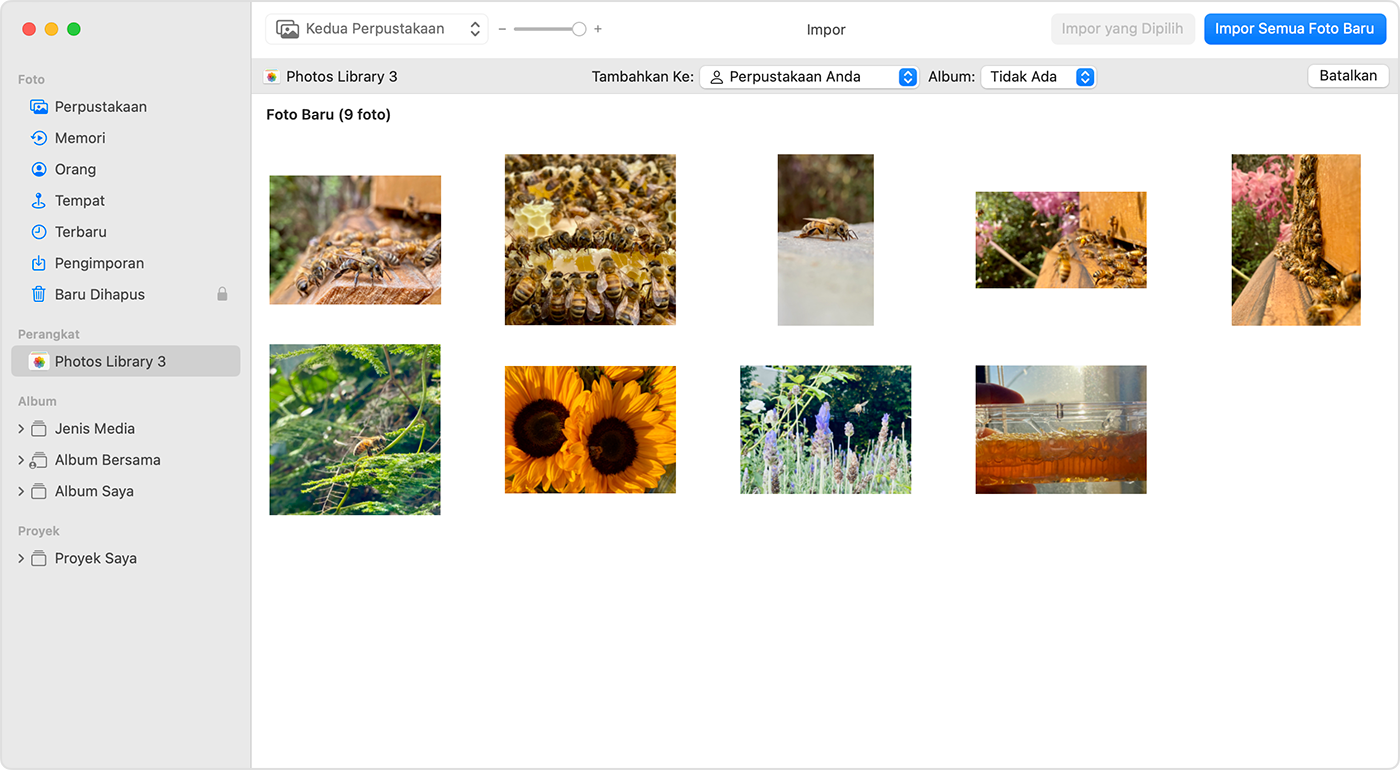
Jika ingin menghemat ruang penyimpanan di Mac setelah mengimpor dari perpustakaan sebelumnya, Anda dapat menghapus perpustakaan sebelumnya.
Menghemat ruang penyimpanan dengan menghapus perpustakaan sebelumnya
Setelah memastikan bahwa foto berhasil diimpor, Anda dapat menghemat ruang penyimpanan dengan menghapus perpustakaan yang sudah tidak diperlukan. Temukan perpustakaan Foto yang ingin Anda hapus dan pindahkan ke tong sampah, lalu pilih Finder > Kosongkan Tong Sampah untuk menghapus file secara permanen.
* Kata kunci tidak diimpor.
