Tidak ada tombol yang berfungsi di papan ketik Apple eksternal
- Jika Anda menggunakan papan ketik Bluetooth nirkabel, pastikan perangkat sudah aktif ketika komputer mulai menyala. Anda mungkin perlu memeriksa tingkat baterai juga. Lihat artikel ini untuk informasi penyelesaian masalah selengkapnya.
- Putuskan sambungan dan sambungkan kembali papan ketik. Pastikan bahwa konektor sudah sepenuhnya dimasukkan ke dalam port. (Colokan USB pas dimasukkan ke port hanya dengan satu sisi dan tidak dapat disambungkan jika Anda mencoba menyambungkannya dalam posisi terbalik.) Uji papan ketik sekali lagi.
- Sambungkan papan ketik ke port USB lain.
- Coba papan ketik lain dengan komputer jika memungkinkan atau coba papan ketik ke Mac lainnya.
- Coba masuk ke akun pengguna lain. Jika masalah tidak lagi muncul ketika masuk ke akun pengguna lain, maka selesaikan masalah untuk masalah perangkat lunak.
- Buka preferensi Akses Universal atau Aksesibilitas (di Preferensi Sistem) dan klik tab Mouse. Pastikan bahwa Tombol Mouse sudah Mati, seperti yang ditampilkan di bawah. (Dengan Tombol Mouse yang aktif, Anda bisa menggunakan papan ketik atau keypad numerik untuk memindahkan penunjuk mouse, tetapi fungsi papan ketik normal akan dinonaktifkan hingga fitur Tombol Mouse dinonaktifkan.)
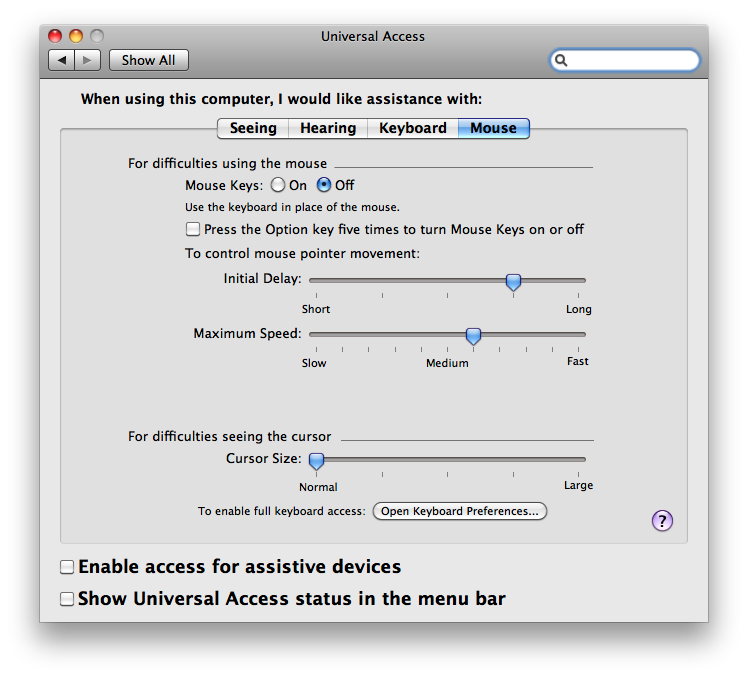
Tidak ada tombol berfungsi di papan ketik internal Mac portabel
Sambungkan komputer ke stopkontak AC untuk mengisi daya baterai. Lihat Mac OS X: Peringatan baterai lemah tidak muncil di aplikasi layar penuh, papan ketik menjadi tidak responsif.
Papan ketik internal Mac portabel hanya dapat menghasilkan angka
Pastikan tombol Num Lock (Kunci Nomor) tidak aktif (tekan fn-F6 untuk mengalihkan Num Lock).
Beberapa tombol tidak berfungsi dengan semestinya
- Dari menu Apple, pilih Preferensi Sistem.
- Dari menu Lihat, pilih Suara.
- Klik tab Teks ke Suara.
- Jika "Ucapkan teks yang dipilih saat tombol ditekan" aktif, tombol atau kombinasi tombol yang diatur untuk mengucapkan teks tidak dapat digunakan untuk tujuan lain atau digunakan untuk mengetik teks--klik Atur Tombol dan ubah ke kombinasi tombol yang kurang umum digunakan (coba untuk menggunakan tombol pemodifikasi seperti Shift (Ganti), Command (Perintah), Option (Pilihan), dan Control (Kontrol)). Atau, nonaktifkan pilihan "Ucapkan teks yang dipilih saat tombol ditekan".
- Klik panel Aksesibilitas atau Akses Universal di Preferensi Sistem, kemudian klik Papan Ketik.
- Pastikan bahwa Tombol Memperlambat mati. Jika Tombol memperlambat nyala, Anda harus menekan tombol dengan lebih lama agar dapat dikenali.
- Di panel Akses Universal atau Aksesibilitas, klik tab Mouse, dan pastikan Tombol Mouse telah mati. Jika Tombol Mouse nyala, Anda tidak dapat menggunakan Keypad Numerik untuk mengetikkan angka--tetapi keypad akan menggerakan penunjuk (kursor). (Ada pilihan untuk mengaktifkan Tombol Mouse dengan lima menekan tombol Option (Pilihan); sebaiknya Anda mematikan pilihan tersebut untuk menghindari pengaktifkan yang tidak disengaja.) Jika Tombol Mouse aktif dan Anda mengggunakan papan ketik tanpa keypad numerik atau fungsi Kunci Nomor Tidak dapat mengetik ketika Tombol Mouse aktif di Mac OS X.
- Jika tombol fungsi di baris teratas papan ketik tidak berfungsi dengan semestinya, lihat Mac OS X: Cara mengganti perilaku tombol fungsi.
- Jika masalah tetap ada, gunakan Penampil Papan Ketik untuk membantu mengisolai masalah tersebut:
- Klik panel Language & Text (Bahasa & Teks) (Mac OS X v10.6) atau panel International (Internasional) (Mac OS X v10.5.8 atau versi sebelumnya) di Preferensi Sistem.
- Klik tab Sumber Input (atau tab Input Menu (Menu Input) di Mac OS X 10.5.8 atau versi sebelumnya).
- Klik kotak centang Penampil Karakter & Papan Ketik "Nyala" untuk memilihnya (klik kotak centang Keyboard Viewer (Penampil Papan Ketik) "On" (Nyala) di Mac OS X 10.5.8 atau versi sebelumnya).
- Dari menu (bendera) Input, pilih Show Keyboard Viewer (Tampilkan Penampil Papan Ketik).
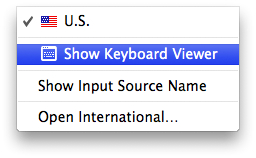
- Jika papan ketik tersambung dan terdeteksi oleh OS X, tombol-tombol yang diketik akan disorot di dalam jendela Penampil Papan Ketik. Buka TextEdit (atau aplikasi teks apa pun), dan coba untuk mengetik sesuatu menggunakan tombol yang sebelumnya tidak merespons untuk melihat apakah disorot di Penampil Papan Ketik.
- Mulai dari Disk Instalasi Mac OS X, pilih Terminal dari menu Utilitas dan uji tombol yang sebelumnya tidak berfungsi. Jika tombol berfungsi ketika dimulai dari disk Instalasi, maka papan ketik tersebut berfungsi dengan baik. Gunakan Untuk menyelesaikan masalah perangkat lunak untuk mengisolasi masalah perangkat lunak yang mungkin menyebabkan tombol-tombol tidak merespons.
Tombol Eject (Keluarkan) dan Caps Lock tidak berfungsi
Lihat artikel berikut:
Pelajari lebih lanjut
Jika Anda menggunakan Mac OS X v10.4.x dan Papan Ketik Aluminium Apple Eksternal, Anda mungkin perlu mengunduh dan menginstal pembaruan tertentu. Mac OS X v10.4.11 atau versi sesudahnya disarankan.
Baca juga: