A kézírás szöveggé alakítása a Firkával
A Firka funkció használatával és az Apple Pencil segítségével szöveggé alakíthatja a kézírást támogatott iPaden.* Ha Apple Pencillel párosít egy iPadet, a Firka funkció alapértelmezetten be van kapcsolva. A Firka beállításainak ellenőrzéséhez vagy kikapcsolásához lépjen a Beállítások > Apple Pencil menüpontba az iPaden.
- Koppintson a kívánt helyre az Apple Pencillel egy szövegszerkesztő-dokumentum szövegtörzsében a Pages alkalmazásban, egy Numbers-táblázatban vagy egy dián a Keynote alkalmazásban, ahová írni szeretne. Vagy koppintson egy szövegmezőbe, alakzatra vagy egy táblázat cellájába.
- Koppintson a Firka eszközre a képernyő alján található eszközsávon, majd kezdjen el írni valamit.
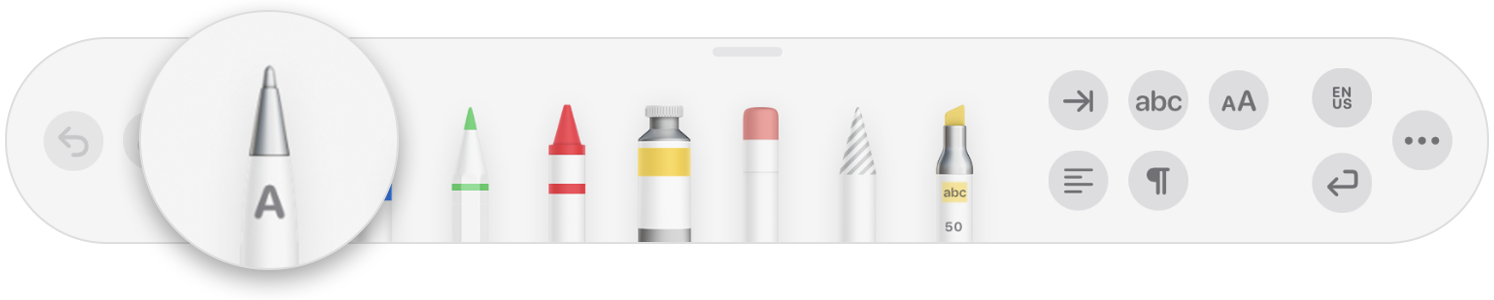
Miközben az Apple Pencillel ír, például törölhet szavakat vagy beilleszthet szöveget is:
- Ha törölni szeretne egy szót, húzza át.
- Ha szöveget szeretne beszúrni két szó közé, koppintson hosszan arra szövegrészre, majd kezdje el beírni a szöveget, amikor megjelenik az üres hely.
- Karakterek egyesítéséhez vagy szétválasztásához húzzon egy függőleges vonalat közéjük.
- Szöveg kijelöléséhez karikázza be vagy húzzon egy vonalat keresztül rajta. A kijelölés módosításához húzza el a kijelölőpontokat.
- Az eszközsáv kis méretűre állításához húzza az eszközsávot a képernyő sarkába. Az egész eszközsáv megjelenítéséhez koppintson a kis méretűre állított eszközsávra.
- Ha görgetni szeretne az oldalon az Apple Pencil használatakor, húzza el az egyik ujját. Ha az ujját használja, húzza el két ujját.
Az eszközsávon lévő gombokkal is módosíthatja a behúzás mértékét, formázhatja és igazíthatja a szöveget, valamint többek között oldaltöréseket és könyvjelzőket szúrhat be.
*Ha a Beállítások > Általános > Billentyűzet > Billentyűzetek lapon más nyelveket is hozzáadott, az eszköztárban átválthat ezekre. Nézze meg, hogy a Firka mely nyelveken és régiókban érhető el.
Rajz hozzáadása
Ha Apple Pencillel szeretne rajzolni egy oldalelrendezés-dokumentumban a Pagesben, egy Numbers-táblázatban vagy egy dián a Keynote-ban egy támogatott iPaden, koppintson az Apple Pencillel az oldalra. Pagesben egy szövegszerkesztő-dokumentumban koppintson ismét oda, ahol szeretné elhelyezni a rajzolási területet.
Ha az ujjával szeretne rajzolni, vagy ha rendelkezik Pencillel, de bekapcsolta a Kijelölés és görgetés funkciót:
- iPhone-on koppintson a Beszúrás gombra
 , a Média gombra
, a Média gombra  , majd a Rajzolás elemre.
, majd a Rajzolás elemre. - iPaden koppintson a Média gombra
 , majd a Rajzolás elemre. Ha nem látja a Média gombot, először koppintson a Beszúrás gombra
, majd a Rajzolás elemre. Ha nem látja a Média gombot, először koppintson a Beszúrás gombra  .
.
A rajzeszközök (toll, ceruza, zsírkréta vagy kitöltőeszköz) a képernyő alján található eszközsávon jelennek meg.
A rajzeszközök használata
- Koppintson a képernyő alján található négy rajzeszköz közül az egyikre: toll, ceruza, zsírkréta vagy kitöltés eszköz.

- Ha más vonásmérettel vagy átlátszósággal szeretne rajzolni, koppintson kétszer az egyik rajzeszközre, majd koppintson az új vonásméretre. Az átlátszóság mértékét a csúszkával is átállíthatja.
- A rajzoláshoz más színt is választhat:
- iPhone-on koppintson a színes körre, majd válasszon a megadott színek közül a Színek képernyő alján. A vezérlők segítségével saját színeket is kikeverhet, majd a Hozzáadás gombra
 koppintva elmentheti kedvencként a színt.
koppintva elmentheti kedvencként a színt.
- iPaden koppintson a kívánt előre beállított színre, vagy egyéni szín kiválasztásához koppintson a színkerékre. A vezérlők segítségével keverje ki a saját színét, majd a Hozzáadás gombra
 koppintva mentse el kedvencként a színt. Ha egy kedvenc színt el szeretne távolítani, tartsa az ujját a színponton, és koppintson a Törlés gombra.
koppintva mentse el kedvencként a színt. Ha egy kedvenc színt el szeretne távolítani, tartsa az ujját a színponton, és koppintson a Törlés gombra.
- iPhone-on koppintson a színes körre, majd válasszon a megadott színek közül a Színek képernyő alján. A vezérlők segítségével saját színeket is kikeverhet, majd a Hozzáadás gombra
- A törléshez koppintson a radírra, majd koppintson rá újra, és válassza ki az egyik radírt:
- A képpontok törléséhez koppintson a Képponttörlőre, majd koppintson a rajzra, vagy húzza el rajta az ujját.
- Ha egy teljes vonalat szeretne törölni, koppintson az Objektumtörlő elemre, majd koppintson a törölni kívánt vonalra vagy objektumkitöltésre.
- A legutóbbi művelet visszavonásához koppintson a Visszavonás gombra
 .
. - Amikor végzett, koppintson a Kész elemre.
A rajz átméretezése és áthelyezése
A rajzot a hozzáadása után átméretezheti és áthelyezheti:
- A rajz átméretezéséhez koppintson az ujjával a rajzra, majd húzza el a mező fogantyúit.
- A rajz áthelyezéséhez az ujjával koppintson a rajzra, majd húzza el.
A rajz egyes részeinek szerkesztése
- Koppintson a rajzra, majd az előugró menüben koppintson a Rajz szerkesztése elemre.
- Koppintson a kijelölőeszközre a képernyő alján található eszköztárban, majd koppintson a rajz szerkeszteni kívánt részére, vagy a tollal húzza körbe a kívánt területet. Ekkor egy szaggatott vonal jelenik meg a kijelölt terület körül.
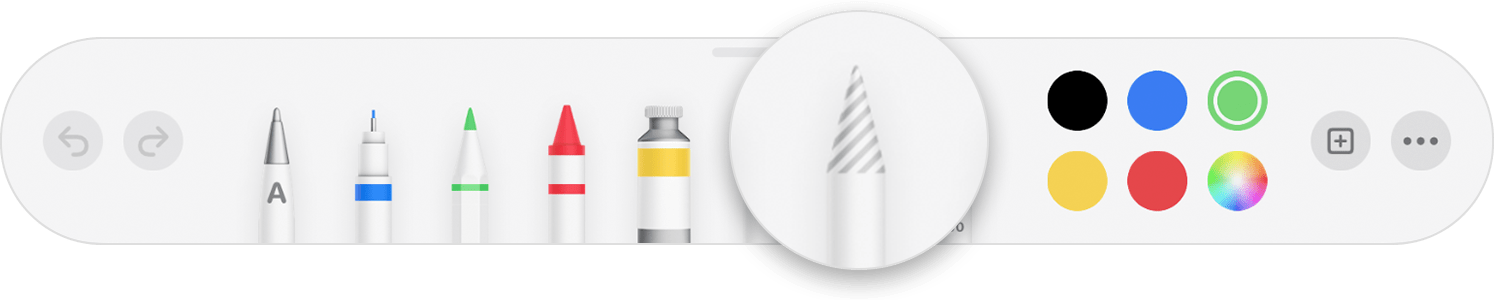
- Válassza ki a kívánt műveletet az előugró menüben:
- A kijelölt terület átméretezéséhez koppintson az Átméretezés elemre, majd húzza át a rajz körül látható mező fogantyúit.
- Ha egy rajzot ketté szeretne osztani, koppintson az Elválasztás elemre az előugró menüben.
- Lehetőség van ezenkívül kivágásra, másolásra, beillesztésre, törlésre és megkettőzésre is.
- Amikor végzett, koppintson a Kész elemre.
Rajz animálása
Rajz animálása a Pages vagy a Numbers alkalmazásban:
- Ha rajzolási módban van, koppintson a Kész elemre. Egyéb esetben lépjen a következő lépésre.
- A rajzot koppintással választhatja ki.
- Koppintson a Formátum gombra
 , majd koppintson a Rajz lehetőségre.
, majd koppintson a Rajz lehetőségre. - Kapcsolja be a Rajz animálása funkciót, majd állítsa be az egyéb opciókat, például az időtartamot.
- Az animáció lejátszásához koppintson a Lejátszás vagy a Rajz lejátszása elemre.
Rajz animálása a Keynote alkalmazásban:
- Válassza ki a rajzot tartalmazó diát, majd rákoppintva vagy rákattintva jelölje ki a rajzot.
- Koppintson ismét a rajzra, majd koppintson az Animálás elemre az előugró menüben.
- Válassza a Belépés hozzáadása vagy a Kilépés hozzáadása lehetőséget.
- Az előugró menüben válassza ki a Vonalrajzolás elemet, majd koppintson a Lejátszás elemre az animáció megtekintéséhez.
- Amikor elkészült, koppintson a Kész elemre.
Egy rajz megosztása vagy mentése
A dokumentumban szereplő rajzokat PNG-képfájlként is megoszthatja és mentheti. A Pages és a Numbers alkalmazásban videofájlként (M4V) is megoszthatja az animált rajzokat.
- Ha rajzolási módban van, koppintson a Kész elemre. Egyéb esetben lépjen a következő lépésre.
- A rajzot koppintással válassza ki, majd válassza ki a Megosztás elemet. Az animált rajzok esetében válassza a Megosztás képként vagy a Megosztás filmként lehetőséget (ez csak a Pages és a Numbers alkalmazásban érhető el).
- Válassza ki, hogyan szeretné elküldeni a képet vagy a filmet – például a Mail vagy az Üzenetek segítségével. Vagy ha a Fotók alkalmazásba szeretné menteni, válassza a Kép mentése (vagy animált rajz esetén Videó mentése) lehetőséget.
Munka a rajzokkal Macen
Ha rajzot adott hozzá egy Pages-, Numbers- vagy Keynote-fájlhoz iPhone-on vagy iPaden, és megnyitja a fájlt Macen, animálhatja, megoszthatja, valamint a Fotók alkalmazásba kép- vagy videofájlként mentheti a rajzot.
Jegyzetek készítése a Pages alkalmazásban
A Pages-dokumentumokban található szövegekhez, objektumokhoz és táblázatcellákhoz jegyzeteket fűzhet. A jegyzetek a szöveggel vagy az objektumokkal együtt mozognak a szerkesztés során.
- Ha Apple Pencillel szeretne jegyzetelni, koppintson az oldalon belül bárhova, majd koppintson az annotációs eszközre a képernyő alján található eszközsávon. Ha az ujját szeretné használni, illetve ha bekapcsolta a Kijelölés és görgetés funkciót, akkor koppintson a Továbbiak gombra
 , majd az Intelligens annotáció elemre.
, majd az Intelligens annotáció elemre. - Koppintson ismét az annotációs eszközre, és válassza ki a használni kívánt annotációs eszközt:
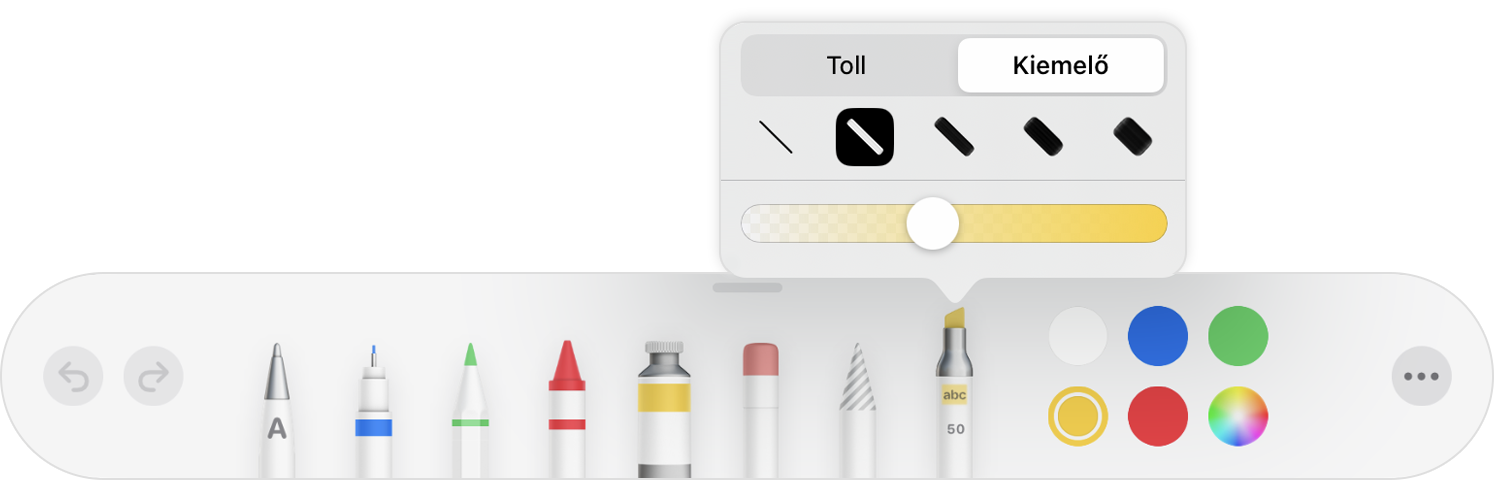
- Jelölések hozzáadásához koppintson a Toll lehetőségre.
- Szövegrészek kiemeléséhez koppintson a Kiemelő elemre.
- Adja hozzá feljegyzéseit.
- A feljegyzéseket más színnel is írhatja:
- iPhone-on koppintson a színes körre, majd válasszon a megadott színek közül a Színek képernyő alján. A vezérlők segítségével saját színeket is kikeverhet, majd a Hozzáadás gombra
 koppintva elmentheti kedvencként a színt.
koppintva elmentheti kedvencként a színt. - iPaden koppintson a kívánt előre beállított színre, vagy egyéni szín kiválasztásához koppintson a színkerékre. A vezérlők segítségével keverje ki a saját színét, majd a Hozzáadás gombra
 koppintva mentse el kedvencként a színt. Ha egy kedvenc színt el szeretne távolítani, tartsa az ujját a színponton, és koppintson a Törlés gombra.
koppintva mentse el kedvencként a színt. Ha egy kedvenc színt el szeretne távolítani, tartsa az ujját a színponton, és koppintson a Törlés gombra.
- iPhone-on koppintson a színes körre, majd válasszon a megadott színek közül a Színek képernyő alján. A vezérlők segítségével saját színeket is kikeverhet, majd a Hozzáadás gombra
- Radírozáshoz koppintson a Radír eszközre a képernyő alján található eszközsávon, majd koppintson a jegyzetre. Az összes jegyzet törléséhez koppintson a Továbbiak gombra
 a képernyő alján található eszközsávon, majd koppintson az Összes intelligens annotáció törlése elemre.
a képernyő alján található eszközsávon, majd koppintson az Összes intelligens annotáció törlése elemre. - Amikor végzett, koppintson a Kész elemre.
A jegyzetek törölhetők a hozzáadás után. Koppintson a jegyzetre, majd a Törlés elemre. Ha törli a jegyzettel ellátott szöveget vagy objektumot, azzal a jegyzet is törlődik.
Ha csak el szeretné rejteni a jegyzeteket:
- iPaden koppintson a Nézetbeállítások
 , majd Intelligens annotációk elrejtése elemre.
, majd Intelligens annotációk elrejtése elemre. - Ha nem látja a Megtekintési beállítások gombot az eszközsávon az iPaden, vagy ha iPhone-t használ, akkor koppintson a Továbbiak gombra
 , koppintson az Intelligens annotációk elemre, majd koppintson az Intelligens annotációk elrejtése elemre.
, koppintson az Intelligens annotációk elemre, majd koppintson az Intelligens annotációk elrejtése elemre.
Jegyzeteket tartalmazó dokumentum exportálása
Ha PDF-, JPEG-, PNG- vagy TIFF-fájlként exportál egy Pages-dokumentumot, amikor a jegyzetek be vannak kapcsolva, akkor a jegyzetek az exportált fájlban jelennek meg. Ha Word-, RTF-, EPUB-, TXT- vagy Pages '09-fájlként exportál, akkor a jegyzetek nem jelennek meg az exportált fájlban.
Munka a jegyzetekkel Macen
Ha az iCloud segítségével tartja naprakészen az összes Pages-dokumentumot a készülékein, akkor a jegyzetek mindegyik készülékén megjelennek a dokumentumokban. Macen eltávolíthat, megjeleníthet, illetve elrejthet jegyzeteket a dokumentum szerkesztésekor.
- Jegyzet törléséhez jelölje ki az adott jegyzetet, majd nyomja meg a Törlés gombot.
- Ha az összes jegyzetet szeretné törölni, válassza ki a Szerkesztés > Intelligens annotációk törlése menüpontot.
- Ha az összes jegyzetet meg szeretné jeleníteni, vagy el szeretné rejteni őket, válassza ki a Nézet > Intelligens annotációk megjelenítése/elrejtése menüpontot.
Kijelölés és görgetés az Apple Pencillel
Alapértelmezés szerint az Apple Pencillel rajzolhat vagy jegyzetelhet. Beállíthatja úgy a Pages, a Numbers vagy a Keynote alkalmazást, hogy ehelyett az Apple Pencilt objektumok kiválasztására és a dokumentumok görgetésére használhassa:
- A Pages, a Numbers vagy a Keynote alkalmazásban koppintson a Továbbiak gombra
 , majd a Beállítások elemre.
, majd a Beállítások elemre. - Az Apple Pencil szakaszban kapcsolja be a Kijelölés és görgetés funkciót.
Ha az adott Apple Pencil támogatja, bekapcsolhatja a Dupla koppintás a váltáshoz opciót. A Dupla koppintás a váltáshoz használatakor koppintson kétszer az Apple Pencil alsó részén a Kijelölés és görgetés funkció be- és kikapcsolásához.
Ha rajzot vagy annotációt szeretne hozzáadni a Pencillel, amikor a Kijelölés és görgetés be van kapcsolva, akkor koppintson a Média gombra ![]() , majd a Rajzolás elemre. Ha nem látja a Média gombot, először koppintson a Beszúrás gombra
, majd a Rajzolás elemre. Ha nem látja a Média gombot, először koppintson a Beszúrás gombra ![]() .
.
A Pages, a Numbers és a Keynote saját beállításokat használ a Kijelölés és görgetés funkcióhoz. Ha például bekapcsolja a Kijelölés és görgetés opciót a Pages alkalmazásban, ez nincs hatással a Keynote vagy a Numbers alkalmazásra.