4K-s és 60 FPS-es videók használata az iMovie-ban
Az iPhone, iPad vagy Mac iMovie alkalmazásában 4K és 60 FPS (képkocka/másodperc) felbontású videókkal dolgozhat, amennyiben a projektben lévő videók egyikét eredetileg ezen formátumok egyikében rögzítették.
4K-s vagy 60 FPS-es videók rögzítése
iPhone-nal vagy iPaddel 4K-s vagy 60 FPS képkockasebességű videókat is készíthet. Ha nem Apple-készülékkel készít videót, akkor vegye fel a kapcsolatot az eszköz gyártójával, és érdeklődjön, hogyan állítható be az eszközön a 4K-s vagy a 60 FPS képkockasebességű videók rögzítése.
A páratlan képélesség és minőség érdekében 4K felbontású videókat szerkesszen és rögzítsen. Az árnyaltabb és élethűbb kép érdekében a videókat 60 képkocka/másodperc sebességgel rögzítse és szerkessze.
4K-s és 60 FPS sebességű videók használata az iMovie-ban
Az elkészített 4K-s vagy 60 FPS sebességű videókat egyszerűen csak vegye fel a projektjébe az iMovie-ban. A projekten belül a 4K-s és a 60 FPS sebességű videókat más típusú videoklipekkel és fényképekkel is kombinálhatja.
4K-s és 60 FPS sebességű videók használata iPhone-on vagy iPaden
Ügyeljen rá az iPhone vagy iPad iMovie alkalmazásában, hogy a projektjében legalább egy 4K-s vagy 60 FPS sebességű videoklip is legyen.1 Akkor is megoszthat 4K-s vagy 60 FPS sebességű videókat, ha a projektben csak fotók vannak.
4K-s vagy 60 FPS sebességű videók használata Macen
Ügyeljen rá a Mac iMovie alkalmazásában, hogy a projekthez hozzáadott első klip 4K-s vagy 60 FPS képkockasebességű videoklip legyen.2 A projekthez hozzáadott első klip a teljes projekt formátumát meghatározza.
A projekt videoformátumának ellenőrzéséhez kattintson az idővonal jobb felső részében a Beállítások elemre. Az aktuális projekt formátuma az ablakban a Projektbeállítások részben jelenik meg.
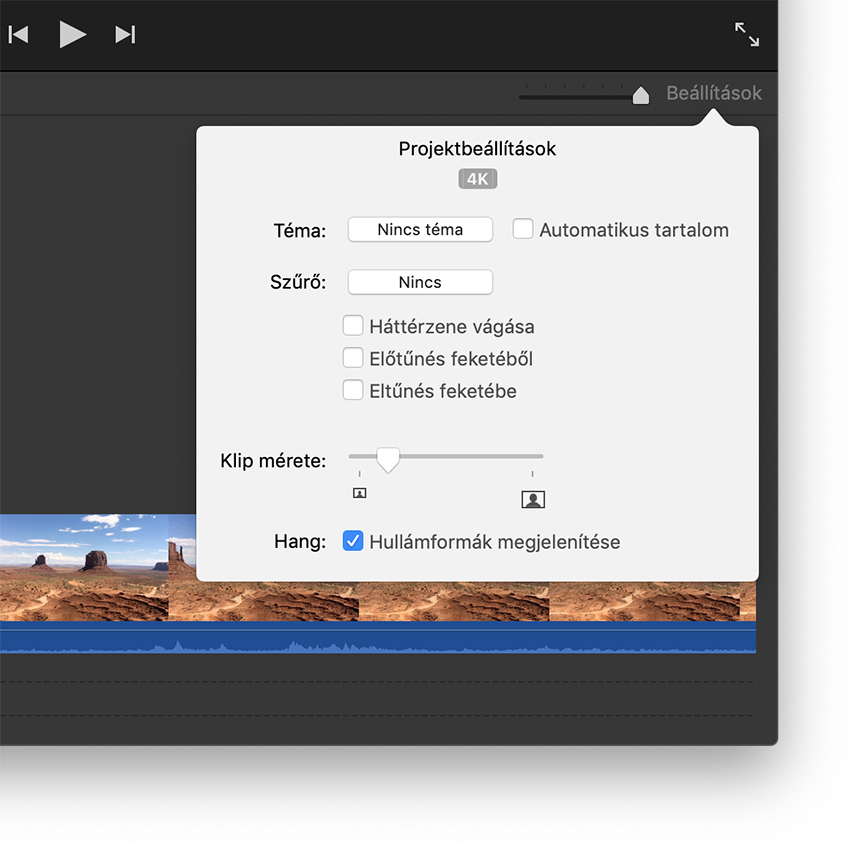
4K felbontású projekt megosztása az iMovie-ból
Az iMovie 4K felbontású projektjeit megoszthatja iPhone-on, iPaden vagy Macen. Az iMovie a 4K felbontású projekteket 3840 × 2160 felbontásban, 4K UHD formátumban, 30 FPS sebességgel osztja meg.
4K felbontású projekt megosztása iPhone-on vagy iPaden
Válasszon ki egy filmet vagy előzetest a Projektek nézetben.
Koppintson a gombra.
Koppintson a Videó mentése parancsra.
Válassza ki a 4K lehetőséget. Az iMovie a videót a Fotók alkalmazás fotókönyvtárába exportálja.
Az iMovie-ból közvetlenül a YouTube-on is megoszthat 4K felbontású videót. Ha egy másik online célt választ ki a megosztáshoz, előfordulhat, hogy a rendszer alacsonyabb felbontásúra konvertálja a filmet.
4K felbontású videó megosztása Macen
Válasszon ki egy filmet vagy előzetest a Projektek nézetben.
Kattintson a gombra.
Kattintson a Fájl pontra.
A Megosztás ablak Felbontás előugró menüjében válassza ki a 4K lehetőséget.
Adja meg a többi beállítást, kattintson a Következő elemre, majd mentse a filmet.
Az iMovie-ból közvetlenül a YouTube-on is megoszthat 4K felbontású videót. Ha egy másik online célt választ ki a megosztáshoz, előfordulhat, hogy a rendszer alacsonyabb felbontásúra konvertálja a filmet.
60 FPS képkockasebességű videó megosztása az iMovie-ból
Az iPhone, iPad vagy Mac iMovie alkalmazásából megoszthat 60 FPS sebességű videókat. Az iMovie 1920 × 1080 (más néven 1080p60) felbontásban osztja meg a 60 FPS sebességű projekteket.
60 FPS sebességű projekt megosztása iPhone-on vagy iPaden
Nyissa meg a Beállítások alkalmazást, koppintson az iMovie pontra, majd válassza a „60 FPS exportálás eng.” lehetőséget.
Válassza ki a megosztani kívánt filmet vagy előzetest a Projektek nézetben.
Koppintson a gombra.
Koppintson a Videó mentése parancsra.
Válassza a „HD – 1080p60” lehetőséget. Az 1080p felbontástól alacsonyabbat is választhat, miközben megmarad a 60 FPS képkockasebesség. Az iMovie a videót a Fotók alkalmazás fotókönyvtárába exportálja.
Az iMovie-ból közvetlenül a YouTube-on is megoszthat 60 FPS sebességű videót. Ha egy másik online célt választ ki a megosztáshoz, előfordulhat, hogy a rendszer alacsonyabb felbontásúra konvertálja a filmet.
60 FPS képkockasebességű videó megosztása Macen
Válasszon ki egy filmet vagy előzetest a Projektek nézetben.
Kattintson a gombra.
Kattintson a Fájl pontra.
A Megosztás ablak Felbontás előugró menüjében válassza ki az „1080p 60” lehetőséget. Az 1080p felbontástól alacsonyabbat is választhat, miközben megmarad a 60 FPS képkockasebesség.
Adja meg a többi beállítást, kattintson a Következő elemre, majd mentse a filmet.
Az iMovie-ból közvetlenül a YouTube-on is megoszthat 60 FPS sebességű videót. Ha egy másik online célt választ ki a megosztáshoz, előfordulhat, hogy a rendszer alacsonyabb felbontásúra konvertálja a filmet.
Projekt megtekintése 4K felbontásban szerkesztés közben
A Retina 5K kijelzővel felszerelt iMacen a videó szerkesztése során az iMovie 10.1-es és újabb verzióiban képpontonkénti pontosságú 4K-s videót nézhet. Először helyezze az iMovie-t teljes képernyős módba – ehhez kattintson az iMovie-ablak bal felső sarkában látható zöld gombra. Ezután a lejátszóablak alsó sarkát elhúzva bontsa ki az ablakot a maximális méretre, amelyben a 4K-s videó 100%-os felbontásban tekinthető meg.
1 Az iMovie iOS-verziójában a 4K-s videók szerkesztése és megosztása az iPhone 6s, iPhone 6s Plus, iPad Air 2, iPad Pro és újabb készülékek esetében támogatott.
2 Az iMovie macOS-verziójában a 4K-s videók szerkesztésére és megosztására a 2011-ben vagy később forgalomba hozott, legalább 4 GB memóriával felszerelt Maceken van lehetőség.
A nem az Apple által gyártott termékekre, illetve az Apple ellenőrzésén kívül eső vagy általa nem tesztelt független webhelyekre vonatkozó információk nem tekinthetők javaslatoknak vagy ajánlásoknak. Az Apple nem vállal felelősséget a harmadik felek webhelyeinek és termékeinek kiválasztására, teljesítményére, illetve használatára vonatkozólag. Az Apple nem garantálja, hogy a harmadik felek webhelyei pontosak vagy megbízhatóak. Forduljon az adott félhez további információkért.
