
Szövegmezők csatolása a Mac gép Pages alkalmazásában
Egymáshoz csatolhat kettő vagy több szövegmezőt, így a szöveg átfolyhat az egyik szövegmezőből a következőbe. Ha például egy hírlevelet szerkeszt, egymáshoz csatolhatja a szövegmezőket, és szabálytalan szöveghasábokat hozhat létre belőlük, vagy egy oldalsáv tartalmát a következő oldalon folytathatja.
A csatolt szövegmezőkből álló sorozatot szálnak nevezzük, és egy-egy szálat az egyes szövegmezők tetején lévő közös színről lehet felismerni. A körökben látható számok jelzik a szövegmezők sorrendjét a szálon belül. A szálhoz szövegmezőket adhat hozzá, eltávolíthatja a meglévőket, megváltoztathatja a szövegmezők szálon belüli sorrendjét, áthelyezheti őket másik szálba, és egyéb műveleteket is végezhet.
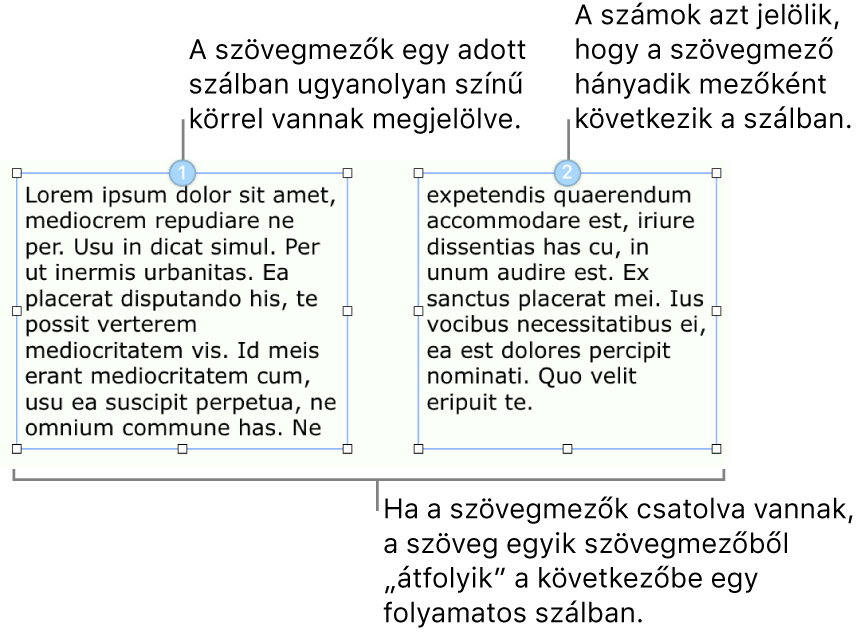
Megjegyzés: A zárolt vagy más objektumokkal csoportosított szövegmezőket nem lehet csatolni.
Új szál létrehozása
Elkezdhet egy szálat egy üres szövegmezővel vagy olyannal is, amelynek már van tartalma. Ha például még azelőtt meg szeretné kialakítani a dokumentum elrendezését, mielőtt elhelyezné benne a tartalmat, akkor a dokumentumhoz hozzáadhat több különböző szövegmezőt, majd tetszőlegesen elrendezheti és egymáshoz csatolhatja őket. Azt is megteheti, hogy tartalommal rendelkező szövegmezőből indul ki, majd a szöveg elhelyezéséhez további szövegmezőket csatol hozzá.
Kattintson arra a szövegmezőre, amelyet a szálon belül elsőként szeretne megjeleníteni, majd kattintson a szövegmező tetején lévő fehér körre.
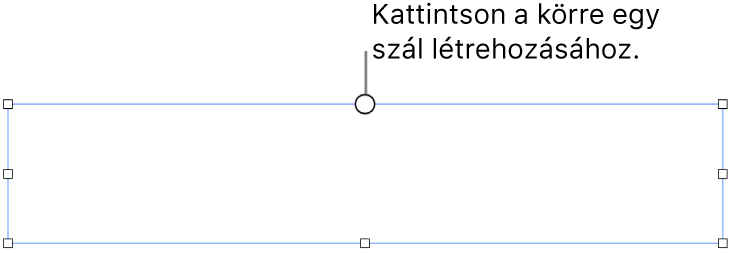
A kör kitöltődik egy színnel és az 1-es számmal, ami ebből a szövegmezőből indul a szál. Amennyiben más számot lát vagy a szín megegyezik egy meglévő szál színével, a mező egy már meglévő szálhoz lett csatolva. Ha új szálat szeretne kezdeni belőle, kattintson a körre, és válassza az Új szál létrehozása lehetőséget.
A szálhoz hozzáadott minden egyes szövegmező esetében tegye az alábbiak valamelyikét:
Csatolás egy üres szövegmezőhöz: Kattintson a szövegmezőre, majd a tetején lévő fehér körre.
Csatolás egy olyan szövegmezőhöz, mely már tartalmaz szöveget (és egyesítse a szöveget): Kattintson a szöveget tartalmazó szövegmezőre, majd kattintson a tetején lévő körre – ezzel egy új szálat kezd el. Kattintson ismét a körre, válassza ki, hogy melyik szálhoz szeretné csatolni a szövegmezőt, majd kattintson az Egyesítés elemre (ezzel a tartalmat a szál végéhez csatolja). Az Egyesítés párbeszédpanel csak akkor jelenik meg, amikor első alkalommal egyesíti a szövegmezőket, ezt követően a tartalom egyesítése automatikusan történik.
Minden egyes hozzáadott szövegmezőhöz tartozó kör az első szövegmezőhöz tartozó színnel lesz kitöltve, és egy szám jelzi, hogy hányadik helyen található a szálon belül (a szövegmezők sorrendjének módosítása bármikor lehetséges).
Ha tartalmat szeretne hozzáadni a szálhoz, kezdjen el gépelni egy üres szál első szövegmezőjébe, vagy írjon további szöveget a meglévő szöveghez a szálban.
Ha szál utolsó szövegmezőjének alján egy kivágásjelző látható
 , az azt jelenti, hogy a szövegmezőben nem fér el a szöveg, ekkor a következőket teheti:
, az azt jelenti, hogy a szövegmezőben nem fér el a szöveg, ekkor a következőket teheti:Húzza odébb a kivágásjelzőt vagy az átméretező fogantyút addig, amíg az összes szöveg láthatóvá nem válik.
Húzza odébb a szálban lévő többi szövegmező átméretező fogantyúit addig, amíg a szöveg elfér a meglévő szövegmezőkben.
Adjon hozzá újabb szövegmezőt a szálhoz.
A csatolt szövegmezők átrendezése
Ha egy szálban egy adott oldalon több csatolt szövegmező található, és az egyiket az oldalon belül áthúzza máshová, akkor a szövegmező tartalma nem rendeződik át automatikusan az új elhelyezkedés szerint. Ha viszont új sorrendet rendel a szövegmezőhöz, a benne lévő tartalom természetes módon újrarendeződik.
Kattintson arra a szövegmezőre, amelynek pozícióját módosítani szeretné, majd kattintson a tetején lévő körre.
A megjelenő menüben vigye a mutatót az Elrendezés sorrendje elem fölé, majd válassza ki a szövegmező új sorszámát.
A szálban található szöveg az új sorrendnek megfelelően frissül.
Ha egy szál egynél több oldalra terjed ki, és egy szövegmezőt egy másik oldalra helyez át, a szál összes szövegmezőjének számozása automatikusan módosul, hogy a szöveg természetesen folyjon.
Szövegmező hozzárendelése egy másik szálhoz
Egy szövegmezőt akkor érdemes másik szálhoz hozzárendelni, ha az oldalon való elhelyezkedése miatt a szövegmező megfelelő egy másik szálhoz, és nem szeretné az oldalon lévő elemeket átrendezni, vagy a szövegmező egyszerűen csak nem a megfelelő szálhoz lett csatolva.
Ha a szövegmező az egyetlen a szálban, akkor a szövegmező és a benne lévő tartalom az új szálhoz lesz hozzáadva. Ha a szövegmezőn kívül több másik szövegmező is van a szálban, akkor csak a szövegmező lesz hozzárendelve az új szálhoz, és a tartalma az eredeti szál többi szövegmezőjébe kerül át.
Kattintson arra a szövegmezőre, amelyet másik szálhoz szeretne hozzárendelni, majd kattintson a tetején lévő körre.
Az előugró menüben válassza ki azt a szálat, amelyhez hozzá szeretné rendelni.
Ha megjelenik egy párbeszédpanel, amely megkérdezi, hogy szeretné-e egyesíteni a tartalmat, kattintson az Egyesítés lehetőségre. Az Egyesítés párbeszédpanel csak akkor jelenik meg, amikor első alkalommal egyesíti a szövegmezőket – ezt követően a tartalom egyesítése automatikusan történik.
A szövegmező az oldalon elfoglalt pozíciója alapján lesz hozzáadva a szálhoz. Elképzelhető, hogy a szöveg természetes elrendeződéséhez át kell helyeznie vagy át kell rendeznie a szövegmezőket.
Új szál indítása csatolt szövegmezőből
Olyan szövegmezővel is indíthat új szálat, amely már csatolva van egy szálhoz. A szövegmező le lesz választva az eredeti szálról, és a tartalma törlődik – a benne lévő szöveg az eredeti szál megmaradó szövegmezőibe kerül.
Ez akkor célszerű, ha például egy csatolt szövegmező helyén szeretne új szálat kezdeni, és nem szeretné az oldal elrendezését módosítani.
Kattintson a szövegmezőre, majd a tetején lévő körre.
Az előugró menüben válassza az Új szál létrehozás lehetőséget.
Az összes szöveg vagy szövegmező stílusának megváltoztatása egy szálon belül
A szálhoz tartozó összes szövegmező stílusát egyszerre is módosíthatja. Például beállíthat szegélyt a mezőkhöz, vagy kitöltheti őket színnel. A szálon belüli összes szöveg betűtípusát, méretét és stílusát is módosíthatja. Egy szál szerkesztése közben a szálban lévő összes szövegmező ki van emelve, így könnyebben áttekintheti a módosítások eredményét.
A Ctrl billentyűt lenyomva tartva kattintson valamelyik szövegmezőre, majd válassza ki a helyi menüben A szálban lévő összes szövegmező kijelölése elemet.
A Formátum
 oldalsávon tegye a következők bármelyikét:
oldalsávon tegye a következők bármelyikét:Szövegmezők módosítása: Kattintson a Stílus lapra, és használja a szegély, a háttérszín (kitöltőszín) és egyéb formázási lehetőségek hozzáadására szolgáló vezérlőket.
Szöveg módosítása: Kattintson a Szöveg lapra, és használja a betűtípus, a betűméret, a szín és egyéb formázási lehetőségek módosítására szolgáló vezérlőket.
Szövegmező csatolásának megszüntetése
Amikor megszünteti egy szövegmező csatolását, és a szál más szövegmezőket is tartalmaz, a szöveg egyesítve lesz azokkal. Ha ez az egyetlen szövegmező a szálban, akkor hagyományos szövegmező lesz belőle.
Kattintson a szövegmezőre, kattintson a tetején lévő körre, majd válassza ki az Eltávolítás a szálból lehetőséget.
Csatolt szövegmező törlése:
Csatolt szövegmező törlése esetén a szöveg a szál megmaradó szövegmezőibe kerül. Ha ez az egyetlen szövegmező a szálban, akkor a szövegmező és a benne lévő tartalom törölve lesz.
Kattintson a szövegmezőre, majd nyomja meg a Delete billentyűt.
Szövegmező zárolása vagy feloldása
Igény szerint zárolhat egy szövegmezőt, hogy ne lehessen azt véletlenül elmozdítani. Ha zárol egy szövegmezőt, az adott szálon belül minden szövegmező zárolva lesz. Ha feloldja az egyik szövegmező zárolását, akkor az összes mező zárolása fel lesz oldva. Ha a szál zárolva van, akkor a szál formázását és tartalmát nem lehet módosítani.
Kattintson egy szövegmezőre a kijelöléséhez.
A Formátum
 oldalsávon kattintson az Elrendezés lapra.
oldalsávon kattintson az Elrendezés lapra.Kattintson az oldalsáv alján a Zárolás vagy Feloldás gombra.
Megjegyzés: A csatolt szövegmezőkhöz mindig be van állítva az Oldalon marad funkció, ami segít meghatározni, hogy hová kerüljenek a szálak. Lásd: Objektumok elhelyezése szöveggel.