
Helyesírás ellenőrzése a Mac gép Numbers alkalmazásában
Beállíthatja, hogy a Numbers alkalmazás ellenőrizze a helyesírást gépelés közben, és automatikusan kijavítsa a hibákat. Azt is beállíthatja, hogy a Numbers a nyelvhelyességet ellenőrizze, és hozzáadja a kifejezéseket a szótárhoz, hogy a hozzáadott kifejezések ne legyenek elírásként megjelölve.
Ha egy másik nyelven szeretné ellenőrizni a helyesírást, először módosítsa a szótár nyelvét.
Helyesírás és nyelvtan ellenőrzése
Tegye a következők valamelyikét:
Nyomja le a Command–Pontosvessző (;) billentyűkombinációt az első hibásan írt szó megtekintéséhez. Nyomja le újra a következő hibásan írt szó megtekintéséhez, és így tovább.
Válassza a Szerkesztés > Helyesírás és nyelvtan > Nyelvtan ellenőrzése a helyesírással együtt lehetőséget (a pipa azt jelenti, hogy a funkció be van kapcsolva), majd válassza A dokumentum azonnali ellenőrzése lehetőséget. Az első helyesírási hiba ki van emelve, és az összes nyelvhelyességi hiba zölddel van aláhúzva.
Egy szó javasolt helyesírási és nyelvhelyességi javításainak megjelenítéséhez tartsa lenyomva a Ctrl billentyűt és kattintson a használni kívánt javításra.
Egy helyesírási hiba mellőzéséhez a Ctrl billentyűt lenyomva tartva kattintson a szóra, majd válassza a Helyesírás mellőzése lehetőséget.
A rendszer figyelmen kívül hagyja a szót, ha ismét előfordul a táblázatban (de más táblázatokban kiemeli). Ha később el szeretné távolítani Mellőzött szavak listájáról, válassza a Numbers > Beállítások menüpontot (a képernyő felső részén található Numbers menüből), kattintson az Automatikus javítás lehetőségre, kattintson a Mellőzött szavak elemre, majd távolítsa el a szót.
A következő hiba megjelenítéséhez nyomja le a Command-pontosvessző billentyűkombinációt.
Automatikus javítás használata
Amikor a rendszer automatikusan ellenőrzi a helyesírást, a hibásan írt szavakat piros színnel húzza alá, és a szó alatt kék színnel megjeleníti a javasolt javításokat. Ha nem látja az automatikus javítási javaslatot, győződjön meg arról, hogy az automatikus javítási funkció be van kapcsolva.
Válassza a Numbers > Beállítások menüelemet (a képernyő tetején található Numbers menüből).
Kattintson az Automatikus javítás lehetőségre a beállításablak tetején, majd jelölje be a „Helyesírás automatikus javítása” jelölőnégyzetet, vagy törölje a négyzet jelölését.
Ha be van kapcsolva az automatikus javítás, végezze el az alábbi műveletek bármelyikét:
Javaslatok elfogadása: Ha a rendszer csak egy javítást ajánl fel, folytassa a gépelést, és a szó automatikusan javítva lesz. Ha több javaslat is megjelenik, válasszon ki egyet.
Javaslatok figyelmen kívül hagyása: Nyomja meg az Esc (Escape) billentyűt, és folytassa a gépelést.
Automatikus javítások visszavonása: Az automatikusan kijavított szavak rövid ideig kék színnel aláhúzva jelennek meg. Ha vissza szeretné állítani az eredeti helyesírást, helyezze a beszúrási pontot a szó mögé az eredeti írásmód megjelenítéséhez, majd válassza ki a kívánt írásmódot. Az eredeti írásmódot úgy is megjelenítheti, ha a Ctrl billentyűt lenyomva tartva a szóra kattint.
Szavak hozzáadása és eltávolítása a helyesírási szótárból
Szó hozzáadása: A Ctrl billentyűt lenyomva tartva kattintson a szóra a táblázatban, majd válassza a Helyesírás megjegyzése lehetőséget a helyi menüben. A szó hozzá lesz adva a macOS szótárához, amelyet a Numbers és más alkalmazások is használnak.
Szó eltávolítása: A Ctrl billentyűt lenyomva tartva kattintson a szóra a táblázatban, majd válassza a Helyesírás elfelejtése lehetőséget a helyi menüben. A szó el lesz távolítva a macOS szótárából, amelyet a Numbers és más alkalmazások is használnak.
A Numbersben mellőzendő szavak kijelölése: Válassza a Numbers > Beállítások menüelemet (a képernyő tetején található Numbers menüből). Kattintson az Automatikus javítás lehetőségre a beállításablak tetején, majd kattintson a Helyesírás részben a Mellőzött szavak gombra. Kattintson a
 gombra, majd írja be azt a szót, amelyet a helyesírás-ellenőrző mellőzzön. Ha elkészült, kattintson az OK gombra.
gombra, majd írja be azt a szót, amelyet a helyesírás-ellenőrző mellőzzön. Ha elkészült, kattintson az OK gombra.
Megjegyzés: Ha hozzáad egy szót a helyesírási szótárhoz, az minden nyelvhez hozzá lesz adva.
A Helyesírás és nyelvtan ablak használata
A táblázat helyesírásának és nyelvtanának ellenőrzéséhez nyissa meg a Helyesírás és nyelvtan ablakot.
Válassza a Szerkesztés > Helyesírás és nyelvtan > Helyesírás és nyelvtan megjelenítése lehetőséget (a képernyő tetején található Szerkesztés menüből).
Ha csak egy adott szövegrészt szeretne ellenőrizni, jelölje ki azt.
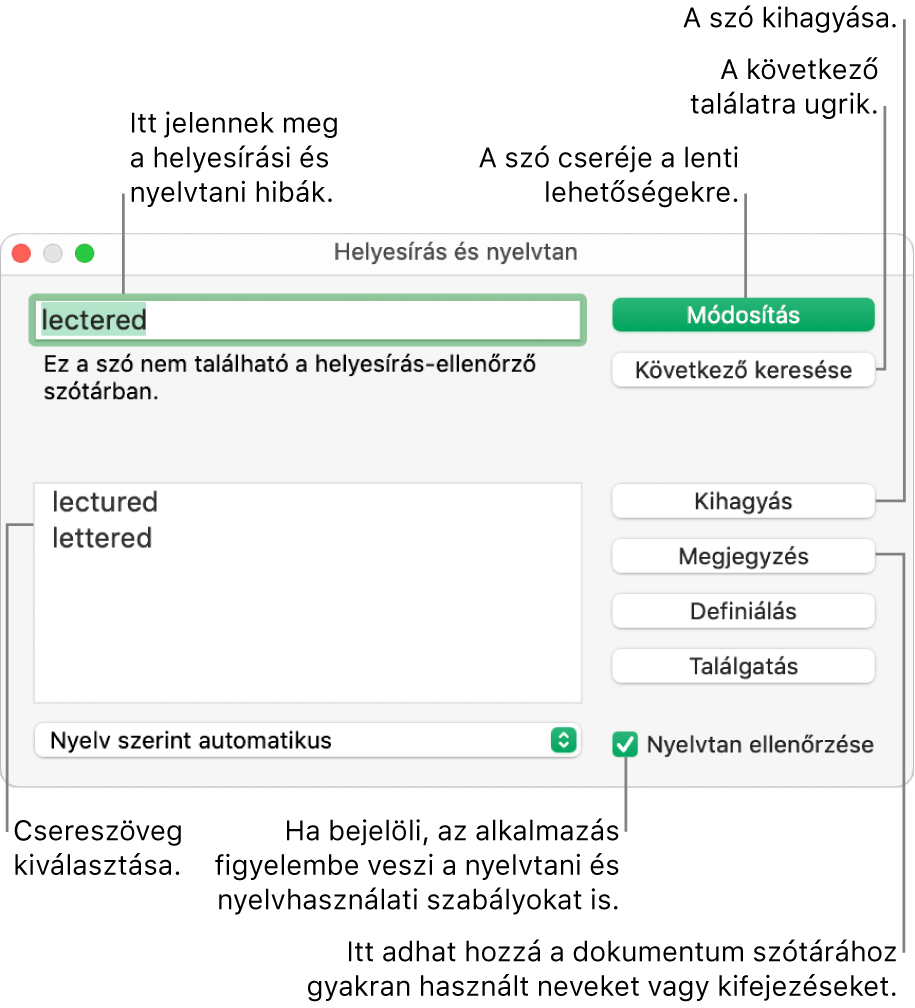
A szövegek keresésére és lecserélésére vonatkozó bővebb tudnivalókért lásd: Szöveg keresése és cseréje a Mac gép Numbers alkalmazásában.
Többnyelvű helyesírás-ellenőrzés beállítása
A Rendszerbeállításokban beállíthatja, hogy a Mac különböző nyelveken hajtsa végre a helyesírás-ellenőrzést.
A képernyő bal felső sarkában válassza ki az Apple menü
 > Rendszerbeállítások menüpontot.
> Rendszerbeállítások menüpontot.Kattintson a Billentyűzet, majd a Szöveg elemre az ablak tetején.
Kattintson a Helyesírás előugró menüre, majd válassza a menü alján a Beállítás lehetőséget.
Végezze el az alábbi műveletek valamelyikét:
Rendezze a nyelveket a listában a kívánt ellenőrzési sorrendbe.
Jelölje be a jelölőnégyzetet azon nyelvek mellett, amelyeket ellenőrizni szeretne.
Ha egy szótárfájlt szeretne használni, másolja a Könyvtár mappa Helyesírás mappájába.
Kattintson a Kész gombra.
Kattintson ismét a Helyesírás előugró menüre, majd válassza ki az Automatikusan nyelv szerint lehetőséget.
Zárja be a billentyűzetbeállítások kiválasztására szolgáló ablakot.
A helyesírás-ellenőrzés nyelvét a Helyesírás és nyelvtan ablakban is kiválaszthatja. Válassza a Szerkesztés > Helyesírás és nyelvtan > Helyesírás és nyelvtan megjelenítése lehetőséget. Kattintson az ablak alján található előugró menüre, majd válasszon ki egy nyelvet.