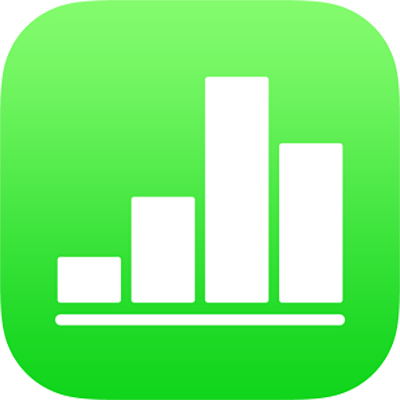
Szövegek és számok bevitele az iPhone Numbers alkalmazásában
Tartalmat többféleképpen is adhat a táblázatokhoz. Közvetlenül a cellákba gépelhet a szabványos billentyűzettel, vagy bizonyos adattípusok és vezérlők esetén speciális billentyűzetekkel. Kimásolhatja és beilleszthet tartalmakat máshonnan, illetve engedélyezheti, hogy a Numbers automatikus kitöltés funkciója mintákat alkalmazzon.
Megjegyzés: Ha nem tud módosítani egy táblázatot, győződjön meg arról, hogy a táblázat nincs zárolva. Jelölje ki a táblázatot, majd koppintson a Feloldás elemre (ha a Feloldás elem nem jelenik meg, a táblázat nincs zárolva).
Tartalom begépelése egy cellába
Koppintson a cellára, majd kezdje el beírni a tartalmat.
Ha a billentyűzet nincs nyitva, koppintson a
 gombra a képernyő alján.
gombra a képernyő alján.Ha más billentyűzetre szeretne váltani, koppintson a billentyűzet tetején valamelyik gombra (ha nem látja a gombokat, koppintson a
 gombra).
gombra).Számbillentyűzet: Koppintson a
 gombra.
gombra.Begépelhet számokat, pénzértékeket és törteket (pl. 1 1/3); csillagértékelést vagy jelölőnégyzetet adhat hozzá egy cellához; és begépelhet egy dátumot vagy időpontot is (pl. 12/31 vagy 2:15 PM).
Szövegbillentyűzet: Koppintson a
 gombra.
gombra.Beírhat szavakat, számokat, dátumokat stb. A beírtak határozzák meg, hogyan lesznek értelmezve az adatok, és hogyan lesznek felhasználva a számításokban. Például a pénznemek szimbólumai után beírt számokat a rendszer pénzértékekként értelmezi, a százalékjellel (%) ellátott számokat 100 törtrészeiként stb. Az adatformátumokkal kapcsolatos további információkért lásd: Dátum, pénznem és egyebek az iPhone Numbers alkalmazásában.
Dátum- és időbillentyűzet: Koppintson a
 gombra.
gombra.Időtartam-billentyűzet: Koppintson az
 gombra.
gombra.Képletbillentyűzet: Koppintson az
 gombra.
gombra.
A begépelt szöveg szerkesztéséhez (a képlet kivételével) koppintson arra a helyre, ahová a beszúrási pontot el szeretné helyezni (húzza el a beszúrási pont az áthelyezéséhez).
A képletet tartalmazó cellák szerkesztéséhez lásd: Meglévő képlet módosítása.
Ha egy sortörést vagy egy tabulátort szeretne beszúrni egy cellába, koppintson arra a helyre, ahová a beszúrási pontot el szeretné helyezni és koppintson a Beszúrás, majd a Tabulátor vagy a Sortörés elemre.
A beszúrási pont áthelyezéséhez húzza el azt.
Ha befejezte, koppintson a Kész gombra a billentyűzet bezárásához.
Ha törölni szeretné egy cella tartalmát, koppintson a cellára, majd a Törlés elemre (ha a Törlés nem látható, koppintson ismét a cellára).
Arra is lehetősége van, hogy képeket vagy egyéb objektumokat adjon hozzá egy cellához, képleteket szúrjon be egy cellába és hivatkozásokat szúrjon be egy cellába.
Adatok beírása űrlapok segítségével
Ha adatokat ír be egy nagy táblázatba soronként, ennek szisztematikus és gyors módja, ha a táblázatot űrlapként jeleníti meg. Az űrlapokon minden adatot egyetlen táblázatsoron belül szerkeszthet, és gyorsan válthat a sorok között. Az űrlappal felgyorsíthatja a munkafolyamatot, például, ha hasonló adatokat ír be egy nagy mintapopuláció esetén, és gyorsan szeretne navigálni az egyedi bejegyzések között.
Az űrlapok segítségével csak akkor írhat be adatokat egy táblázatba, ha a táblázat fejlécsort tartalmaz, és nincsenek benne egyesített cellák. A fejlécoszlop opcionális lehetőség.
Megjegyzés: Amikor egy űrlappal rendelkező táblázatot oszt meg, az űrlap nem látható.
Hozzon létre egy táblázatot egy olyan fejlécsorral, amely az egyes bejegyzésekbe beírni kívánt adatkategóriákat tartalmazza, illetve egy olyan fejlécoszloppal, amelyben a bejegyzések nevei szerepelnek (opcionális).
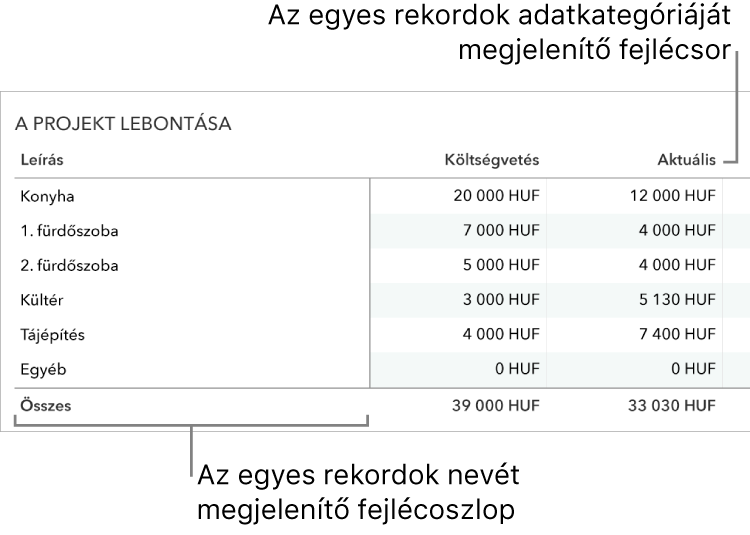
Koppintson a lap bal felső sarkában található
 gombra, majd koppintson az Új űrlap elemre.
gombra, majd koppintson az Új űrlap elemre.Ha a munkalap számos táblázatot tartalmaz, egy táblázatlista jelenik meg.
Koppintson annak a táblázatnak a nevére, amelyhez űrlapot szeretne létrehozni.
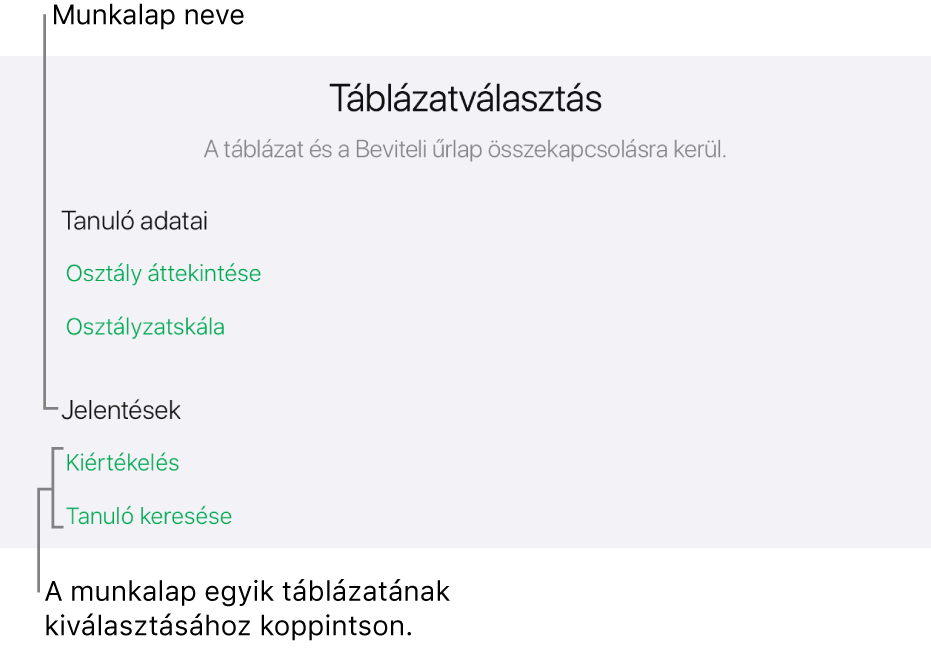
Az űrlapon koppintson egy mezőre a jobb oszlopban a szerkesztéshez.
Az űrlapon lévő mezők közötti váltáshoz koppintson a billentyűzeten a felfelé vagy a lefelé mutató nyílbillentyűre, vagy görgesse le az űrlapot az összes mező megjelenítéséhez, és koppintson a szerkeszteni kívánt mezőre.
Ha nem tudja a beszúrási pontot egy mezőbe helyezni, az azt jelenti, hogy az adott mező számítási eredményt tartalmaz, és nem szerkeszthető az űrlapon.
A bejegyzések hozzáadásához, szerkesztéséhez és törléséhez végezze el az alábbi műveletek bármelyikét:
Ugrás a következő vagy előző bejegyzésre: Koppintson a
 vagy
vagy  gombra.
gombra.Bejegyzés hozzáadása: Koppintson a
 gombra.
gombra.Az aktuális bejegyzés törlése: Koppintson a
 gombra.
gombra.
Az űrlapból való kilépéshez koppintson egy másik lapra.
Cellák automatikus kitöltése
Gyorsan kitöltheti a cellákat, sorokat és oszlopokat azonos képletekkel, adatokkal vagy logikai adatsorozatokkal – például számokból, betűkből vagy dátumokból álló sorozatokkal.
Végezze el az alábbi műveletek valamelyikét:
Egy vagy több cella automatikus kitöltése egy vagy több szomszédos cella tartalmával: Jelölje ki a másolni kívánt tartalommal rendelkező cellát vagy cellákat, koppintson a
 gombra a képernyő alján, koppintson az Automatikus cellakitöltés elemre, majd húzza el a sárga cellaszegélyt, és terjessze ki azokra a cellákra, amelyekhez hozzá szeretné adni a tartalmat.
gombra a képernyő alján, koppintson az Automatikus cellakitöltés elemre, majd húzza el a sárga cellaszegélyt, és terjessze ki azokra a cellákra, amelyekhez hozzá szeretné adni a tartalmat.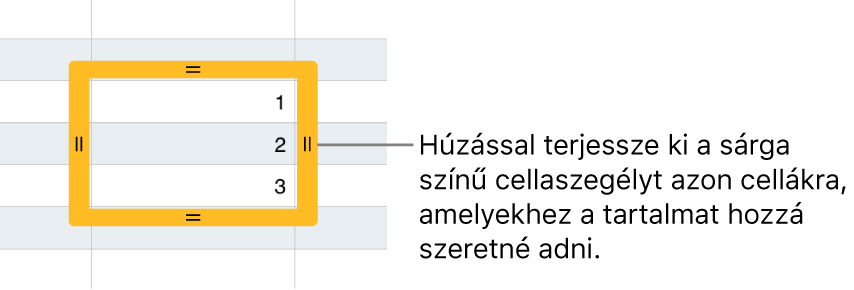
Az alkalmazás a kijelölt cellákhoz kapcsolódó minden adatot, cellaformátumot, képletet, cellaszegélyt vagy kitöltést hozzáad, a megjegyzéseket azonban nem. Az automatikus kitöltés felülírja a meglévő adatokat.
Cellák automatikus kitöltése a szomszédos cellákból származó szekvenciális tartalommal vagy mintákkal: Írja be a sorozat első két elemét a kitölteni kívánt sor vagy oszlop első két törzscellájába (pl. A és B típus). Jelölje ki a cellákat, koppintson a
 gombra, koppintson a Cellák automatikus kitöltése lehetőségre, majd húzza el a sárga szegélyt, és terjessze ki azokra a cellákra, amelyeket ki szeretne tölteni.
gombra, koppintson a Cellák automatikus kitöltése lehetőségre, majd húzza el a sárga szegélyt, és terjessze ki azokra a cellákra, amelyeket ki szeretne tölteni.A cellák automatikus kitöltését értékmintákkal is végrehajthatja. Például ha két kijelölt cella tartalma 1 és 4, a 7 és 10 értékek a két szomszédos cella fölé húzással adódnak hozzá (az értékek 3-mal nőnek).
Az automatikus kitöltés nem létesít kapcsolatot a csoport cellái között. Az automatikus kitöltés után egymástól függetlenül módosíthatja a cellákat.
Cellák automatikus kitöltésekor az adott cellákra hivatkozó képletek automatikusan frissülnek, és az új értékeket használják.
Cellák tartalmának másolása vagy áthelyezése
Ha egy cellát másol, vagy egy cella adatait áthelyezi máshová a táblázatban, akkor a cella tulajdonságait, többek között az adatformátumot, a kitöltést, a szegélyt és a megjegyzéseket is átmásolja vagy áthelyezi a rendszer.
Jelölje ki a másolni vagy áthelyezni kívánt cellákat.
Tegye a következők valamelyikét:
Beillesztés és a meglévő tartalom felülírása: Koppintson a Másolás elemre (ha a Másolás nem látható, koppintson ismét a kijelölt cellákra). Jelölje ki azt a bal felső cellát, ahová be szeretné illeszteni az adatokat, majd koppintson a Beillesztés elemre (ha a Beillesztés nem látható, koppintson ismét a cellára).
Ha az adattartomány képleteket is tartalmaz, koppintson a Képletek beillesztése vagy az Értékek beillesztése elemre. Az adatok minden meglévő adatot felülírnak.
Az adatok áthelyezése: Érintse meg hosszan a kijelölést, amíg a cellák ki nem emelkednek a táblázatból, majd húzza őket máshová a táblázaton belül. Az új adatok felülírják a meglévő adatokat.
Beillesztés egy meglévő táblázaton kívülre egy új táblázat létrehozásához: Koppintson a Másolás elemre (ha a Másolás nem látható, koppintson ismét a kijelölt cellákra). Koppintson a munkalapra a táblázaton kívül, koppintson ismét a munkalapra a helyi menü megjelenítéséhez, majd koppintson a Beillesztés elemre. Új táblázat jön létre a beillesztett cellákkal.