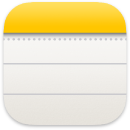 Jegyzetek
Jegyzetek
A Jegyzetek alkalmazás tökéletes hely a pillanatnyi gondolatok megörökítésére vagy az ellenőrzőlistákkal, képekkel, webes linkekkel stb. rendelkező hosszabb jegyzetek elmentésére. Az együttműködési funkciók (pl. megosztott jegyzetek és mappák, említések és tevékenységnézet) megkönnyítik a másokkal való munkavégzést és a jegyzeteken végzett módosítások nyomon követését. A rendszerezést Címkékkel is végezheti, illetve az Intelligens mappák segítségével automatikusan rendszerezheti a jegyzeteit különböző feltételek alapján (pl. rendelkezik-e a jegyzet ellenőrzőlistákkal vagy mellékletekkel, mikor lett létrehozva vagy szerkesztve a jegyzet stb.). Ráadásul, az iCloud segítségével könnyedén szinkronizálhatja az eszközeit, hogy minden olyan eszközén megtalálhassa a jegyzeteit, ahol a saját Apple ID-jával jelentkezett be.
Kérje meg a Sirit. Mondjon a következőkhöz hasonló parancsokat: „Create a new note.”
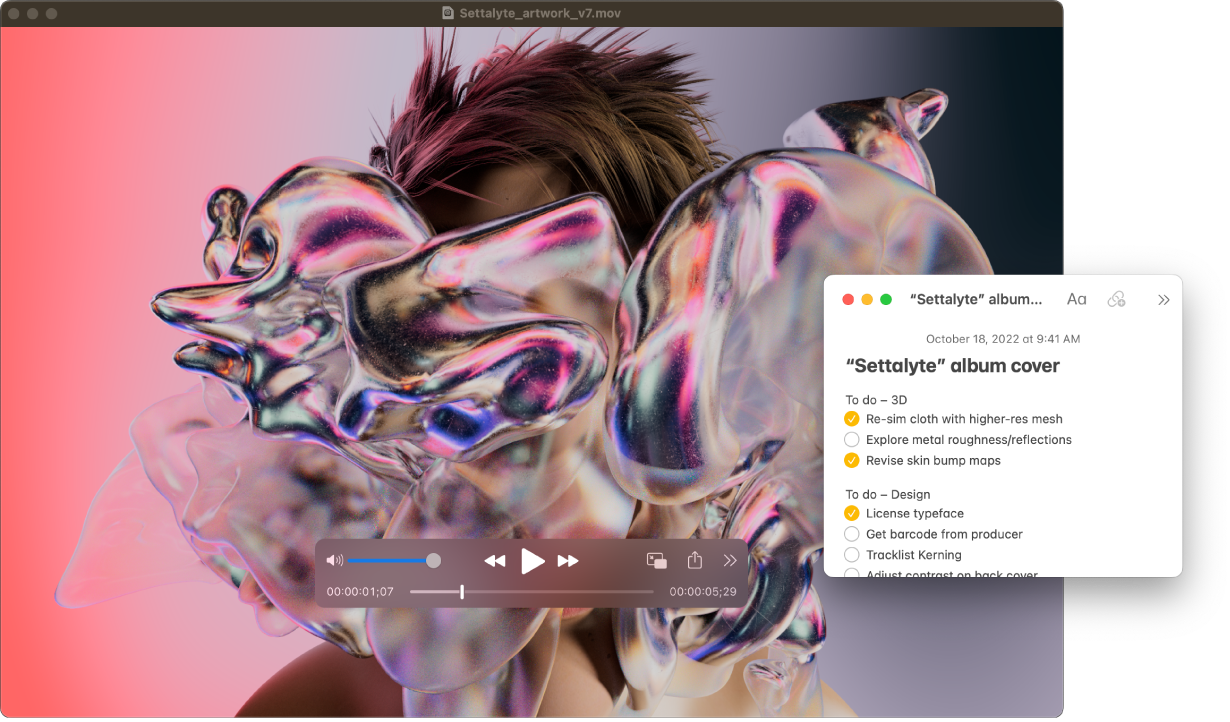
Tartalmak hozzáadása, jegyzetek lezárása és megosztása. A Jegyzetek eszközsor segítségével gyorsan hozzáadhat ellenőrzőlistákat, fotókat, videókat, skicceket, táblázatokat, linkeket stb. a jegyzetéhez. Kattintson a ![]() gombra a jegyzet MacBook Airje bejelentkezési jelszavával történő zárolásához vagy egy különálló jelszó létrehozásához. A
gombra a jegyzet MacBook Airje bejelentkezési jelszavával történő zárolásához vagy egy különálló jelszó létrehozásához. A ![]() gombra kattintva ossza meg a jegyzetet a Mail, az Üzenetek, az Emlékeztetők vagy az AirDrop segítségével, válassza ki a Másolat küldése lehetőséget, majd válassza ki a megosztás módját.
gombra kattintva ossza meg a jegyzetet a Mail, az Üzenetek, az Emlékeztetők vagy az AirDrop segítségével, válassza ki a Másolat küldése lehetőséget, majd válassza ki a megosztás módját.
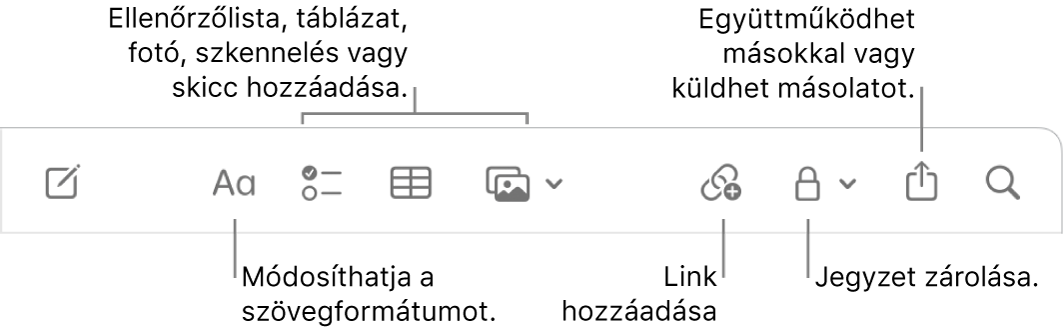
Együttműködés jegyzeteken. Az Üzenetek és a Mail appokban meghívókat küldhet jegyzeteken történő együttműködéshez, illetve kimásolhatja és megoszthatja a linket is. Kattintson az eszközsor ![]() elemére, válassza ki a menü Együttműködés elemét, majd válassza ki az Üzenetek, a Mail vagy a Link másolása lehetőséget. Ha a linket az Üzenetek appban osztja meg, az üzenetszál összes résztvevője automatikusan hozzá lesz adva a listához. Miután meghívott másokat, hogy csatlakozzanak, a
elemére, válassza ki a menü Együttműködés elemét, majd válassza ki az Üzenetek, a Mail vagy a Link másolása lehetőséget. Ha a linket az Üzenetek appban osztja meg, az üzenetszál összes résztvevője automatikusan hozzá lesz adva a listához. Miután meghívott másokat, hogy csatlakozzanak, a ![]() gombra kattintva nyomon követheti a tevékenységeket és kezelheti az együttműködést.
gombra kattintva nyomon követheti a tevékenységeket és kezelheti az együttműködést.
Címkék hozzáadása. A jegyzetek törzsében tetszőlegesen helyen hozzáadott címkék segítségével kategorizálhatja és rendszerezheti a jegyzeteit. Írje be a # szimbólumot, majd a címke szövegét. Az oldalsávon megtekintheti a címkéket és gyorsan átnavigálhat az adott címkével vagy címkékkel rendelkező jegyzetekhez (például #nyaralás vagy #főzés). Az egyéni Intelligens mappák automatikusan egy helyre gyűjtik az azonos címkékkel rendelkező jegyzeteket.
Használjon említéseket. Említések (írja be a @ szimbólumot, majd a nevet, például @László) hozzáadásával közvetlenül kapcsolatba léphet egy projekt együttműködőivel, vagy egy szociális térben. A rendszer értesítést küld számukra, hogy megemlítették őket egy jegyzetben, így azonnal csatlakozni tudnak.
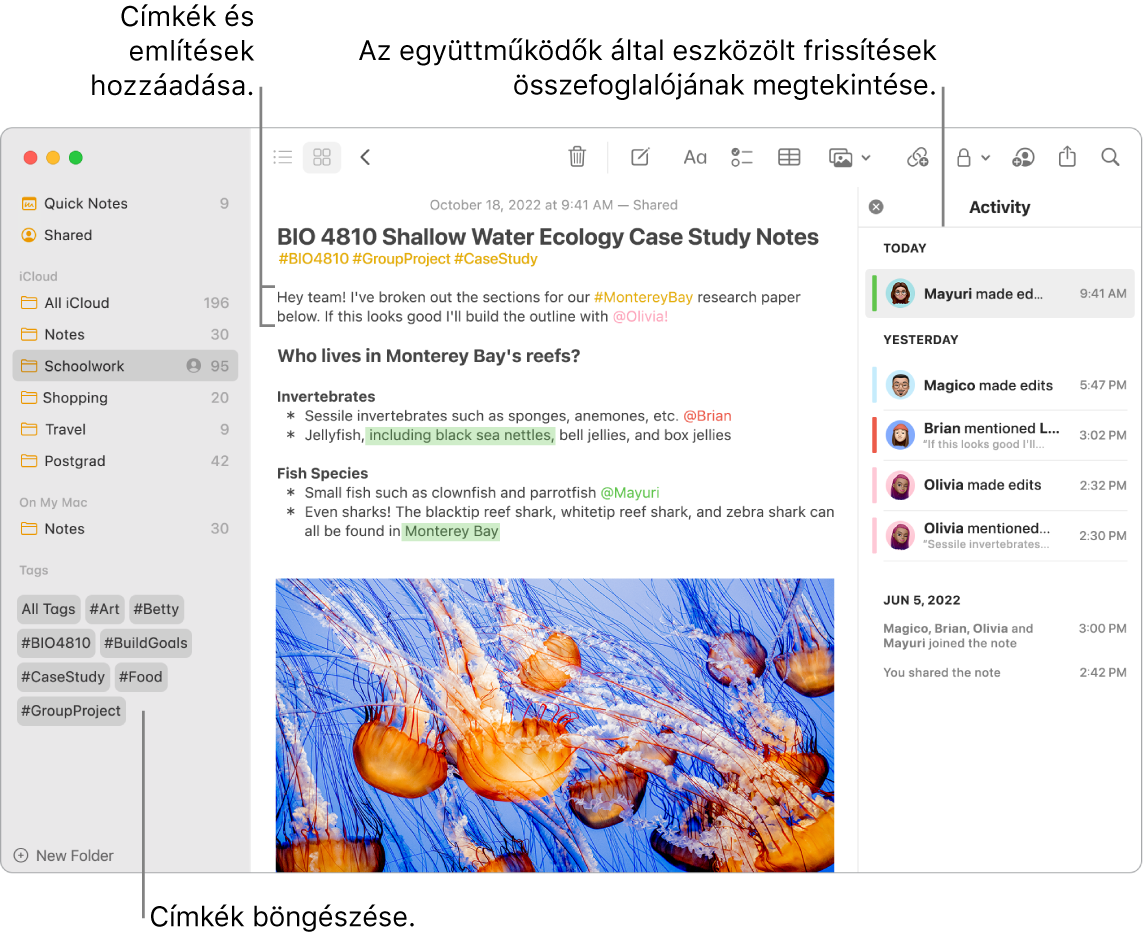
Jegyzetek tevékenységi összefoglalójának megtekintése. Megtekintheti a legújabb frissítéseket azzal kapcsolatosan, hogy ki dolgozott a megosztott jegyzeten, a Jegyzetek ablak jobb oldalán található Aktivitás nézetben. A jegyzeten jobbra legyintve megtekintheti a kiemelt módosításokat megjelenítő szerkesztői ábrafeliratokat, valamint a jegyzet szerkesztésének dátumát és idejét.
Rendszerezés intelligens mappákkal. Az intelligens mappák segítségével gyorsan rendszerezheti a jegyzeteit az Ön által beállított szűrők segítségével. A jegyzetekre rászűrhet címkék, említések, a jegyzet létrehozásának vagy szerkesztésének dátuma, a jegyzet zárolási vagy rögzítési állapota, Gyorsjegyzet stb. alapján. Több szűrőt is hozzáadhat egy intelligens mappához, és kiválaszthatja, hogy az összes vagy csak adott szűrők kerüljenek alkalmazásra. Első lépésként kattintson az Új mappa elemre a bal alsó sarokban, nevezze el a mappát, válassza ki a „Beállítás intelligens mappaként” lehetőséget, majd adja hozzá a kívánt kritériumokat.
Gyorsjegyzet hozzáadása bárhonnan. A Gyorsjegyzet funkció segítségével a Mac bármelyik appjában vagy webhelyén létrehozhat jegyzeteket, és megtekintheti azokat a Jegyzetek oldalsáv Gyorsjegyzetek kategóriájában.
Gyorsjegyzetek létrehozásához használja a ![]() -Q billentyűkombinációt, vagy mozgassa a mutatót a képernyő jobb alsó sarkába, ahol a Gyorsjegyzet alapértelmezésként elérhető Aktív sarok formájában. A Safariban is létrehozhat Gyorsjegyzetet, ha kijelöl egy szöveget egy weblapon, majd a Megosztás
-Q billentyűkombinációt, vagy mozgassa a mutatót a képernyő jobb alsó sarkába, ahol a Gyorsjegyzet alapértelmezésként elérhető Aktív sarok formájában. A Safariban is létrehozhat Gyorsjegyzetet, ha kijelöl egy szöveget egy weblapon, majd a Megosztás ![]() > Gyorsjegyzet hozzáadása menüpontra kattintva hozzáadja a kijelölt szöveget a jegyzetéhez.
> Gyorsjegyzet hozzáadása menüpontra kattintva hozzáadja a kijelölt szöveget a jegyzetéhez.
Megjegyzés: Ha egy másik Aktív sarok segítségével kíván Gyorsjegyzeteket létrehozni, válassza a Rendszerbeállítások ![]() > Íróasztal és Dock menüpontot, majd kattintson az Aktív sarkok elemre és válassza ki azt a sarkot, amelyikhez hozzá szeretné rendelni a Gyorsjegyzet funkciót.
> Íróasztal és Dock menüpontot, majd kattintson az Aktív sarkok elemre és válassza ki azt a sarkot, amelyikhez hozzá szeretné rendelni a Gyorsjegyzet funkciót.
Módosíthatja a Gyorsjegyzet méretét vagy elhelyezkedését (húzza el a Gyorsjegyzet sarkát az átméretezéshez vagy a címsort az áthelyezéshez), hogy az ne takarja ki a megtekintett elemeket.
Az eszközsor testreszabása. A Control billentyűt lenyomva tartva kattintson a jobb gombbal az eszközsor bármely részére az Eszközsor testreszabása ablak megnyitásához. Húzza kedvenc elemeit az eszközsorra, hogy megkönnyítse a dolgát.
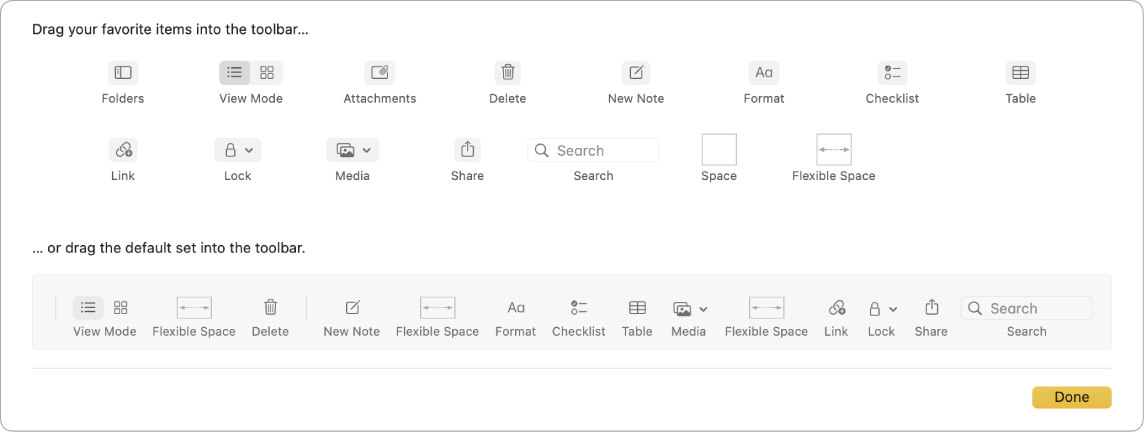
További információk. Lásd: Jegyzetek felhasználói útmutató.