Az íróasztal és menüsor a Macjén
Az első dolog, amit a Mac minin látni fog, az íróasztal. A menüsor a képernyő tetején fut végig, míg a Dock alul látható.
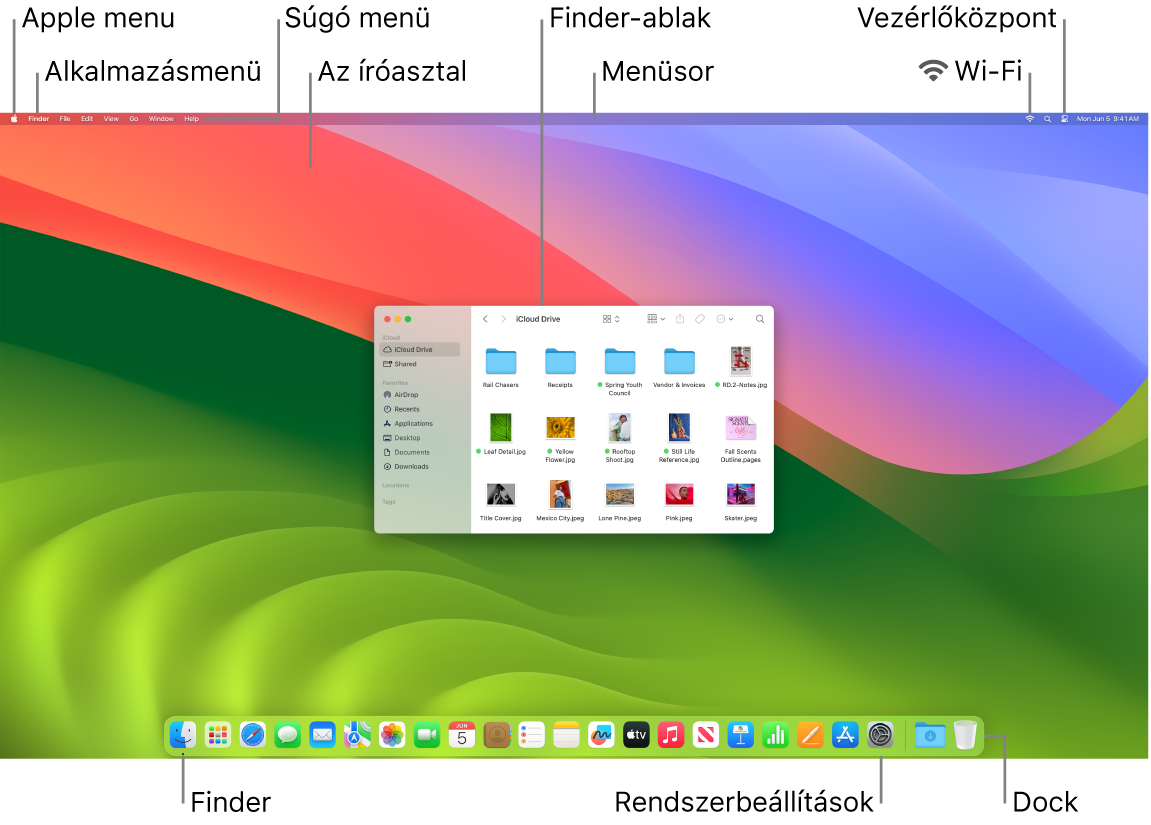
Tipp: Nem látja a mutatót a képernyőn? Az ideiglenes nagyításához mozgassa az egeret gyors ütemben előre-hátra.
Íróasztal. Az íróasztalon végzi a munkát, legyen szó az appok megnyitásáról és használatáról, fájlokkal történő munkavégzésről, a Mac mini vagy a Spotlighttal végzett webes keresésről stb. Az íróasztali kép módosításához nyissa meg a Rendszerbeállítások menüt, kattintson az oldalsáv Háttérkép elemére, majd válasszon egy lehetőséget. Fájlokat is tárolhat az íróasztalon, illetve a paklik segítségével rendszerezetten tárolhatja őket. Az íróasztallal kapcsolatos további tudnivalókért, lásd: A Macen található íróasztal használatának alapjai.
Menüsor. A menüsor a képernyő tetején fut végig. A bal oldalon található menükkel parancsokat választhat és feladatokat hajthat végre appokban. A menüelemek aszerint változnak, hogy melyik appot használja. A jobb oldalon lévő ikonok segítségével csatlakozhat Wi-Fi-hálózathoz, megtekintheti a Wi-Fi-kapcsolat állapotát ![]() , megnyithatja a Vezérlőközpontot
, megnyithatja a Vezérlőközpontot ![]() , kereséseket végezhet a Spotlighttal
, kereséseket végezhet a Spotlighttal ![]() stb.
stb.
Tipp: Módosíthatja a menüsoron megjelenő ikonokat. Lásd: A Mac Vezérlőközpontja.
Apple menü ![]() . Az Apple menü gyakran használt parancsokat tartalmaz, és mindig a képernyő bal felső sarkában található. A megnyitásához kattintson az Apple ikonra
. Az Apple menü gyakran használt parancsokat tartalmaz, és mindig a képernyő bal felső sarkában található. A megnyitásához kattintson az Apple ikonra ![]() .
.
Appmenü. Egyszerre több nyitott appal és ablakkal is rendelkezhet. Az aktív app neve félkövéren szedve jelenik meg az Apple menü ![]() jobb oldalán, amelyet az adott app egyedi menüi követnek. Ha megnyit egy másik appot, vagy rákattint egy másik app nyitott ablakára, az app menüje módosul az adott appra a menüsáv menüelemeivel együtt. Ha egy parancsot keres a menüben, de nem találja azt, ellenőrizze az app menüjét, hogy a kívánt app aktív-e.
jobb oldalán, amelyet az adott app egyedi menüi követnek. Ha megnyit egy másik appot, vagy rákattint egy másik app nyitott ablakára, az app menüje módosul az adott appra a menüsáv menüelemeivel együtt. Ha egy parancsot keres a menüben, de nem találja azt, ellenőrizze az app menüjét, hogy a kívánt app aktív-e.
Súgó menü. A menüsoron keresztül mindig segítséget kaphat a Mac minihez. Ha segítségre van szüksége, nyissa meg a Dock területén található Finder appot, kattintson a Súgó menüre, és válassza ki A macOS súgója lehetőséget a macOS felhasználói útmutatójának megnyitásához. Egy másik lehetőségként írjon be egy kifejezést a keresőmezőbe, és válasszon a gépelés közben megjelenő javaslatok közül. Ha egy adott apphoz van szüksége segítségre, nyissa meg az appot, és kattintson a menüsor Segítség elemére. Lásd: A macOS használati útmutatójának használata.
Tipp: Hozzáadhat widgeteket a widgetgalériából az íróasztalához, valamint az iPhone-widgeteket is áthelyezheti oda anélkül, hogy telepítenie kellene a kapcsolódó appot. További információkért, lásd: Ablakok kezelése a Macen.

Rendszerezheti munkáját a paklikkal. Az íróasztalon található paklik segítségével csoportokba rendezheti a fájljait (fajta, dátum vagy címkék alapján) és tisztán tarthatja az íróasztalát. Ha meg szeretné tekinteni a pakliban lévő elemeket, a paklira kattintva kibonthatja a tartalmát, vagy mozgassa a mutatót egy pakli fölé a fájlok bélyegképeinek megtekintéséhez. Paklik íróasztalon történő létrehozásához kattintson az íróasztalára, majd válassza a Nézet > Paklik használata menüpontot. Ha meg szeretné tekinteni a paklik csoportosítási beállításait, válassza a Nézet > Rendrakás ezzel: lehetőséget, majd válasszon ki egy beállítást. Ezután minden újonnan az íróasztalhoz adott fájl automatikusan a megfelelő pakliba kerül. Ha többet szeretne megtudni, tekintse meg az Íróasztal paklik használata a Macen című részt a macOS felhasználói útmutatójában.
További információk. Lásd: A Mac Finder appja és A Mac Dock területe.