A Keynote felhasználói útmutatója iPadhez
- Üdvözöljük
-
- A Keynote bemutatása
- Képek, diagramok és más objektumok bemutatása
- Az első prezentáció létrehozása
- Prezentáció megnyitása
- Prezentáció mentése és elnevezése
- Prezentáció keresése
- Prezentáció nyomtatása
- Szöveg és objektumok másolása alkalmazások között
- Alapvető értinőképernyő-kézmozdulatok
- Az Apple Pencil használata a Keynote-tal
- Prezentáció létrehozása a VoiceOver használatával
-
- Prezentáció küldése
- Az együttműködés bemutatása
- Mások meghívása együttműködésre
- Együttműködés megosztott prezentáción
- Megosztott prezentáció beállításainak módosítása
- Prezentáció megosztásának leállítása
- Megosztott mappák és együttműködés
- Együttműködés a Box szolgáltatás segítségével
- Animált GIF létrehozása
- Prezentáció közzététele blogon
- Copyright

Kép szerkesztése az iPad Keynote alkalmazásában
Miután hozzáadott egy fotót vagy képet a prezentációhoz, körbevághatja azt, és eltávolíthatja a szükségtelen részeket.
Fénykép maszkolása (körülvágása)
A képfájl módosítása nélkül elrejtheti a kép nem kívánt részeit.
Koppintson duplán a képre.
Megjelennek a maszkvezérlők. Az alapértelmezett maszk megegyezik a kép méretével.
A vezérlők segítségével bekeretezheti a kép azon részeit, amelyeket meg szeretne jeleníteni.
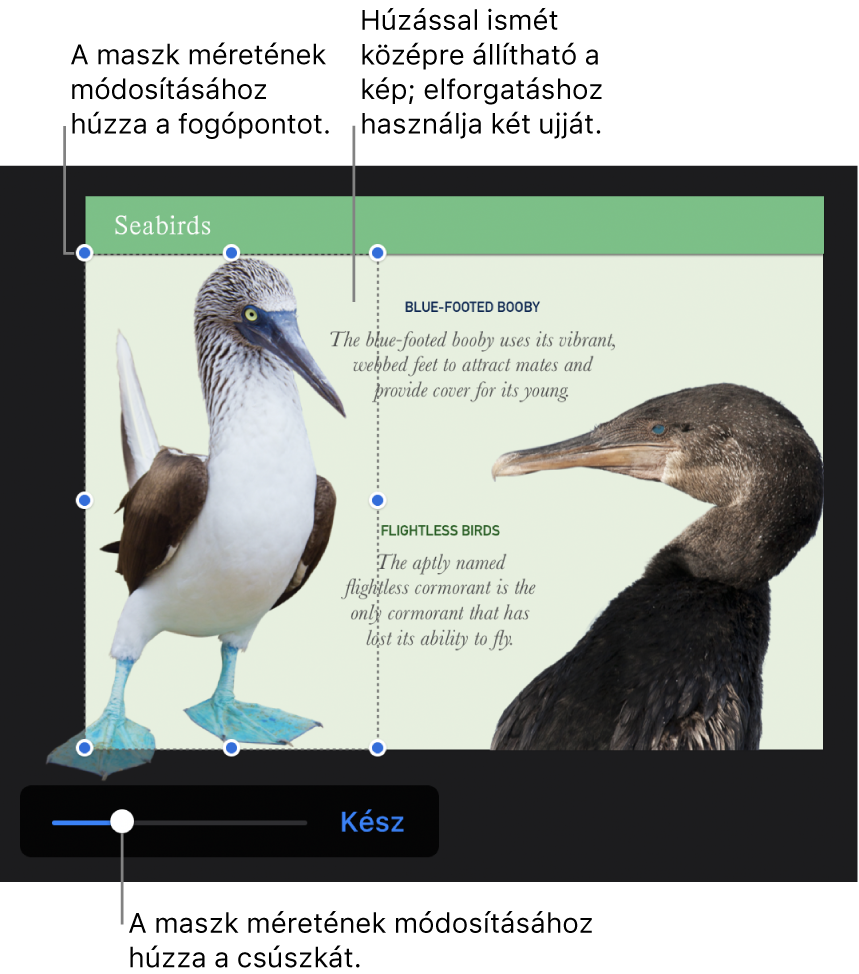
Koppintson a Kész gombra, ha végzett.
Ha igazítani szeretné a kép maszkját, koppintson duplán a képre.
Háttér és egyéb elemek eltávolítása a fényképről
Az Intelligens maszkolás eszközzel áttetszővé teheti a képek egyes részeit. Ez a funkció a kép nem kívánt háttérének vagy színének eltávolításához hasznos.
Koppintással jelölje ki a képet, majd koppintson a
 elemre.
elemre.Koppintson a képre, majd az Azonnali alfa eszközre.
Húzza az ujját az eltüntetni kívánt szín fölé.
Húzáskor a kijelölt terület megnő, hogy tartalmazza a hasonló színeket használó területeket. Ha több színt szeretne eltávolítani, többször ismételje meg a koppintást és húzást.
Koppintson a Kész gombra, vagy koppintson a Visszaállítás lehetőségre, ha a módosításokat vissza szeretné vonni, és a képet az eredeti állapotába szeretné visszaállítani.
Több kép egyszerre történő szerkesztéséhez koppintson egy képre, és tartsa megérintve azt, majd koppintson a többi képre egy másik ujjával.